So funktioniert das Ändern des iCloud-Passworts für bessere Sicherheitsmaßnahmen heute
Ändern Ihres iCloud-Passworts ist für die Sicherheit entscheidend, insbesondere wenn Sie im Apple-Ökosystem sind. Obwohl das System von Apple beweist, dass die von ihm gebotene Sicherheit einwandfrei ist, müssen Sie dennoch Gegenmaßnahmen ergreifen, z. B. das Ändern von Passwörtern. Diese überarbeitete Anleitung führt Sie durch die Schritte, damit Sie alles problemlos verstehen.
In diesem Artikel:
Teil 1. So ändern Sie das iCloud-Passwort auf dem iPhone und iCloud.com
Änderungen am Apple iCloud-Passwort erfordern besondere Aufmerksamkeit, um vollständige Sicherheit zu gewährleisten. Melden Sie sich zunächst von allen Ihren Apple-ID-Geräten ab, bevor Sie das Passwort aktualisieren. Dadurch wird sichergestellt, dass jeder mit unbefugtem Zugriff sofort gesperrt wird. Denken Sie daran, dass Sie möglicherweise Passwörter von anderen vertrauenswürdigen Geräten benötigen, um sich nach der Änderung wieder anzumelden. Seien Sie schließlich auf kleinere Unannehmlichkeiten vorbereitet, da die Änderung Ihres Passworts eine Reihe von Sicherheitsmaßnahmen auslöst, die vorübergehende Störungen verursachen können. Wenn Sie also die genannten Vorsichtsmaßnahmen getroffen haben, ändern Sie es mit den unten angegebenen Schritten.
Auf iPhone, iPad, Apple Watch oder Apple Vision Pro:
Um Ihr Passwort zu ändern, starten Sie das Einstellungen app und tippen Sie oben auf Ihren Namen. Navigieren Sie zu Anmeldung und Sicherheit und auswählen Passwort ändern. Bestätigen Sie Ihre Identität mit Ihrem aktuellen Passwort oder Gerätepasscode. Erstellen Sie dann ein neues Passwort mit einer Mischung aus Klein- und Großbuchstaben, Zahlen und Sonderzeichen, um leicht zu erratende Informationen zu vermeiden. Geben Sie Ihr neues Passwort zweimal ein und tippen Sie auf Passwort ändern um das Update abzuschließen.
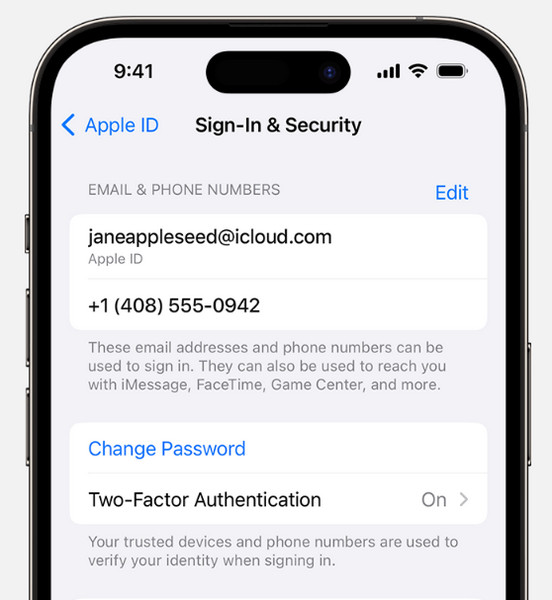
Auf dem Mac:
Aktivieren Sie das Kontrollkästchen Apfel Menü und auswählen Systemeinstellungen. Wählen Sie Ihren Namen und navigieren Sie zu Anmeldung und Sicherheit. Klicken Passwort ändern und geben Sie zur Bestätigung Ihren aktuellen Passcode auf dem Mac ein. Erstellen Sie gemäß den Apple-Empfehlungen ein sicheres neues Passwort und geben Sie es zur Bestätigung zweimal ein. Klicken Sie auf Passwort ändern um den Vorgang abzuschließen. Denken Sie daran, das Passwort auf allen anderen Geräten zu aktualisieren, auf denen Sie mit Ihrer Apple-ID angemeldet sind.
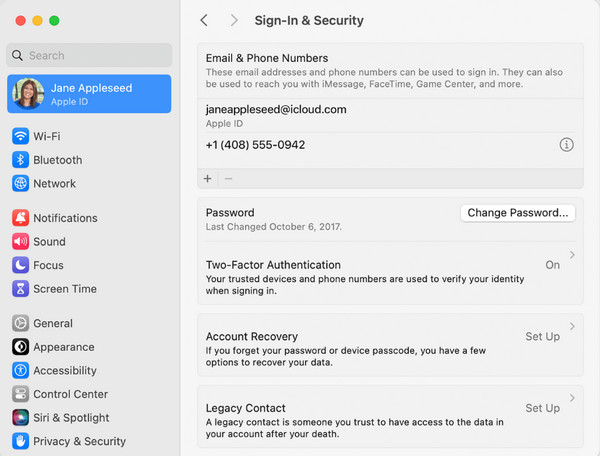
Im Web:
Öffnen Sie einen Webbrowser und besuchen Sie die Apple-ID-Website. Melden Sie sich mit Ihrer bestehenden iCloud-ID und Ihrem Passwort an. Suchen Sie die anmelden und Sicherheit und klicken Sie auf Passwort , um die Änderung einzuleiten. Geben Sie zur Bestätigung Ihr aktuelles Passwort ein und erstellen Sie ein neues sicheres Passwort gemäß den Apple-Richtlinien. Geben Sie das eindeutige Passwort zweimal ein und klicken Sie auf Passwort ändern um das Update abzuschließen.
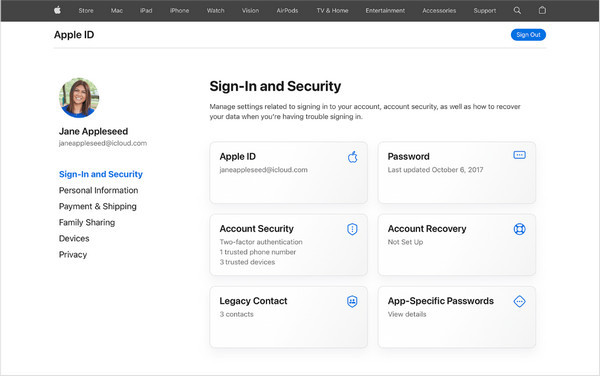
Damit haben Sie gelernt, wie Sie das Passwort für das iCloud-Konto ändern können, auch wenn Sie eine andere Plattform verwenden, die sich um die Apple-Umgebung dreht. Es kann vorkommen, dass die von uns erwähnte Methode aufgrund des iCloud-Passwortproblems fehlschlägt. Die Lösung, die Sie finden können, ist die Verwendung der unten aufgeführten App. Erfahren Sie mehr darüber, während wir ihre Wirksamkeit beim Entsperren gesperrter Apple-IDs und mehr untersuchen!
Teil 2. Lösen Sie das Problem „iCloud-Passwort kann nicht geändert werden“ mit der besten Apple Unlocker-App
Warum kann ich mein iCloud-Passwort nicht ändern? Dieser Fall war für viele ein Problem, vor allem, wenn Sie das iCloud-Passwort vergessen haben. Die Eingabe eines Passworts vor der Änderung ist wichtig, da dies als Bestätigung dient, dass es tatsächlich der Besitzer der iCloud ist, der es ändern möchte, und kein Fremder. Angenommen, Sie sind der Kontobesitzer und haben Ich habe Ihr iCloud-Passwort vergessen.
In diesem Fall empfehlen wir Ihnen, die beste Apple Unlocker-App zu verwenden. imyPass iPassBye ist ein Hilfstool, mit dem Sie die Apple-ID schnell entsperren können, ohne dass Sie dazu Expertenhilfe benötigen. Wenn Sie es also verwenden möchten, stellen wir Ihnen die Schritte zur Verfügung, mit denen Sie die Apple-ID schnell entsperren können.
Wenn Sie die App nicht auf Ihrem Computer haben, klicken Sie auf die Download-Schaltfläche. Hier können Sie die neueste App-Version herunterladen und sie auf Ihrem PC installieren, bevor Sie sie starten.
Nachdem Sie es gestartet haben, stecken Sie das USB-Kabel in den Anschluss Ihres Computers, um eine Verbindung zwischen iOS und dem Computer herzustellen. Wenn eine Eingabeaufforderung angezeigt wird, klicken Sie auf Vertrauen Sie diesem Computer oder Vertrauen.
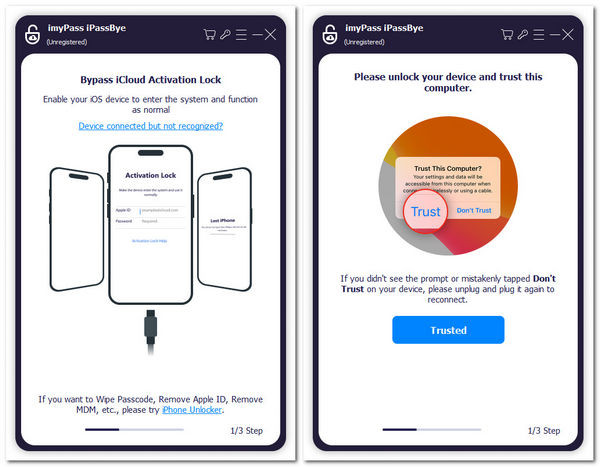
Bevor Sie fortfahren, lesen Sie die Warnung unter Aktivierungssperre umgehen. Aktivieren Sie das Kontrollkästchen und klicken Sie auf Anfang Schaltfläche, um den Vorgang zu starten.
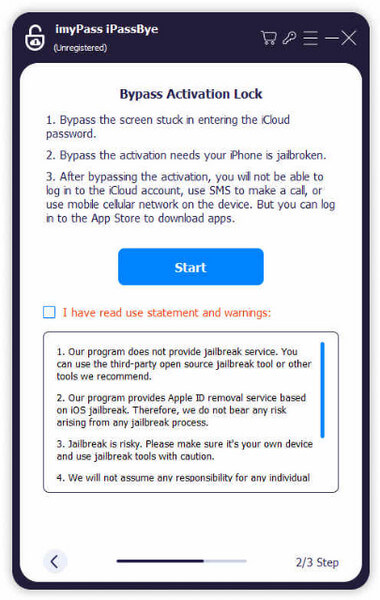
Versetzen Sie Ihr iOS in den Jailbreak-Modus und klicken Sie auf NächsteWenn Sie nicht wissen, wie das geht, klicken Sie auf das iOS Jailbreak-Tutorial um zu lernen, wie es geht.
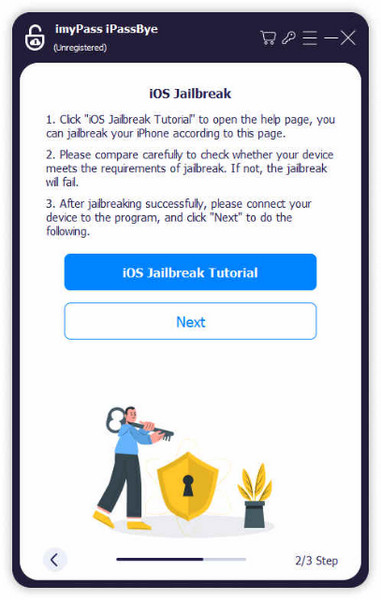
Die App generiert Informationen über das Gerät und prüft, ob die generierten Informationen korrekt sind. Klicken Sie dann auf Beginnen Sie mit der Umgehung der Aktivierung Schaltfläche, um mit dem Umgehen zu beginnen. Damit haben Sie gelernt, wie Sie die App verwenden und ihre Funktionen durch Umgehen von iOS maximieren.
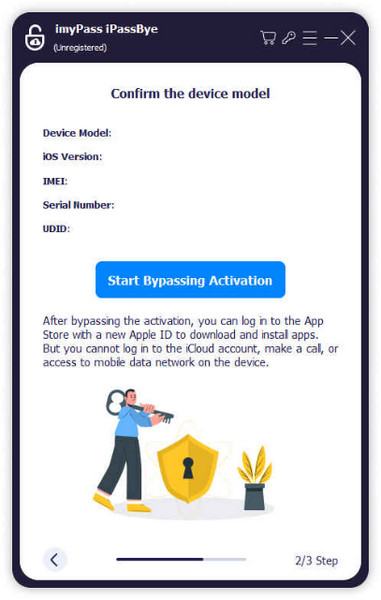
FAQs.
-
Warum kann ich mein iCloud-Passwort nicht zurücksetzen?
Wenn Sie Ihr iCloud-Passwort nicht zurücksetzen können, liegt dies möglicherweise an Problemen mit Ihrer E-Mail-Adresse oder daran, dass die Sicherheitsfragen nicht mit Ihren Kontodaten übereinstimmen.
-
Warum akzeptiert meine iCloud mein Passwort nicht?
Ihre iCloud akzeptiert Ihr Passwort möglicherweise nicht, wenn es geändert wurde, wenn Sie eine falsche E-Mail verwenden oder ein app-spezifisches Passwort für Drittanbieter-Apps benötigen.
-
Was sind die Voraussetzungen zum Erstellen eines sicheren iCloud-Passworts?
Ein sicheres iCloud-Passwort sollte mindestens acht Zeichen lang sein und eine Mischung aus Buchstaben, Zahlen und Sonderzeichen enthalten. Vermeiden Sie gebräuchliche Wörter und Ausdrücke.
-
Wie kann ich eine Apple-ID entfernen, wenn ich das Passwort vergessen habe?
Wenn Zurücksetzen Ihres iCloud-Passworts fehlschlägt, überprüfen Sie Ihre Eingabe, aktualisieren Sie Ihre E-Mail-Adresse und verwenden Sie bei Bedarf Zwei-Faktor-Authentifizierung. Wenn Ihr Passwort nicht funktioniert, wurde es möglicherweise geändert oder erfordert ein appspezifisches Passwort. Um eine Apple-ID ohne Passwort zu entfernen, deaktivieren Sie „Mein iPhone suchen“, melden Sie sich von allen Diensten ab und löschen Sie Dateien. Wenden Sie sich abschließend an den Apple Support oder verwenden Sie Tools von Drittanbietern mit Vorsicht.
-
Wie erkenne ich, ob mein iCloud-Passwort kompromittiert wurde?
Achten Sie auf unbekannte Kontoaktivitäten, Warnungen von Apple oder darauf, ob Ihr Passwort nicht funktioniert, obwohl Sie wissen, dass es richtig ist.
Fazit
Wie ändere ich mein iCloud-E-Mail-Passwort?? Da es Teil desselben Kontos ist, können Sie dieselbe Methode verwenden, die wir zum Ändern Ihres E-Mail-Passworts in iCloud vorgestellt haben. Wenn Sie wissen, dass Sie mehrere Möglichkeiten zum Ändern haben, haben wir die Möglichkeit, Passwörter unterschiedlich zu ändern.
Natürlich gibt es Situationen, in denen Sie Hilfe bei der Eingabe des Passworts benötigen, da dies erforderlich ist, bevor Sie es ändern können. Und hier kann ein Drittanbieter-Tool hilfreich sein. Wenn Sie Hilfe mit iCloud-Passwörtern und anderen benötigen, können Sie uns per E-Mail kontaktieren. Wir werden so schnell wie möglich antworten!
Heiße Lösungen
-
iOS entsperren
- Überprüfung der kostenlosen iCloud-Entsperrdienste
- Umgehen Sie die iCloud-Aktivierung mit IMEI
- Mosyle MDM von iPhone und iPad entfernen
- Entfernen Sie support.apple.com/iphone/passcode
- Überprüfung des Checkra1n iCloud Bypass
- Umgehen Sie den Passcode für den iPhone-Sperrbildschirm
- So jailbreaken Sie das iPhone
- iPhone ohne Computer entsperren
- Auf den Besitzer gesperrtes iPhone umgehen
- iPhone ohne Apple-ID-Passwort auf Werkseinstellungen zurücksetzen
-
iOS-Tipps
-
Android entsperren
- So erkennen Sie, ob Ihr Telefon entsperrt ist
- Entsperren Sie den Samsung-Telefonbildschirm ohne Passwort
- Mustersperre auf Android-Gerät entsperren
- Überprüfung der Direktfreischaltungen
- So entsperren Sie das OnePlus-Telefon
- OEM entsperren und ausgegraute OEM-Entsperrung beheben
- So entsperren Sie ein Sprint-Telefon
-
Windows-Passwort

