So setzen Sie Ihr iPhone und iPad ohne Apple-ID-Passwort auf die Werkseinstellungen zurück
Beim Zurücksetzen auf die Werkseinstellungen handelt es sich um eine Funktion, die iOS-Geräte in den Zustand zurückversetzt, in dem sie sich befanden, als sie den Hersteller zum ersten Mal verließen. Da dadurch Ihre Daten und Einstellungen vollständig gelöscht werden, werden Sie von Apple beim Zurücksetzen Ihres Mobilteils aufgefordert, Ihr Apple-ID-Passwort einzugeben, um den Besitz zu bestätigen und die Aktivierungssperre aufzuheben. In diesem Leitfaden erfahren Sie, wie Sie dies effektiv tun Ein iPhone oder iPad ohne Apple-ID-Passwort auf die Werkseinstellungen zurücksetzen in den verschiedensten Situationen.
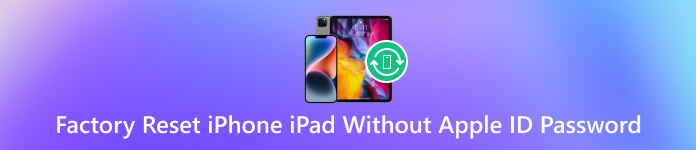
In diesem Artikel:
- Teil 1: Der einfachste Weg, das iPhone ohne Apple-ID-Passwort auf die Werkseinstellungen zurückzusetzen
- Teil 2: So setzen Sie das iPhone in den Einstellungen auf die Werkseinstellungen zurück
- Teil 3: So setzen Sie das iPhone im Wiederherstellungsmodus mit iTunes/Finder auf die Werkseinstellungen zurück
- Teil 4: FAQs zum Zurücksetzen des iPhone/iPad auf die Werkseinstellungen ohne Apple-ID-Passwort
Teil 1: Der einfachste Weg, das iPhone ohne Apple-ID-Passwort auf die Werkseinstellungen zurückzusetzen
Wenn Sie die Funktion „Mein iPhone suchen“ auf Ihrem Mobilteil aktiviert haben, werden Sie beim offiziellen Zurücksetzen Ihres iPhones auf die Werkseinstellungen aufgefordert, Ihr Apple-ID-Passwort einzugeben. Es wird zum Entsperren der Aktivierungssperre verwendet, die automatisch aktiviert wird, sobald Find My aktiviert wird. Die Aktivierungssperre soll verhindern, dass jemand Ihr iOS-Gerät verwendet, wenn es verloren geht oder gestohlen wird. Können Sie Ihr iPhone ohne ein Apple-ID-Passwort auf die Werkseinstellungen zurücksetzen, wenn Find My aktiviert ist? Die Antwort ist ja und alles, was Sie brauchen, ist imyPass iPassGo.

Über 4.000.000 Downloads
Löschen Sie ein iPhone oder iPad ohne ein Apple-ID-Passwort oder einen Passcode.
Bieten Sie mehrere Modi zum Zurücksetzen eines iPhone oder iPad auf die Werkseinstellungen.
Entfernen Sie Ihre Daten vollständig, um Ihre Privatsphäre zu schützen.
Dir helfen iPhone/iPad/iPd ohne Passwort entsperren, Beheben Sie, dass das iPhone ständig nach einem Passwort fragt Fehler usw.
So setzen Sie ein iPhone ohne Apple-ID-Passwort auf die Werkseinstellungen zurück
Stellen Sie eine Verbindung zu Ihrem iPhone her
Starten Sie die beste iPhone-Entsperrsoftware, nachdem Sie sie auf Ihrem PC installiert haben. Es gibt eine weitere Version für Mac. Wählen Sie den Modus „Apple-ID entfernen“ und verbinden Sie dann Ihr iPhone mit einem Beleuchtungskabel mit demselben Gerät. Schlagen Sie die Anfang Schaltfläche, um fortzufahren.

iPhone auf Werkseinstellungen zurücksetzen
Jetzt werden Sie mit drei Situationen konfrontiert sein:
Wenn Find My deaktiviert ist, setzt die Software Ihr iPhone ohne Ihr Apple-ID-Passwort sofort auf die Werkseinstellungen zurück.
Wenn Find My aktiviert ist und Sie iOS 11.3 oder früher verwenden, schalten Sie Ihr iPhone ein, gehen Sie zur App „Einstellungen“ und navigieren Sie zu Allgemein, Zurücksetzenund tippen Sie auf Alle Einstellungen zurücksetzen. Sobald der Vorgang abgeschlossen ist, beginnt die Software automatisch zu arbeiten.
Wenn Find My aktiviert ist und Sie iOS 11.4 oder höher verwenden, stellen Sie sicher, dass die Zwei-Faktor-Authentifizierung aktiviert ist. Dann treten Sie ein 0000 und klicken Bestätigen. Überprüfen Sie Ihre iPhone-Informationen und korrigieren Sie sie, wenn etwas nicht stimmt. Schlagen Sie die Anfang Klicken Sie auf die Schaltfläche, um die Firmware herunterzuladen. Wenn Sie dazu aufgefordert werden, geben Sie erneut 0000 ein und klicken Sie Freischalten. Einige Minuten später erhalten Sie erfolgreiche Informationen zum Zurücksetzen des iPhone auf die Werkseinstellungen ohne Apple-ID-Passwort.

So setzen Sie ein iPad ohne Passcode auf die Werkseinstellungen zurück
Stellen Sie eine Verbindung zu Ihrem iPad her
Wenn Sie von Ihrem iPad ausgeschlossen sind und den Passcode vergessen haben, wählen Sie das aus Passwort löschen Modus in der Home-Schnittstelle zu Setzen Sie ein gesperrtes iPad zurück. Schließen Sie Ihr iPad mit einem Lightning-Kabel an Ihren Computer an. Schlagen Sie die Anfang Schaltfläche, um fortzufahren.

iPad auf Werkseinstellungen zurücksetzen
Überprüfen Sie die Geräteinformationen und klicken Sie auf Anfang Klicken Sie auf die Schaltfläche, um die Firmware herunterzuladen. Als nächstes Eingabe 0000 in das Feld und klicken Sie auf Freischalten Klicken Sie auf die Schaltfläche, um mit dem Zurücksetzen Ihres iPad auf die Werkseinstellungen zu beginnen.

Teil 2: So setzen Sie das iPhone in den Einstellungen auf die Werkseinstellungen zurück
Der einfachste Weg, ein iPhone oder iPad ohne Apple-ID-Passwort auf die Werkseinstellungen zurückzusetzen, ist der Löschen Sie alle Inhalte und Einstellungen Besonderheit. Es löscht alle Daten und persönlichen Einstellungen auf Ihrem iOS-Gerät und bringt sie auf den Hallo-Bildschirm. Beachten Sie, dass iOS nicht nach Ihrem Apple-ID-Passwort fragt, wenn Sie Find My während des Vorgangs deaktiviert haben. Dieser Weg ist verfügbar, wenn Ihr iPhone jetzt noch erreichbar ist.
Führen Sie die App „Einstellungen“ von Ihrem Startbildschirm aus aus.
Gehe zu Allgemein, wählen iPhone übertragen oder zurücksetzenund tippen Sie auf Löschen Sie alle Inhalte und Einstellungen.
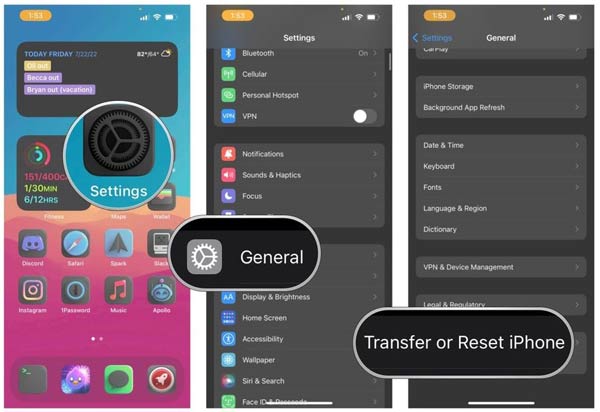
Lesen Sie die Warnung sorgfältig durch und tippen Sie auf Fortsetzen Schaltfläche. Geben Sie bei der entsprechenden Aufforderung den Passcode Ihres Geräts ein, um mit dem Zurücksetzen des iPhone auf die Werkseinstellungen ohne Apple-ID-Passwort zu beginnen.
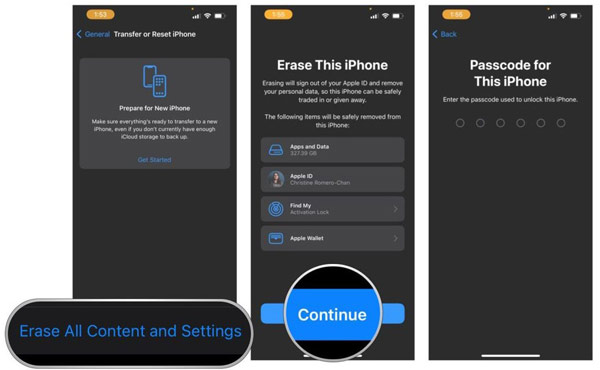
Notiz:
Wenn „Mein iPhone suchen“ aktiviert ist, werden Sie nach dem Tippen aufgefordert, Ihr Apple-ID-Passwort einzugeben, um die Aktivierungssperre zu deaktivieren Fortsetzen.
Teil 3: So setzen Sie das iPhone im Wiederherstellungsmodus mit iTunes/Finder auf die Werkseinstellungen zurück
Eine weitere Möglichkeit, ein iPhone X/XR oder iPad ohne Apple-ID-Passwort auf die Werkseinstellungen zurückzusetzen, ist iTunes oder Finder. Sie müssen Ihr Mobilgerät in den Wiederherstellungsmodus versetzen. Während des Vorgangs werden Sie möglicherweise von iTunes oder Finder aufgefordert, Ihr Apple-ID-Passwort einzugeben, wenn Sie „Find My“ auf Ihrem Gerät eingerichtet haben. Wenn der Vorgang abgeschlossen ist, wird die neueste Version von iOS auf Ihrem Mobilteil installiert.
Schließen Sie Ihr iPhone oder iPad mit einem USB-Kabel an einen Computer an. Wenn Sie einen PC verwenden, aktualisieren Sie iTunes auf die neueste Version oder installieren Sie die neueste Version von iTunes auf Ihrem Desktop.
Öffnen Sie iTunes auf Ihrem Windows oder macOS Mojave und früher. Führen Sie für macOS Catalina oder höher die Finder-App aus.
Versetzen Sie als Nächstes Ihr iPhone oder iPad je nach Gerätemodell in den Wiederherstellungsmodus:
iPhone 8 und höher: Drücken Sie die Taste und lassen Sie sie schnell wieder los Lautstärke erhöhen Klicken Sie auf die Schaltfläche. Machen Sie dasselbe mit der Lautstärke runter Taste und halten Sie die gedrückt Seite Taste. Halten Sie die Taste gedrückt, wenn Sie das Apple-Logo sehen. Lassen Sie es los, bis der Bildschirm „Wiederherstellungsmodus“ angezeigt wird.
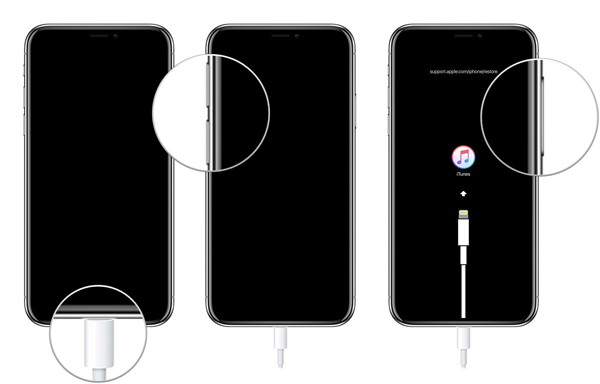
iPhone 7/7 Plus: Drücken Sie die Taste Seite + Lautstärke verringern Tasten gleichzeitig gedrückt, bis der Bildschirm „Wiederherstellungsmodus“ angezeigt wird.
iPhone 6s und älter oder iPad mit Home-Taste: Halten Sie die Taste gedrückt Startseite + Oben Tasten zusammen. Lassen Sie sie los, wenn der Bildschirm „Wiederherstellungsmodus“ angezeigt wird.
iPad ohne Home-Taste: Halten Sie die Taste gedrückt Schlaf/Wach und Lautstärke erhöhen oder Lautstärke runter Tasten gleichzeitig gedrückt, bis der Ausschaltbildschirm erscheint. Bewegen Sie den Schieberegler, um Ihr Gerät herunterzufahren. Halten Sie die Taste gedrückt Schlaf/Wach drücken Sie die Taste, während Sie es an Ihren Computer anschließen. Sobald Sie den Bildschirm „Wiederherstellungsmodus“ sehen, lassen Sie die Taste los.
Solange iTunes oder Finder Ihr Gerät im Wiederherstellungsmodus erkennt, wird ein Dialogfeld mit drei Schaltflächen angezeigt. Drücke den Wiederherstellen Taste.
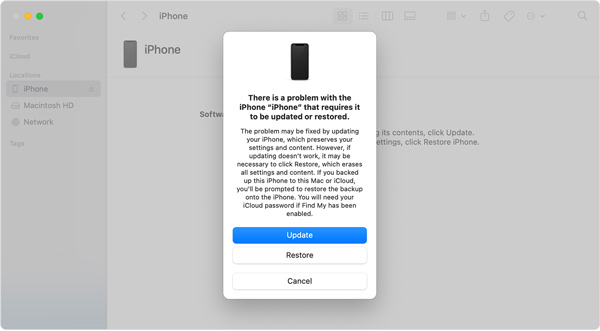
Wenn Find My aktiviert ist, müssen Sie sich abmelden, indem Sie Ihr Apple-ID-Passwort eingeben.
Wenn Sie dazu aufgefordert werden, klicken Sie auf Wiederherstellen drücken Sie die Taste erneut, um die Aktion zu bestätigen. Dann beginnt iTunes oder Finder sofort mit dem Zurücksetzen Ihres iPhones oder iPads auf die Werkseinstellungen ohne ein Apple-ID-Passwort.
FAQs.
-
Kann man ein iPhone mit Aktivierungssperre auf die Werkseinstellungen zurücksetzen?
Ja, Sie können ein iPhone oder iPad mit einer Aktivierungssperre auf die Werkseinstellungen zurücksetzen, Sie müssen jedoch Ihr Apple-ID-Passwort eingeben, um die Sperre aufzuheben.
-
Kann Ihr iPhone mit Bildschirmsperre auf die Werkseinstellungen zurückgesetzt werden?
Ja, Sie können ein iPhone mit Bildschirmsperre mit iTunes oder einem Drittanbieter-Tool auf einem Computer auf die Werkseinstellungen zurücksetzen.
-
Wie erzwinge ich das Zurücksetzen meines iPhones auf die Werkseinstellungen?
Versetzen Sie Ihr iPhone in den Wiederherstellungsmodus, verbinden Sie es mit iTunes oder Find mit Ihrem Computer und befolgen Sie die Anweisungen, um es zurückzusetzen.
Fazit
Dieser Leitfaden hat es erklärt So setzen Sie ein iPhone oder iPad ohne Apple-ID-Passwort auf die Werkseinstellungen zurück. Das Passwort ist erforderlich, um die Find My- und Aktivierungssperre auf einem iOS-Gerät beim Zurücksetzen auf die Werkseinstellungen zu deaktivieren. Daher können Sie dies direkt nach dem Deaktivieren von Find My tun. Alternative, imyPass iPassGo kann Ihnen dabei helfen, die Aktivierungssperre während des Vorgangs zu umgehen. Wenn Sie weitere Fragen haben, schreiben Sie diese bitte unten auf.
Heiße Lösungen
-
iOS entsperren
- Überprüfung der kostenlosen iCloud-Entsperrdienste
- Umgehen Sie die iCloud-Aktivierung mit IMEI
- Mosyle MDM von iPhone und iPad entfernen
- Entfernen Sie support.apple.com/iphone/passcode
- Überprüfung des Checkra1n iCloud Bypass
- Umgehen Sie den Passcode für den iPhone-Sperrbildschirm
- So jailbreaken Sie das iPhone
- iPhone ohne Computer entsperren
- Auf den Besitzer gesperrtes iPhone umgehen
- iPhone ohne Apple-ID-Passwort auf Werkseinstellungen zurücksetzen
-
iOS-Tipps
-
Android entsperren
- So erkennen Sie, ob Ihr Telefon entsperrt ist
- Entsperren Sie den Samsung-Telefonbildschirm ohne Passwort
- Mustersperre auf Android-Gerät entsperren
- Überprüfung der Direktfreischaltungen
- So entsperren Sie das OnePlus-Telefon
- OEM entsperren und ausgegraute OEM-Entsperrung beheben
- So entsperren Sie ein Sprint-Telefon
-
Windows-Passwort

