So reparieren Sie ein deaktiviertes iPhone oder iPad ohne Datenverlust
[Mein Kind hat zu oft die falschen Passwörter eingegeben und mein Das iPhone ist deaktiviert, ist es möglich, das Problem zu beheben und wieder auf mein Gerät zuzugreifen?] Nichts ist ärgerlicher als ein deaktiviertes iOS-Gerät, insbesondere wenn Sie wichtige Informationen, Dateien oder Nachrichten abrufen müssen. Die gute Nachricht ist, dass dies nicht das Ende der Welt ist und es Methoden gibt, ein deaktiviertes iOS-Gerät zu reparieren, ohne Ihre Daten zu verlieren.
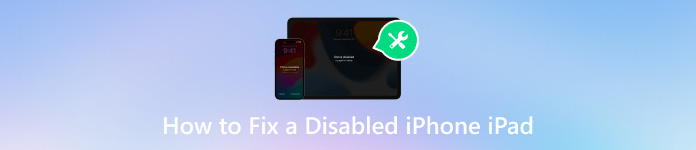
In diesem Artikel:
Teil 1. Was ist die Ursache für die Deaktivierung des iPhone oder iPad?
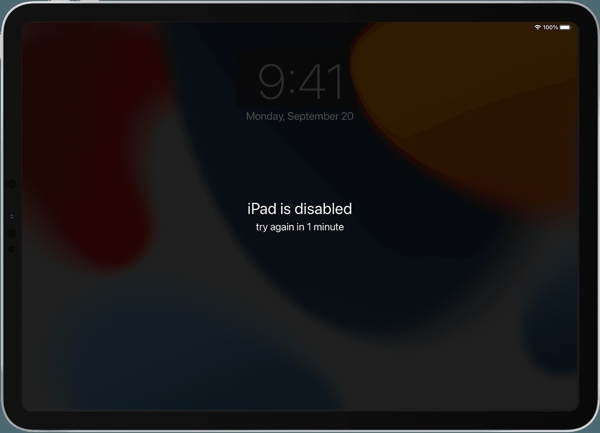
Der Fehler „iPhone deaktiviert“ kann in verschiedenen Formen auftreten. Manchmal erscheint auf Ihrem Gerät eine Meldung, die Sie darüber informiert, dass Ihr iPhone oder iPad deaktiviert ist, und Sie auffordert, es in 1 Minute erneut zu versuchen. Oder es wird nur angezeigt, dass das iPhone deaktiviert ist, und Sie werden aufgefordert, eine Verbindung zu iTunes herzustellen. Tatsächlich ist die Ursache fast dieselbe: Sie geben zu oft einen falschen Passcode ein.
Teil 2. So reparieren Sie ein deaktiviertes iPhone oder iPad
Die meisten Ansätze zur Reparatur eines deaktivierten iPhone oder iPad erfordern Zurücksetzen Ihres iPhone und iPadUm Datenverlust zu vermeiden, sollten Sie Ihr iPhone oder iPad vor der Reparatur besser mit iTunes oder iCloud sichern. Wenn Sie wieder Zugriff haben, können Sie das Backup direkt wiederherstellen.
Lösung 1: Ein deaktiviertes iPhone/iPad mit iTunes reparieren
Schalten Sie Ihr deaktiviertes iPhone oder iPad aus, indem Sie auf Seite, Spitze, oder Schlaf/Wach Taste. Schließen Sie es dann mit einem kompatiblen Kabel an einen Computer an und öffnen Sie die neueste Version von iTunes. Führen Sie unter macOS Catalina oder höher stattdessen Finder aus.
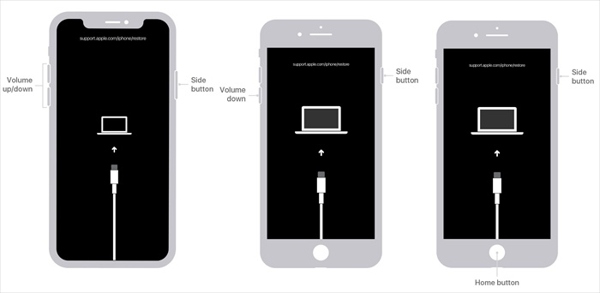
Versetzen Sie Ihr Gerät in den Wiederherstellungsmodus:
Auf dem iPhone 8 oder höher und dem iPad ohne Home-Taste drücken Sie kurz die Lautstärke erhöhen Taste, machen Sie dasselbe mit der anderen Lautstärketaste und halten Sie die Seite Taste, bis der Bildschirm „Wiederherstellungsmodus“ angezeigt wird.
Halten Sie auf dem iPhone 7/7 Plus die Lautstärke runter + Seite Tasten, bis der Wiederherstellungsmodus wechselt.
Auf dem iPhone 6s oder älter und iPad mit der Home-Taste, drücken und halten Sie die Heim + Schlaf/Wach Tasten, bis der Bildschirm „Wiederherstellungsmodus“ angezeigt wird.

Sobald iTunes oder Finder es erkennt, wird ein Dialog mit drei Schaltflächen angezeigt. Klicken Sie auf Wiederherstellen und befolgen Sie die Anweisungen auf dem Bildschirm, um ein deaktiviertes iPad oder iPhone zurückzusetzen.
Lösung 2: Reparieren Sie ein deaktiviertes iPad über „Wo ist?“
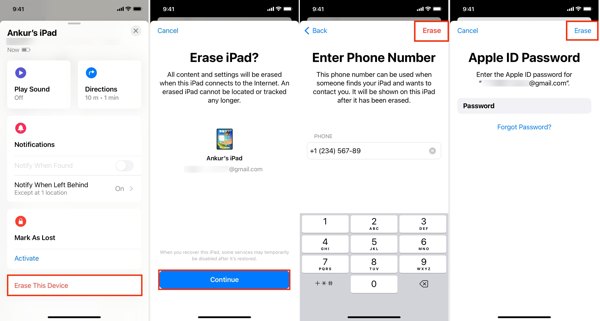
Öffnen Sie die App „Wo ist?“ auf einem anderen iOS-Gerät oder einem Mac, wenn „Wo ist?“ auf dem deaktivierten iPhone oder iPad aktiviert ist.
Gehen Sie zum Geräte und wählen Sie das zu deaktivierende Gerät aus. Wenn Sie es nicht finden können, tippen Sie auf +und fügen Sie Ihr iPhone oder iPad mit Ihrer Apple-ID hinzu.
Tippen Sie anschließend auf Dieses Gerät löschen, und drücke Fortsetzen. Geben Sie dann Ihre Telefonnummer ein, tippen Sie auf Löschen, geben Sie Ihr Apple-ID-Passwort ein und drücken Sie Löschen.
Notiz: Wenn es fertig ist, öffnen Sie das deaktivierte iPhone und richten Sie es mit einem Backup ein.
Lösung 3: Reparieren Sie ein deaktiviertes iPhone über die Funktion „Geräte suchen“ in iCloud
Um ein deaktiviertes iPhone ohne iTunes zu entsperren, melden Sie sich an bei www.icloud.com/find mit Ihrer Apple-ID in einem Browser.
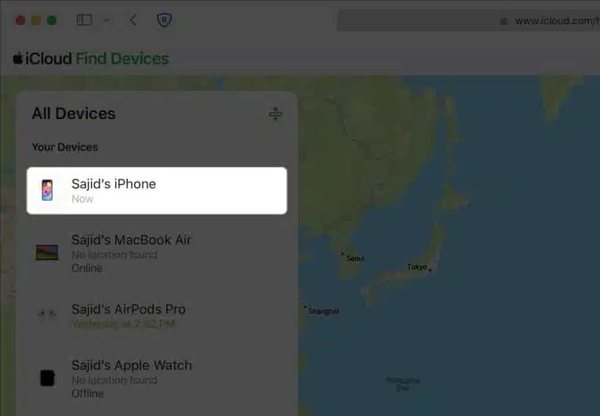
Wählen Sie das zu deaktivierende Gerät aus dem Alle Geräte Möglichkeit.

Klicken Sie dann auf Dieses Gerät löschenund folgen Sie den Anweisungen, um Ihre Telefonnummer und Ihr Apple-ID-Passwort einzugeben. Bestätigen Sie abschließend die Aktion. Dies kann auch das Problem beheben, dass die Das iPhone ist an den Besitzer gebunden.
Teil 3. So entsperren Sie ein deaktiviertes iPhone/iPad ohne iTunes
Wenn Sie iTunes nicht mögen, iPassGo ist die beste Option, um ein deaktiviertes iPhone oder iPad zu entsperren. Damit können Sie die Bildschirmsperre aufheben und problemlos wieder auf Ihr deaktiviertes iOS-Gerät zugreifen.

Über 4.000.000 Downloads
Entsperren Sie ein deaktiviertes iOS-Gerät ohne Kennwort.
Unterstützt verschiedene Bildschirmsperren, wie Passcodes, Touch ID und Face ID.
Für Anfänger einfach zu bedienen und zu navigieren.
Enthält Bonusfunktionen wie die Entfernung des Bildschirmzeit-Passworts.
Kompatibel mit den neuesten iOS-Versionen.
So entsperren Sie ein deaktiviertes iPhone/iPad ohne iTunes
Stellen Sie eine Verbindung zum deaktivierten iPhone her
Installieren Sie die iOS-Entsperrsoftware auf Ihrem Computer und starten Sie sie. Wählen Sie Passwort löschenund schließen Sie das deaktivierte iPhone oder iPad mit einem Lightning-Kabel an den Computer an. Klicken Sie auf die Anfang Schaltfläche, um fortzufahren.

Firmware herunterladen
Sobald Ihr iPhone oder iPad erkannt wurde, wird das Fenster mit den Geräteinformationen angezeigt. Hier müssen Sie jedes Element überprüfen und korrigieren, wenn etwas nicht stimmt. Klicken Sie anschließend auf Anfang um die Firmware herunterzuladen.

Entsperren Sie das deaktivierte iPhone
Wenn der Download abgeschlossen ist, klicken Sie auf Freischalten Klicken Sie auf die Schaltfläche, lesen Sie die Benachrichtigung und bestätigen Sie die Aktion. Geben Sie anschließend 0000 und beginnen Sie mit dem Entsperren des deaktivierten iPhone oder iPad ohne iTunes. Warten Sie, bis der Vorgang abgeschlossen ist, trennen Sie Ihr Gerät, starten Sie es neu und stellen Sie ein Backup wieder her.

Teil 4. So verhindern Sie, dass das iPhone/iPad überhaupt deaktiviert wird
Natürlich ist es nicht einfach, ein deaktiviertes iPhone oder iPad zu entsperren. Noch wichtiger ist, dass Sie verhindern sollten, dass Ihr Gerät erneut deaktiviert wird. Glücklicherweise gibt es einige Tipps, mit denen Sie dies vermeiden können.
1. Richten Sie Touch ID oder Face ID ein. Die biometrische Technologie ist nicht nur sicher, sondern lässt sich auf Ihrem iOS-Gerät auch einfach entsperren. Sie können sie in der App „Einstellungen“ aktivieren und einrichten.
2. Legen Sie einen einprägsamen Passcode fest. Wenn Sie sich Ihren Passcode merken, ist die Wahrscheinlichkeit geringer, dass Sie falsche Eingaben machen, was die Hauptursache für ein deaktiviertes iPhone ist.
3. Verwenden Sie einen leistungsstarken Passwort-Manager, wie zum Beispiel imyPass iPhone Passwort-Manager. Es hilft Ihnen, Passwörter auf Ihrem iPhone oder iPad anzuzeigen, zu verwalten und zu sichern. Darüber hinaus ist es ziemlich einfach zu verwenden.


Über 4.000.000 Downloads
Scannen und zeigen Sie fast alle Passwörter auf iOS-Geräten an.
Unterstützt eine Vielzahl unterschiedlicher Kennworttypen.
Unterbricht die Passwörter auf Ihrem Gerät nicht.
Exportieren Sie iPhone-Passwörter auf die Festplatte Ihres Computers.
Fazit
In diesem Artikel wurde darüber gesprochen, wie man ein deaktiviertes iPhone oder iPad entsperren in verschiedenen Situationen. Apple schlägt vor, dass Benutzer den Vorgang im Wiederherstellungsmodus mithilfe von iTunes oder Finder abschließen. Sie können auch auf Ihr deaktiviertes Gerät zugreifen, indem Sie es mit iCloud oder „Wo ist?“ zurücksetzen. iPassGo ist die beste Option für Anfänger. Mit imyPass iPhone Password Manager können Sie iPhone-Passwörter ganz einfach verwalten. Weitere Fragen? Schreiben Sie sie gerne unten auf.
Heiße Lösungen
-
iOS entsperren
- Überprüfung der kostenlosen iCloud-Entsperrdienste
- Umgehen Sie die iCloud-Aktivierung mit IMEI
- Mosyle MDM von iPhone und iPad entfernen
- Entfernen Sie support.apple.com/iphone/passcode
- Überprüfung des Checkra1n iCloud Bypass
- Umgehen Sie den Passcode für den iPhone-Sperrbildschirm
- So jailbreaken Sie das iPhone
- iPhone ohne Computer entsperren
- Auf den Besitzer gesperrtes iPhone umgehen
- iPhone ohne Apple-ID-Passwort auf Werkseinstellungen zurücksetzen
-
iOS-Tipps
-
Android entsperren
- So erkennen Sie, ob Ihr Telefon entsperrt ist
- Entsperren Sie den Samsung-Telefonbildschirm ohne Passwort
- Mustersperre auf Android-Gerät entsperren
- Überprüfung der Direktfreischaltungen
- So entsperren Sie das OnePlus-Telefon
- OEM entsperren und ausgegraute OEM-Entsperrung beheben
- So entsperren Sie ein Sprint-Telefon
-
Windows-Passwort

