So setzen Sie das Passwort Ihrer Apple-ID richtig zurück
Alle Apple-Geräte und -Dienste sind stark vom Apple-ID-Konto abhängig. Aufgrund der stark vernetzten Natur des Apple-Ökosystems kann die Erstellung eines starken Apple-ID-Passworts oft wichtiger erscheinen als alles andere. Das ist jedoch ärgerlich, wenn Sie aus Ihrem Konto ausgesperrt werden, insbesondere wenn Sie versuchen, auf Ihre iCloud zuzugreifen, eine neue App herunterzuladen oder etwas zu erledigen. Diese Anleitung zeigt 7 Möglichkeiten, ein sicheres Passwort für Ihr Apple-ID-Konto zu erstellen. Zurücksetzen des Apple-ID-Passworts schnell.
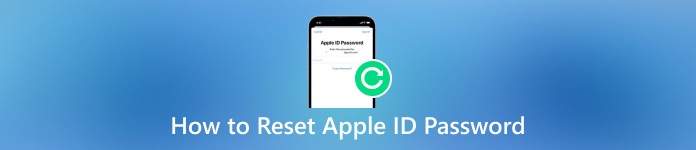
In diesem Artikel:
Teil 1. 6 gängige Möglichkeiten zum Zurücksetzen des Apple-ID-Passworts
Weg 1: So ändern Sie das Apple-ID-Passwort
Sicherheitsexperten empfehlen Apple-Kunden, ihr Apple-ID-Passwort regelmäßig zu ändern. Einige Benutzer befolgen diese Vorschläge. Tatsächlich können Sie dies ganz einfach auf Ihrem iPhone, Mac oder online erledigen.
Auf dem iPhone/iPad
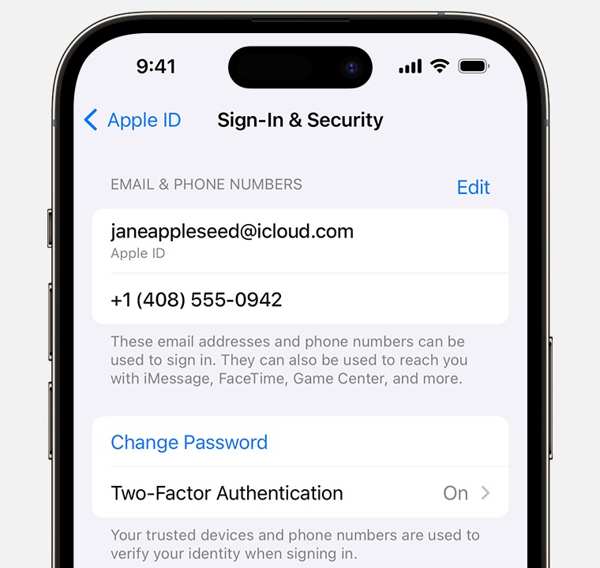
Öffnen Sie die App „Einstellungen“, tippen Sie auf Ihr Profil und wählen Sie Anmeldung und Sicherheit oder Passwort und Sicherheit.
Klopfen Passwort ändern, und geben Sie bei der entsprechenden Aufforderung Ihr aktuelles Passwort oder Ihren iPhone-Passcode ein.
Geben Sie anschließend ein neues Passwort ein, geben Sie es erneut ein und tippen Sie auf Veränderung.
Auf dem Mac
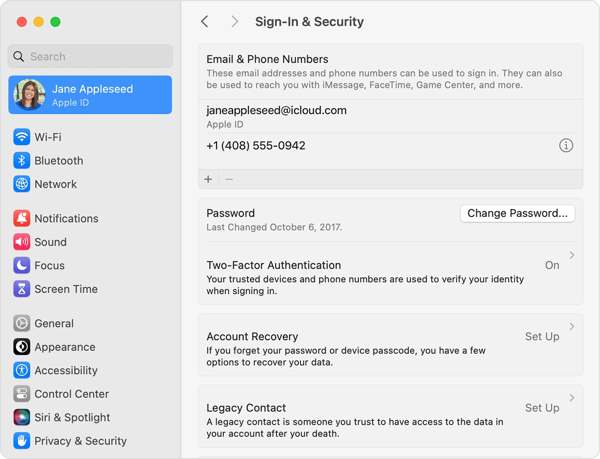
Drücke den Apfel Menü, wählen Systemeinstellungen oder Systemeinstellungenund drücken Sie Ihren Namen.
Wählen Anmeldung und Sicherheit oder Passwort und Sicherheit, und klicken Sie Passwort ändern. Geben Sie bei der entsprechenden Aufforderung Ihr Mac-Passwort ein.
Geben Sie nun ein neues Passwort ein, wiederholen Sie die Eingabe und bestätigen Sie die Änderungen.
Im Web
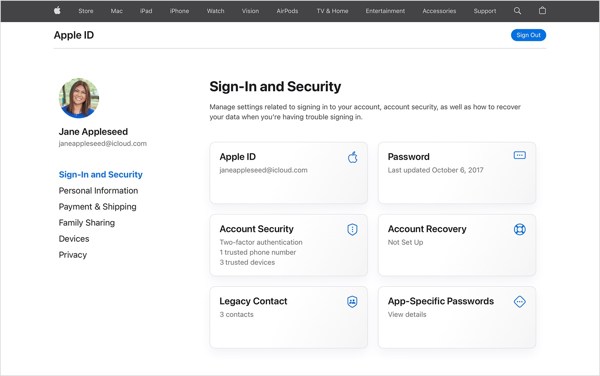
Melden Sie sich in einem Browser bei appleid.apple.com an.
Gehen Sie zum Anmeldung und Sicherheit Registerkarte und klicken Sie auf Passwort.
Geben Sie Ihr aktuelles Passwort ein und ändern Sie das Passwort für die Apple-ID.
Weg 2: So setzen Sie ein vergessenes Apple-ID-Passwort per E-Mail zurück
Apple hat eine Website veröffentlicht, auf der Sie das Apple-ID-Passwort online zurücksetzen können. Sie müssen Ihren Besitz jedoch über die zugehörige E-Mail oder Ihre Sicherheitsfragen und -antworten bestätigen. Für diese Methode ist eine Internetverbindung erforderlich.
Rufen Sie in einem Browser die Seite iforgot.apple.com auf, geben Sie Ihre Apple-ID und die Zeichen im Bild ein und klicken Sie auf Fortsetzen.
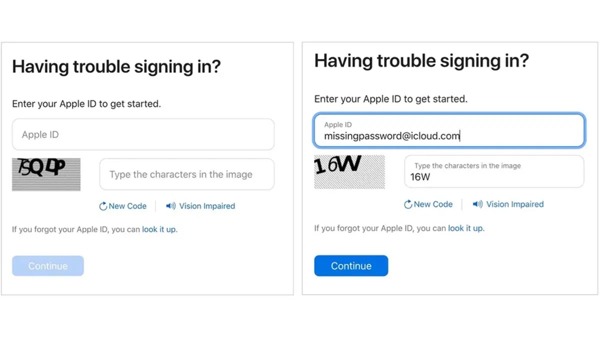
Geben Sie Ihre Telefonnummer ein und klicken Sie auf FortsetzenDann ist die Vorgehensweise je nach Ihrer Situation unterschiedlich:
Situation 1: Wenn Sie 2FA nicht aktiviert haben, wählen Sie Erhalten Sie eine E-Mail, und klicken Sie Fortsetzen. Greifen Sie auf die E-Mail-Adresse zu, öffnen Sie die Bestätigungs-E-Mail von Apple, klicken Sie auf den Link zum Zurücksetzen des Passworts und setzen Sie das Apple-ID-Passwort per E-Mail zurück.
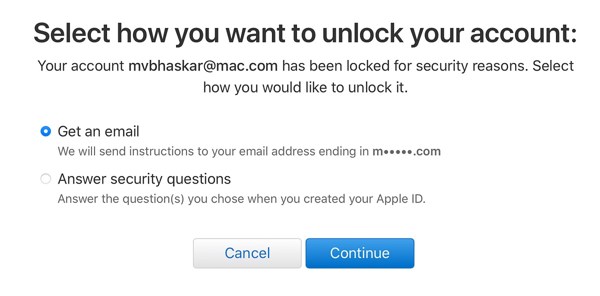
Situation 2: Wenn 2FA nicht aktiviert ist, wählen Sie Beantworten Sie Sicherheitsfragen, und schlagen Fortsetzen. Geben Sie dann die Antworten auf alle Fragen ein, um auf die Webseite zum Zurücksetzen des Passworts zu gelangen.

Situation 3: Wenn 2FA aktiviert ist, wählen Sie ein vertrauenswürdiges Gerät aus. Wechseln Sie zum vertrauenswürdigen Gerät, tippen oder klicken Sie Erlauben Geben Sie in der Benachrichtigung den Passcode oder das Administratorkennwort des Macs ein und erstellen Sie ein neues Kennwort.
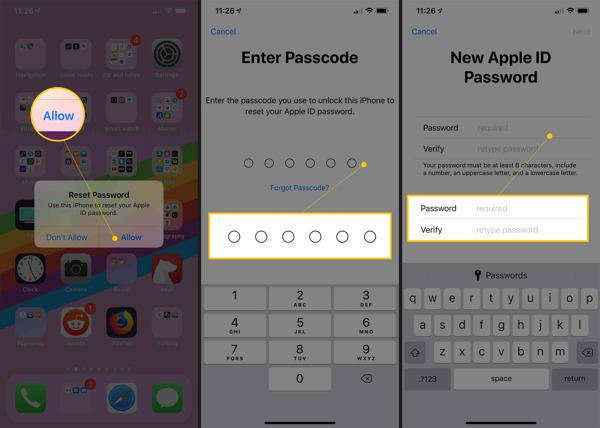
Weg 3: So setzen Sie das Passwort für die Apple-ID auf dem iPhone zurück
Wenn Sie über ein zugängliches iOS-Gerät verfügen, können Sie Ihr Apple-ID-Passwort auf Ihrem iPhone oder iPad zurücksetzen. Beachten Sie, dass der Arbeitsablauf je nach Sicherheitseinstellungen und Gerätestatus etwas unterschiedlich ist.
Mit aktivierter 2FA
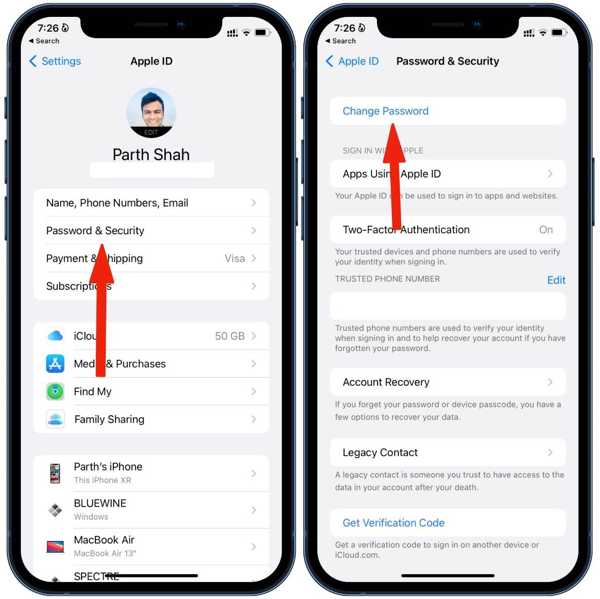
Öffne das Einstellungen App, tippe auf dein Profil, wähle Anmeldung und Sicherheit oder Passwort und Sicherheitund tippen Sie auf Passwort ändern. Geben Sie bei entsprechender Aufforderung Ihren iPhone-Passcode ein und setzen Sie Ihr Apple-ID-Passwort zurück.
Auf einem neuen iPhone

Führen Sie die aus Einstellungen App nach der Einrichtung. Tippen Sie auf Melden Sie sich bei Ihrem iPhone an, und wähle Manuell anmeldenGib deine Apple-ID ein und tippe auf Passwort vergessen oder keine Apple-ID, und drücke Passwort oder Apple-ID vergessen. Geben Sie als Nächstes Ihre Telefonnummer ein. Geben Sie den Bestätigungscode ein, den Sie erhalten, und setzen Sie Ihr Passwort zurück.
Weg 4: So setzen Sie das Apple-ID-Passwort auf dem Mac zurück
Neben iOS-Geräten verfügen Sie möglicherweise auch über einen Mac-Computer. Dies ist eine weitere Möglichkeit, das Apple-ID-Passwort zurückzusetzen, wenn Sie ihn als vertrauenswürdiges Gerät festgelegt haben. Voraussetzung ist natürlich, dass Sie 2FA aktiviert haben. Außerdem sollten Sie nicht Vergessen Sie das Mac-Passwort und Sie müssen sicherstellen, dass Sie sich auf Ihrem Mac mit derselben Apple-ID angemeldet haben.
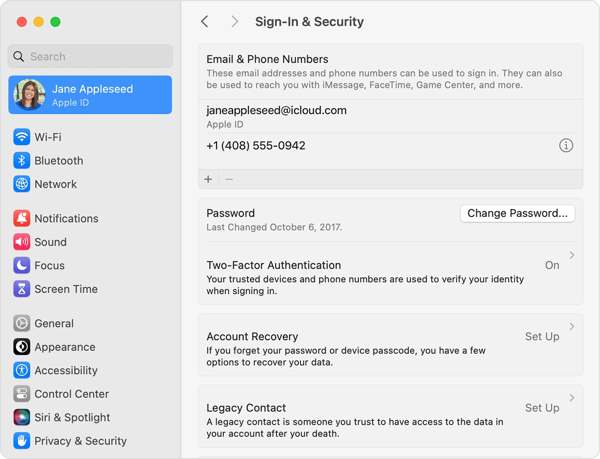
Gehen Sie zum Apfel Menü, wählen Systemeinstellungen oder Systemeinstellungen, und geben Sie Ihren Namen ein.
Gehen Sie zu Anmeldung und Sicherheit oder Passwort und Sicherheit, und klicken Sie Passwort ändern.
Geben Sie das Administratorkennwort Ihres Macs ein und setzen Sie Ihr Apple-ID-Kennwort ohne Telefonnummer zurück.
Weg 5: So setzen Sie das Apple-ID-Passwort auf dem PC zurück
Auch ohne iOS- oder Mac-Gerät können Sie Ihr Apple-ID-Passwort unter Windows zurücksetzen. iTunes kann Ihr iPhone entsperren oder setzen Sie das Apple-ID-Passwort zurück, unabhängig davon, ob Sie sich mit Ihrer Apple-ID und Ihrem Passwort angemeldet haben oder nicht.
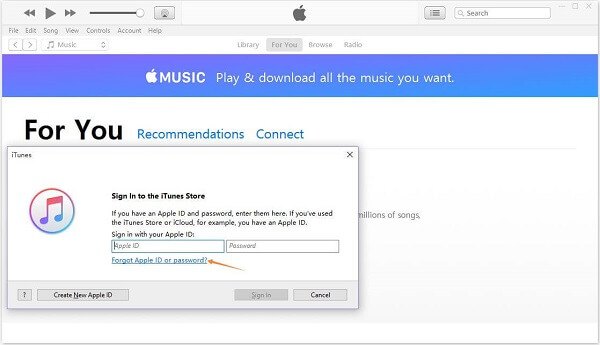
Öffnen Sie iTunes, gehen Sie zu Konto Menü und wählen Sie Einloggen.
Drücke den Apple-ID oder Passwort vergessen Link, geben Sie Ihre Apple-ID ein und klicken Sie auf Fortsetzen.
Folgen Sie dann den Anweisungen auf dem Bildschirm, um Ihr vergessenes Apple-ID-Passwort zurückzusetzen.
Weg 6: So setzen Sie das Passwort Ihrer Apple-ID mithilfe des Apple-Supports zurück
App Support ist eine App zur Verwaltung aller Apple-Geräte und -Konten an einem Ort. Sie ermöglicht es Ihnen, Ihr Apple-ID-Passwort auf dem iPhone oder iPad Ihres Freundes oder Familienmitglieds mit Ihrer Telefonnummer zurückzusetzen.
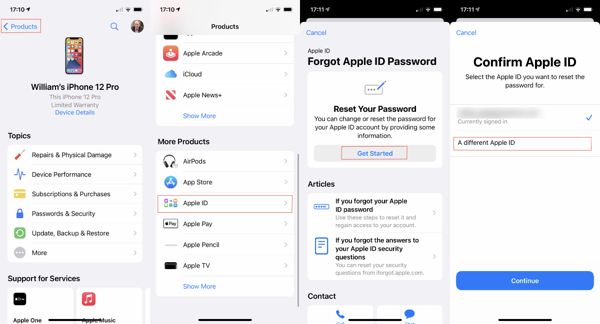
Öffnen Sie Apple Support auf einem zugänglichen iPhone.
Gehe zu Produkte, klopfen Apple ID unter Weitere Produkte, Drücken Sie Loslegen, wählen Eine andere Apple-ID, und schlagen Fortsetzen.
Geben Sie Ihre Apple-ID und Ihre Telefonnummer ein und folgen Sie den Anweisungen zum Zurücksetzen Ihres Passworts.
Teil 2. Wie kann ich mein Apple-ID-Passwort zurücksetzen, wenn ich es vergessen habe?
Um ein vergessenes Apple-ID-Passwort zurückzusetzen, müssen Sie die Voraussetzungen erfüllen. Wenn Sie diese nicht erfüllen können, besteht die beste Lösung darin, das alte Konto vollständig aufzugeben und eine neue Apple-ID zu erstellen. Ab diesem Punkt empfehlen wir iPassGo. Damit können Sie das alte Apple-ID-Konto ohne Kennwort von einem iPhone entfernen.

Über 4.000.000 Downloads
Entfernen Sie die Apple-ID ohne Passwort von einem iPhone.
Kontowiederherstellung, wenn Sie aus Ihrem Apple-Konto ausgesperrt sind.
Einfach zu navigieren und keine technischen Kenntnisse erforderlich.
Unterstützt eine Vielzahl von iPhones und iPad-Modellen.
Löschen Sie verschiedene Passwörter, damit Sie Passwörter auf Ihrem iPhone/iPad ändern.
So setzen Sie ein vergessenes Apple-ID-Passwort auf dem iPhone zurück
Stellen Sie eine Verbindung zu Ihrem iPhone her
Öffnen Sie das Tool zum Entfernen der Apple-ID, nachdem Sie es auf Ihrem Computer installiert haben. Wählen Sie Entfernen Sie die Apple-IDund schließen Sie Ihr iPhone mit einem Lightning-Kabel an dasselbe Gerät an. Klicken Sie auf das Anfang Schaltfläche, um fortzufahren.

Entfernen Sie die alte Apple-ID
Situation 1: Wenn „Mein iPhone suchen“ deaktiviert ist, beginnt die Software sofort damit, Ihre aktuelle Apple-ID von Ihrem iPhone zu entfernen.
Situation 2: Wenn „Wo ist?“ unter iOS 11.3 oder älter aktiviert ist, gehen Sie zu Einstellungen, wählen Allgemein, auswählen Zurücksetzenund tippen Sie auf Alle Einstellungen zurücksetzen. Anschließend entfernt die Software das Apple-Konto.
Situation 3: Wenn „Wo ist?“ unter iOS 11.4 oder neuer aktiviert ist, aktivieren Sie unbedingt die 2FA. Geben Sie 0000, überprüfen Sie Ihre Geräteinformationen und klicken Sie auf Anfang um den Prozess zu starten.

Mit einem neuen Konto anmelden
Sobald das alte Apple-Konto entfernt wurde, trennen Sie Ihr iPhone, starten Sie es neu und erstellen Sie in der App „Einstellungen“ auf dem Gerät eine neue Apple-ID.
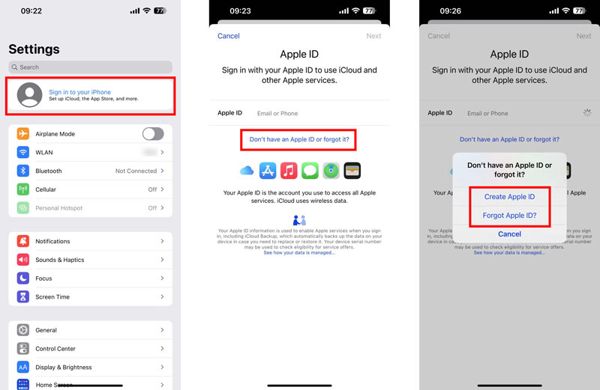
Fazit
Jetzt sollten Sie wissen, wie Sie zurücksetzen und Ändern Sie das Apple-ID-Passwort auf iPhone, iPad, Mac, PC und online. Wählen Sie die passende Methode entsprechend Ihrer Situation und folgen Sie unseren Schritten, um wieder Zugriff auf Ihr Konto zu erhalten. iPassGo ist die ultimative Lösung, um das alte Apple-Konto von Ihrem iOS-Gerät zu entfernen.
Heiße Lösungen
-
iOS entsperren
- Überprüfung der kostenlosen iCloud-Entsperrdienste
- Umgehen Sie die iCloud-Aktivierung mit IMEI
- Mosyle MDM von iPhone und iPad entfernen
- Entfernen Sie support.apple.com/iphone/passcode
- Überprüfung des Checkra1n iCloud Bypass
- Umgehen Sie den Passcode für den iPhone-Sperrbildschirm
- So jailbreaken Sie das iPhone
- iPhone ohne Computer entsperren
- Auf den Besitzer gesperrtes iPhone umgehen
- iPhone ohne Apple-ID-Passwort auf Werkseinstellungen zurücksetzen
-
iOS-Tipps
-
Android entsperren
- So erkennen Sie, ob Ihr Telefon entsperrt ist
- Entsperren Sie den Samsung-Telefonbildschirm ohne Passwort
- Mustersperre auf Android-Gerät entsperren
- Überprüfung der Direktfreischaltungen
- So entsperren Sie das OnePlus-Telefon
- OEM entsperren und ausgegraute OEM-Entsperrung beheben
- So entsperren Sie ein Sprint-Telefon
-
Windows-Passwort

