So beheben Sie nicht funktionierende Bildschirmzeit-App-Limits [iOS 18 wird unterstützt]
Apple hat die Funktion „Bildschirmzeit“ 2018 als Teil von iOS 12 eingeführt. Diese Funktion hilft Apple-Benutzern zu verstehen, wie sie Zeit mit verschiedenen Apps und Websites verbringen, und ihre Gerätenutzung zu kontrollieren. Für Eltern kann diese Funktion dabei helfen, die Bildschirmzeitgewohnheiten ihrer Kinder zu überwachen und zu verwalten. Viele Benutzer beschweren sich jedoch darüber, dass die App-Limits für die Bildschirmzeit funktionieren nicht in der Apple-Community, insbesondere bei den Eltern. Wenn Sie auf Ihrem Apple-Gerät auf einen solchen Fehler stoßen, folgen Sie diesem Beitrag, um 6 Tipps zum Beheben des Problems mit den nicht funktionierenden App-Limits für die Bildschirmzeit zu erhalten.
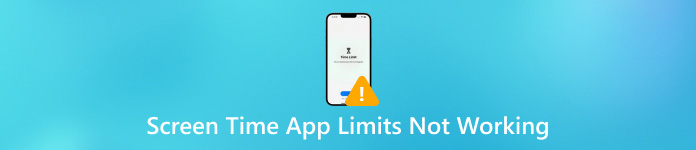
In diesem Artikel:
Teil 1. Warum funktionieren meine Bildschirmzeit-App-Limits nicht?
Es gibt verschiedene Gründe dafür, dass die App-Limits für die Bildschirmzeit nicht funktionieren. Nachfolgend finden Sie allgemeine Erklärungen.
1. Fehler in der Kindersicherung „Bildschirmzeit“ - Wenn Sie feststellen, dass Ihre Kinder zu viel Zeit ohne Einschränkungen an ihren iPhones verbringen, liegt das wahrscheinlich an integrierten Fehlern in der Kindersicherung „Bildschirmzeit“. Apple gibt zu, dass es einen Fehler in „Bildschirmzeit“ gibt, und empfiehlt Apple-Benutzern, die iOS/iPadOS-Version zu aktualisieren, um diesen Fehler zu beheben.
2. Desynchronisierung zwischen Apple-Geräten - Wenn Sie die Bildschirmzeit auf iPhone und iPad verwenden, sollten Sie sicherstellen, dass alle Apple-Geräte ordnungsgemäß synchronisiert sind. Andernfalls ist die Bildschirmzeiteinstellung auf anderen Apple-Geräten möglicherweise ungültig.
3. App-Störungen - Einige Störungen in iOS-Apps können dazu führen, dass App-Limits nicht funktionieren.
4. Falsche Ausfallzeiteinstellungen - Möglicherweise lassen Sie während der geplanten Ausfallzeit fälschlicherweise einige Apps zu.
5. Probleme mit dem Bildschirmzeit-Passcode – Möglicherweise vergessen Sie, für die Kinder in Ihrer Familienfreigabegruppe einen Bildschirmzeit-Passcode festzulegen, oder die Kinder erraten Ihren Passcode.
Teil 2. So beheben Sie, dass das Bildschirmzeitlimit nicht funktioniert [5 Tipps]
1. Setzen Sie einen neuen Bildschirmzeit-Passcode zurück
Das Zurücksetzen eines neuen Bildschirmzeit-Passcodes ist die schnelle Lösung, um iPhone-App-Limits zu beheben, die auf dem Gerät Ihres Kindes nicht funktionieren. Sie können die Schritte befolgen, um Bildschirmzeit-Passcode auf iPhone/iPad zurücksetzen.
Öffne das Einstellungen App > Bildschirmzeit.
Wenn Sie noch keinen Bildschirmzeit-Code festgelegt haben, wählen Sie Bildschirmzeit-Passcode verwenden und geben Sie den 4-stelligen Passcode ein. Wenn Sie bereits einen festgelegt haben, tippen Sie auf Ändern Sie den Passcode für die Bildschirmzeit zweimal, um einen neuen zurückzusetzen.
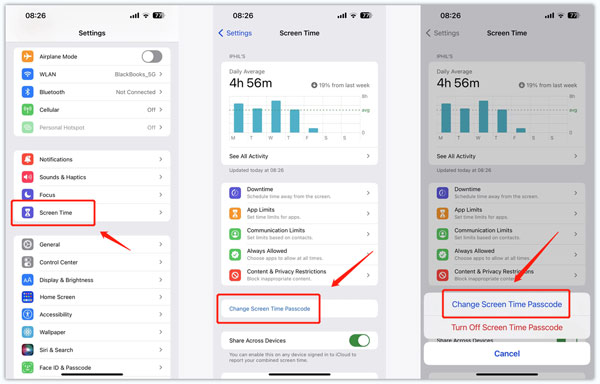
2. Bildschirmzeit in den Einstellungen deaktivieren und aktivieren
Sie können versuchen, nicht funktionierende App-Limits und Ausfallzeiten für die Bildschirmzeit zu beheben, indem Sie die Bildschirmzeit in der App „Einstellungen“ deaktivieren und aktivieren.
Offen Einstellungen > Bildschirmzeit.
Scrollen Sie nach unten, um auszuwählen Schalten Sie die Bildschirmzeit aus und geben Sie zur Bestätigung Ihren Bildschirmzeit-Passcode ein. Anschließend sollten Sie die Bildschirmzeit-Funktion erneut aktivieren.
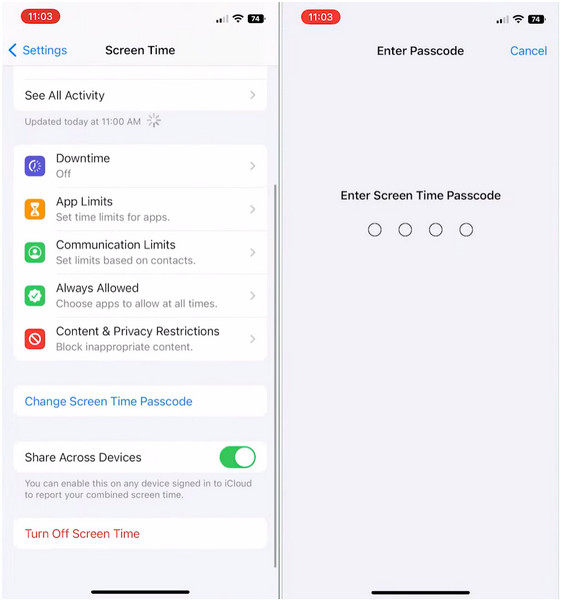
3. Blockieren am Ende des Limits aktivieren
Wenn Sie vergessen haben, „Am Ende des Limits blockieren“ zu aktivieren, als Sie ein Limit für bestimmte Apps festgelegt haben, können Sie die Warnungen ignorieren und die Apps weiter verwenden. Sie sollten also lernen, wie Sie „Am Ende des Limits blockieren“ aktivieren, um nicht funktionierende App-Limits zu beheben.
Navigieren Sie zu Einstellungen und wählen Sie Bildschirmzeit > App-Limits.
Klopfen Limit hinzufügen und geben Sie den Bildschirmzeit-Passcode ein, um fortzufahren. Sie können die spezifischen Apps und Websites auswählen, für die Sie ein Limit festlegen möchten. Tippen Sie dann auf die Nächste in der oberen rechten Ecke.
Schieben Sie nach oben und unten, um die Zeitlimits und Tage anzupassen. Aktivieren Sie dann die Blockieren am Ende des Limits und tippen Sie auf Hinzufügen , um diese Änderungen zu speichern.
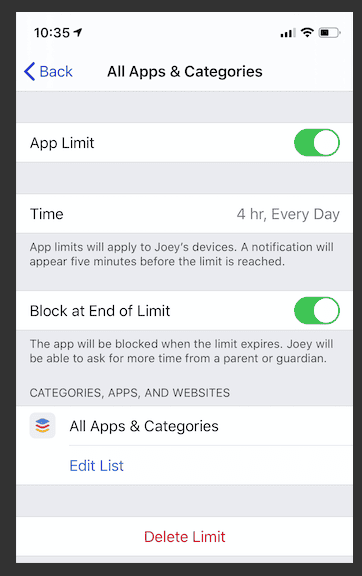
4. Fügen Sie spezifische Limits für Apps hinzu
Wenn Ihre Kinder neue soziale Apps oder Spiele auf ihr iPhone heruntergeladen haben, sollten Sie für diese Apps bestimmte Beschränkungen festlegen.
Gehe zu Einstellungen > Bildschirmzeit > App-Limits.
Auswählen Limit hinzufügen und geben Sie Ihren Bildschirmzeit-Passcode ein. Sie sollten diese Apps unter verschiedenen Kategorien ankreuzen und auf Nächste.
Schieben Sie nach oben und unten, um die Zeitlimits festzulegen. Tippen Sie dann auf Tage anpassen um die spezifischen Tageslimits festzulegen. Vergessen Sie am Ende nicht, Blockieren am Ende des Limits.
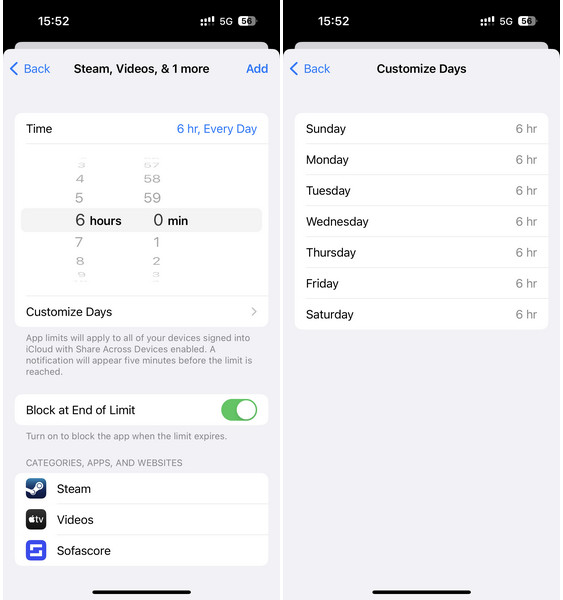
5. iOS-Version aktualisieren
Da Apple einen Fehler in der Bildschirmzeit zugibt, können Sie den Fehler beheben, indem Sie die iOS-Version auf die neueste verfügbare iOS-Version aktualisieren.
Offen Einstellungen > Allgemein > Software-Aktualisierung.
Hier können Sie die neueste iOS-Version sehen. Tippen Sie auf Herunterladen und installieren und geben Sie den richtigen Passcode ein.
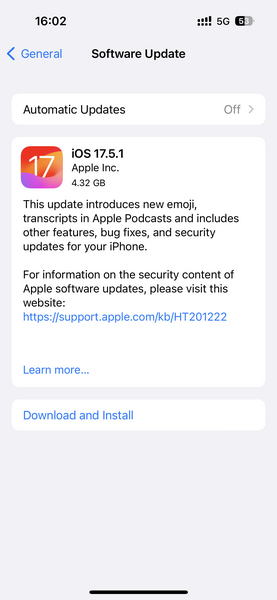
Teil 3. Bester Tipp: So deaktivieren Sie die Bildschirmzeit ohne Passcode
Wenn Sie sich nicht an Ihren Screen Time-Passcode erinnern können, können Sie einige der oben genannten Methoden nicht ausprobieren, um die nicht funktionierenden Bildschirmzeit-App-Limits zu beheben. Um dieses Problem zu beheben, können Sie sich also auf verlassen imyPass iPassGo um die Bildschirmzeit ohne Passcode zu entfernen.

Über 4.000.000 Downloads
Mühelos Bildschirmzeit deaktivieren ohne Passcode.
Greifen Sie ohne Bildschirmpasscode auf ein gesperrtes iOS-Gerät zu.
Schnell Löschen Sie Ihre Apple-ID wenn Sie das Passwort vergessen haben.
Umgehen Sie die iTunes-Backup-Verschlüsselung ohne Datenverlust.
Laden Sie iPassGo herunter und starten Sie es auf Ihrem Computer. Klicken Sie auf Bildschirmzeit -Modus unten.
Schließen Sie Ihr iPhone an Ihren Computer an und klicken Sie auf das Anfang Schaltfläche. Dann wird der Bildschirmzeit-Passcode sofort entfernt.
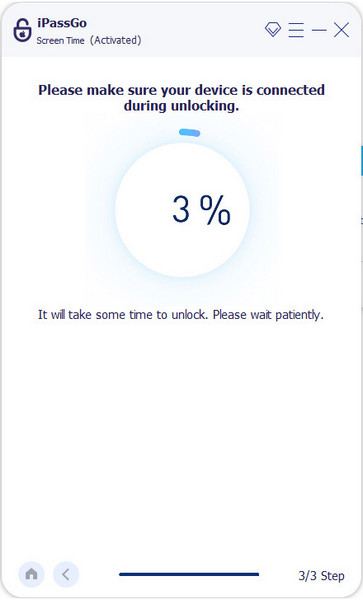
Fazit
Jetzt haben Sie 6 Lösungen kennengelernt, um das Bildschirmzeitlimit funktioniert nicht Problem. Wenn Sie Ihren Bildschirmzeit-Passcode vergessen haben, können Sie imyPass iPassGo um die Bildschirmzeit ohne Passcode auszuschalten.
Heiße Lösungen
-
iOS entsperren
- Überprüfung der kostenlosen iCloud-Entsperrdienste
- Umgehen Sie die iCloud-Aktivierung mit IMEI
- Mosyle MDM von iPhone und iPad entfernen
- Entfernen Sie support.apple.com/iphone/passcode
- Überprüfung des Checkra1n iCloud Bypass
- Umgehen Sie den Passcode für den iPhone-Sperrbildschirm
- So jailbreaken Sie das iPhone
- iPhone ohne Computer entsperren
- Auf den Besitzer gesperrtes iPhone umgehen
- iPhone ohne Apple-ID-Passwort auf Werkseinstellungen zurücksetzen
-
iOS-Tipps
-
Android entsperren
- So erkennen Sie, ob Ihr Telefon entsperrt ist
- Entsperren Sie den Samsung-Telefonbildschirm ohne Passwort
- Mustersperre auf Android-Gerät entsperren
- Überprüfung der Direktfreischaltungen
- So entsperren Sie das OnePlus-Telefon
- OEM entsperren und ausgegraute OEM-Entsperrung beheben
- So entsperren Sie ein Sprint-Telefon
-
Windows-Passwort

