So melden Sie sich von Ihrer Apple-ID ab: Eine ausführliche Anleitung für iOS-Benutzer
Schützen Sie Ihre Privatsphäre, indem Sie wissen, wie Sie sich auf verschiedenen Geräten von Ihrer Apple-ID abmelden. Wir haben sie alle für Sie, egal ob Sie iPhone, iPad, Windows- oder Mac-Geräte verwenden. Jedes Gerät hat seine eigenen Schritte, also entdecken Sie die ausführliche Anleitung, um die Sicherheit Ihrer Daten zu gewährleisten. Tauchen Sie ein in den Beitrag, um durch einfache und effektive Methoden zu navigieren. Übernehmen Sie die Kontrolle über Ihre Apple-ID und entdecken Sie So melden Sie sich von der Apple-ID ab mühelos. Lesen Sie weiter, um mehr über die Verbesserung Ihrer digitalen Privatsphäre zu erfahren.
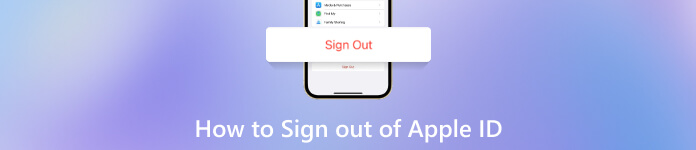
In diesem Artikel:
Teil 1. Apple-ID vom iPhone/iPad abmelden
Wenn Sie sich auf Ihrem iPhone oder iPad von Ihrer Apple-ID abmelden möchten, ist dieser Abschnitt für Sie. Bevor Sie alternative Methoden zum Abmelden Ihrer Apple-ID ohne Kennwort erkunden, ist es wichtig, das Standardverfahren zur Verwendung Ihres Kennworts zu verstehen. Folgen Sie der einfachen Anleitung unten, um zu erfahren, wie Sie sich auf dem iPhone oder iPad von Ihrer Apple-ID abmelden.
Öffne das Einstellungen app und wähle oben im Menü deinen Namen aus. Tippe dann auf Austragen unten auf der Einstellungsseite der Apple-ID.
Geben Sie bei der entsprechenden Aufforderung Ihre Apple-ID-PasswortWählen Sie die Daten aus, die Sie auf Ihrem Gerät behalten möchten, und tippen Sie dann auf Austragen um die Aktion zu bestätigen.
Anschließend werden Sie von Ihrer Apple-ID abgemeldet. Dieser herkömmliche Vorgang gewährleistet einen reibungslosen Übergang ohne Beeinträchtigung der Daten- oder Kontosicherheit.
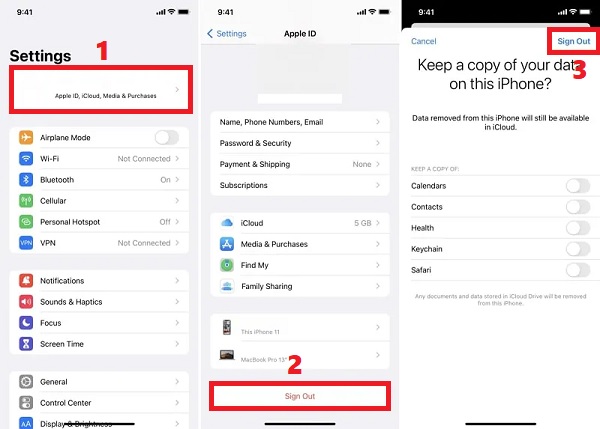
Teil 2. So melden Sie sich auf dem Mac von Ihrer Apple-ID ab
Um sich auf dem Mac von Ihrer Apple-ID abzumelden, um das Konto zu wechseln oder nicht angemeldet zu bleiben, folgen Sie diesen einfachen Schritten:
Klicken Sie zunächst auf Systemeinstellungen. Klicken Sie anschließend auf Apple-Logo in der oberen linken Ecke.
Wählen Apple ID und auswählen Überblick aus den Optionen. Klicken Sie dann auf Austragen.
Gib dein Passwort ein, um „Meinen Mac suchen“ zu deaktivieren, und klicke dann auf Fortsetzen. Sie haben sich vollständig von Ihrer Apple-ID abgemeldet.
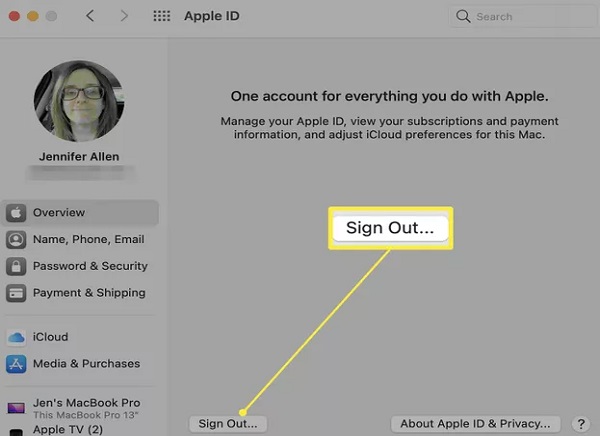
Teil 3. Auf einem anderen Gerät von der Apple-ID abmelden
Wenn Sie einen Windows-Computer verwenden, können Sie sich über die iCloud-Website von Ihrer Apple-ID abmelden. Nachfolgend finden Sie eine einfache Anleitung zum Abmelden von der Apple-ID auf anderen Geräten wie Windows-Computern.
Öffnen Sie einen Webbrowser und gehen Sie zu iCloud.com. Melden Sie sich mit Ihren Apple-ID-Anmeldeinformationen an.
Klicken Sie oben rechts auf Ihren Namen und wählen Sie Account EinstellungenScrollen Sie zum Sicherheit und wählen Sie Von allen Browsern abmelden.
Bestätigen Sie die Abmeldeaktion. Dadurch wird Ihre Apple-ID von allen Browsern und zugehörigen Geräten abgemeldet.
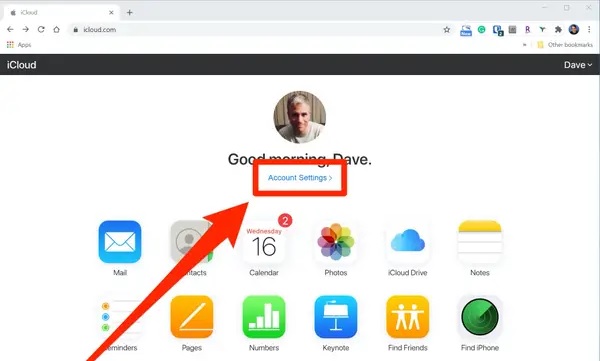
Teil 4. So melden Sie sich ohne Passwörter von der Apple-ID ab
Wenn Sie Ihr Apple-ID-Passwort vergessen haben und keine Wiederherstellungsoption haben, gibt es eine Lösung ohne Panik. Verwenden Sie imyPass iPassGo, ein zuverlässiger iOS-Unlocker. Seine Entfernen Sie die Apple-ID Die Funktion meldet Sie effizient ohne Passwort ab und bietet eine nahtlose Lösung für Probleme mit vergessenen Passwörtern. Dieses iPhone-Entsperrtool umgeht die Apple-ID-Sperre dauerhaft, selbst wenn „Mein iPhone suchen“/„Mein iPhone suchen“ aktiv ist. Durch die Aktivierung eines neuen Kontos wird der Zugriff auf iCloud-Dienste und Apple-ID-Funktionen wiederhergestellt. So entfernen Sie die Apple-ID von Ihrem iOS-Gerät:

Über 4.000.000 Downloads
Melden Sie Ihre Apple-ID ganz einfach vom iPhone ab.
Entsperren Sie Bildschirmpasscodes ohne Apple-ID auf allen iOS- oder iPadOS-Versionen.
Vorhandene Daten werden dadurch nicht beeinträchtigt.
Umgehen Sie Bildschirmzeit, iTunes-Backup und MDM.
Installieren der Software
Um imyPass iPassGo zu installieren, klicken Sie einfach auf den Herunterladen Klicken Sie unten auf die Schaltfläche. Dadurch wird ein nahtloser Downloadvorgang gestartet, mit dem Sie die Anwendung schnell einrichten und die Kennwortverwaltungs- und Sicherheitsfunktionen nutzen können.
Prozessmodus auswählen
Starten Sie den Unlocker auf Ihrem Computer, wählen Sie die Entfernen Sie die Apple-ID Modus über die Schnittstelle und verbinden Sie Ihr Gerät mit einem autorisierten USB-Kabel. Um den Vorgang zu starten, klicken Sie auf Anfang Taste.
Entfernen Sie die Apple-ID
Wenn „Mein iPhone suchen“ deaktiviert ist, kann imyPass iPassGo Ihre Apple-ID sofort entsperren. Wenn „Mein iPhone suchen“ aktiviert ist, überprüfen Sie die folgenden Details:
Für iOS 11.3 oder früher:
Setzen Sie alle Einstellungen zurück in Einstellungen, gehe zu Allgemeinund tippen Sie auf Alle Einstellungen zurücksetzen. Dann kann imyPass iPassGo die Apple-ID umgehend entfernen.
Für iOS 11.4 oder höher:
Stellen Sie sicher, dass die Zwei-Faktor-Authentifizierung aktiviert ist in Einstellungen, klopfen Apple ID, und schlagen Passwort und Sicherheit. Eintreten 0000, bestätigen Sie die Gerätedetails und klicken Sie auf Anfang um die Apple-ID zu entfernen.
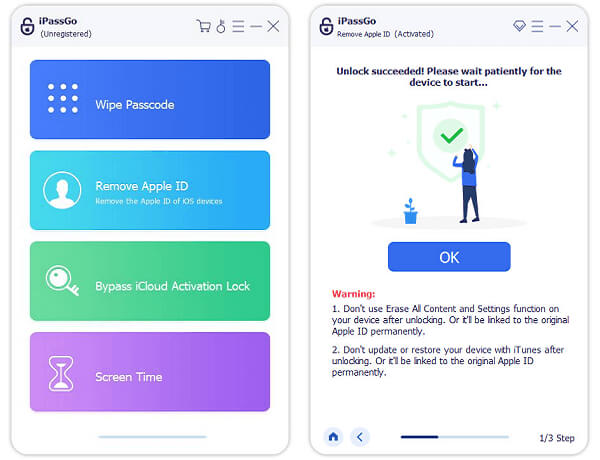
Vielleicht möchten Sie Folgendes wissen:
FAQs.
-
Warum kann ich mich nicht von meiner Apple-ID abmelden?
Angenommen, Sie können sich nicht von Ihrer Apple-ID abmelden. In diesem Fall kann es an aktiven Abonnements, ausstehenden Zahlungen oder ausstehenden Downloads liegen. Stellen Sie sicher, dass alle diese Probleme behoben sind, und versuchen Sie es dann erneut. Wenn das Problem weiterhin besteht, suchen Sie in den Einstellungen nach Einschränkungen oder aktualisieren Sie Ihr iOS. In seltenen Fällen kann ein Gerät Teil der Familienfreigabe sein und erfordert die Erlaubnis des Organisators zur Abmeldung.
-
Was passiert, wenn ich mich von meiner Apple-ID abmelde?
Wenn Sie sich von Ihrer Apple-ID abmelden, wird das Gerät von iCloud, iTunes und dem App Store getrennt. Dadurch werden Funktionen wie „Mein iPhone suchen“, „Apple Pay“ und der Zugriff auf iCloud Drive deaktiviert. Lokale Daten bleiben erhalten, aber synchronisierte Daten wie Fotos und Kontakte können verschwinden, wenn sie nicht gesichert werden. Mit Ihrer Apple-ID verknüpfte Apps bleiben erhalten, aber einige Funktionen können eingeschränkt sein, bis Sie sich erneut anmelden.
-
Werden durch das Abmelden von der Apple-ID Apps gelöscht?
Nein, wenn Sie sich von Ihrer Apple-ID abmelden, werden keine Apps gelöscht. Apps verbleiben auf dem Gerät, ihre Funktionalitäten sind jedoch möglicherweise eingeschränkt und Sie erhalten Updates nur, wenn Sie sich erneut anmelden. Es ist ratsam, Ihr Gerät zu sichern, um App-Daten zu erhalten, bevor Sie sich abmelden.
Fazit
Abschließend entdecken So melden Sie sich von der Apple-ID ab über verschiedene Geräte wie iPhone, iPad und Mac hinweg können Sie Ihre digitale Sicherheit verbessern und Ihre Konten effizient verwalten. Darüber hinaus verleiht das Wissen, wie Sie die Apple-ID ohne Passwort entfernen können, der Benutzerkontrolle zusätzliche Flexibilität. Mit diesen Erkenntnissen können Sie sicher in Ihrem Apple-Konto navigieren und sichere Abmeldungen und eine optimierte Geräteverwaltung gewährleisten.
Heiße Lösungen
-
iOS entsperren
- Überprüfung der kostenlosen iCloud-Entsperrdienste
- Umgehen Sie die iCloud-Aktivierung mit IMEI
- Mosyle MDM von iPhone und iPad entfernen
- Entfernen Sie support.apple.com/iphone/passcode
- Überprüfung des Checkra1n iCloud Bypass
- Umgehen Sie den Passcode für den iPhone-Sperrbildschirm
- So jailbreaken Sie das iPhone
- iPhone ohne Computer entsperren
- Auf den Besitzer gesperrtes iPhone umgehen
- iPhone ohne Apple-ID-Passwort auf Werkseinstellungen zurücksetzen
-
iOS-Tipps
-
Android entsperren
- So erkennen Sie, ob Ihr Telefon entsperrt ist
- Entsperren Sie den Samsung-Telefonbildschirm ohne Passwort
- Mustersperre auf Android-Gerät entsperren
- Überprüfung der Direktfreischaltungen
- So entsperren Sie das OnePlus-Telefon
- OEM entsperren und ausgegraute OEM-Entsperrung beheben
- So entsperren Sie ein Sprint-Telefon
-
Windows-Passwort

