So deaktivieren Sie die Bildschirmzeit mit/ohne Passcode auf iOS-Geräten
Die Kontrolle der Bildschirmzeit ist in einer Umgebung, die stark auf digitale Verbindungen angewiesen ist, von entscheidender Bedeutung. Benutzer benötigen Unterstützung bei der Durchquerung des komplizierten Zustands von So schalten Sie die Bildschirmzeit aus auf iOS-Geräten, darunter nicht reagierende Einstellungen und vergessene Passwörter.
In diesem Tutorial wird beschrieben, wie Sie die Bildschirmzeit mithilfe verschiedener Methoden deaktivieren. Wenn wir uns die FAQs zur Fehlerbehebung und neue Lösungen ansehen, erhalten Sie die Informationen, die Sie benötigen, um die Kontrolle über die Nutzung Ihres Geräts zurückzuerlangen. Begleiten Sie uns in diesem Szenario, in dem die Forderung nach einwandfreier Bildschirmzeitverwaltung die digitale Erzählung beherrscht.
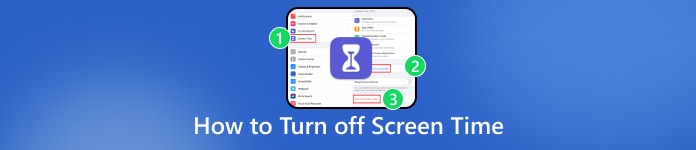
In diesem Artikel:
Teil 1. Was ist Bildschirmzeit?
Apple-Geräte verfügen über die Funktion „Bildschirmzeit“, die Benutzern umfassende Informationen zu ihrer Geräteaktivität liefert, z. B. geöffnete Apps und besuchte Websites. Sie ist über die Einstellungen zugänglich und bietet Echtzeitinformationen zur auf iPhones, iPads und iPod touch verbrachten Zeit. Benutzer können Beschränkungen für bestimmte Apps festlegen, Gerätezugriffe überwachen und Benachrichtigungen steuern. Wenn „Geräteübergreifend teilen“ aktiviert ist, wird die Gesamtnutzung aller mit derselben Apple-ID verknüpften Geräte kombiniert. Mit dieser Anwendung können Benutzer und Eltern fundiertere Entscheidungen bezüglich der Gerätenutzung treffen, indem sie die Bildschirmzeit erfolgreich überwachen und steuern und so einen ausgewogenen und bewussten Umgang mit der digitalen Nutzung fördern.
Teil 2. Praktischer Ansatz zum Ausschalten der Bildschirmzeit
Verwenden der Einstellungen:
Eine Möglichkeit besteht darin, das Menü „Einstellungen“ zu verwenden. Sie können die Bildschirmzeit auf Ihrem iPhone schnell deaktivieren, indem Sie zur App „Einstellungen“ gehen. Hier sind die Schritte dazu:
Rufen Sie zunächst die iPhone-Einstellungen über das Einstellungen App-Symbol auf Ihrem Startbildschirm.
Navigieren Sie durch Scrollen und wählen Sie Bildschirmzeit in der App „Einstellungen“ auf Ihrem iPhone.
Tippen Sie auf Schalten Sie die Bildschirmzeit aus unten in den Bildschirmzeit-Einstellungen.
Überprüfen Sie abschließend Ihre Entscheidung, indem Sie den Anweisungen auf dem Bildschirm folgen und die Aktion bei entsprechender Aufforderung bestätigen.
Nutzungsbeschränkungen:
Bei dieser Methode werden die Einschränkungen in iOS 11 und früheren Versionen genutzt. Rufen Sie die App „Einstellungen“ auf und navigieren Sie über „Allgemein“ zu „Einschränkungen“.
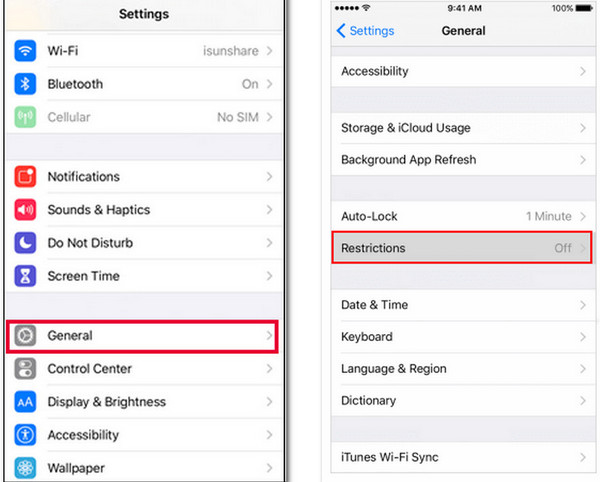
Greifen Sie auf die Einstellungen Ihres Geräts über die entsprechende Einstellungen App-Symbol auf dem Startbildschirm Ihres Geräts.
Tippen Sie dann auf Allgemein in den Einstellungen und drücken Sie Einschränkungen um mit der angegebenen Aktion auf Ihrem Gerät fortzufahren.
Geben Sie als Nächstes Ihren Passcode ein.
Schalten Sie schließlich die Einschränkungen aktivieren Option oben auf dem Bildschirm Ihres Geräts.
Passcode verwenden:
Mithilfe Ihres Passcodes können Sie die Bildschirmzeitverwaltung in der App „Einstellungen“ mühelos verbessern und die Bildschirmzeit auf personalisierte und bequeme Weise deaktivieren. Folgen Sie den unten beschriebenen Schritten.
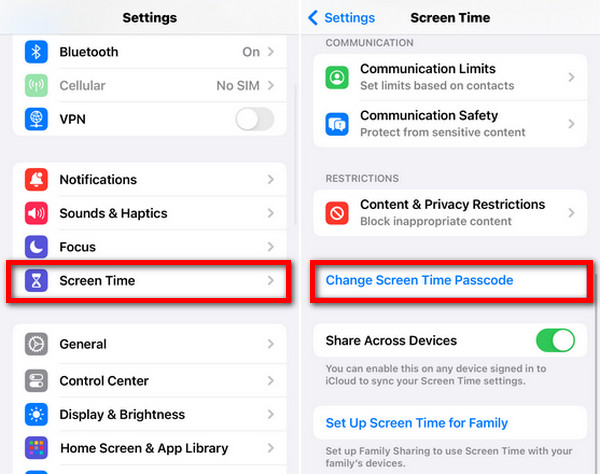
Öffne das Einstellungen App.
Navigieren Sie dann zu Bildschirmzeit Möglichkeit.
Tippen Sie anschließend auf Ändern Sie den Passcode für die Bildschirmzeit und geben Sie Ihren aktuellen Passcode ein.
Klicken Sie abschließend auf Bildschirmzeit-Passcode deaktivieren.
iCloud nur verwenden, wenn die Familienfreigabe aktiviert ist:
Passen Sie die Bildschirmzeitsteuerung mühelos über iCloud an, wenn die Familienfreigabe aktiviert ist. Verwalten und deaktivieren Sie die Bildschirmzeitfreigabe geräteübergreifend in der App „Einstellungen“.
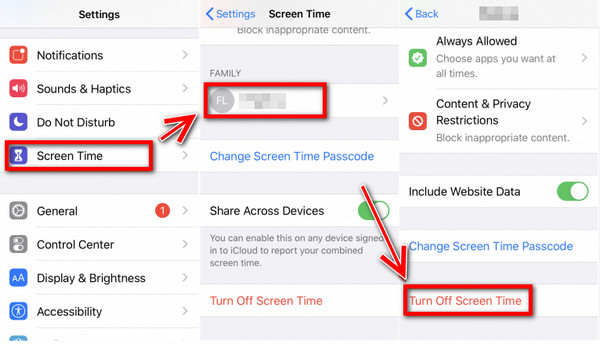
Öffnen Sie zunächst die Einstellungen App auf Ihrem iOS-Gerät.
Tippen Sie anschließend oben auf Ihrem Bildschirm auf Ihre Apple-ID.
Zur Familie Weitergabe Möglichkeit.
Tippen Sie dann auf Ihren Namen als Organisator.
Tippen Sie anschließend auf das Bildschirmzeit Taste.
Klicken Sie abschließend auf das Bildschirmzeit deaktivieren Taste.
Teil 3. So schalten Sie die Bildschirmzeit ohne Passcode aus
Wir stellen vor imyPass iPassGo, ein bemerkenswerter iOS-Unlocker, der auf eine nahtlose Bildschirmzeit-Steuerung ohne Passcode zugeschnitten ist. Mit diesem Tool können Benutzer die Bildschirmzeit mühelos deaktivieren und bieten eine unkomplizierte Lösung zum Deaktivieren von Einschränkungen für verschiedene iPhone-Bildschirmpasscodes. Zu den wichtigsten Funktionen gehören:

Über 4.000.000 Downloads
Durch Deaktivieren der Bildschirmzeit wird die Verwendung eines Passcodes mühelos überflüssig.
Entfernen Sie die Bildschirmzeitbeschränkungen, ohne Ihre Daten zu verlieren.
Zu den Bonusfunktionen gehören das Entsperren des iPhone-Passcodes, MDM entfernen, und mehr.
Bleiben Sie mit iOS 18, iPadOS 18 und der iPhone 16-Serie auf dem Laufenden.
Laden Sie imyPass iPassGo herunter und installieren Sie es auf Ihrem PC. Starten Sie dann die Anwendung und wählen Sie die Bildschirmzeit Modus fortzufahren.
Verbinden Sie als Nächstes Ihr Mobilgerät über ein USB-Kabel mit dem Computer.
Klicken Sie dann auf das Anfang Schaltfläche, um mit der Umgehung der Bildschirmzeitbeschränkungen zu beginnen.
Warten Sie abschließend, bis der Vorgang abgeschlossen ist. Dann sind Sie fertig.
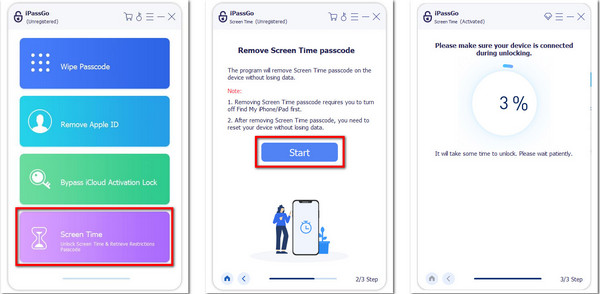
FAQs.
-
Warum wird die Bildschirmzeit immer wieder deaktiviert?
Die Bildschirmzeit kann aufgrund von Softwarefehlern, Updates oder falschen Einstellungen deaktiviert werden, einschließlich Problemen wie iPhone Face ID funktioniert nicht. Stellen Sie sicher, dass Ihr Gerät über die neuesten Software-Updates verfügt, und überprüfen Sie die Bildschirmzeit-Einstellungen. Auch Apps von Drittanbietern oder widersprüchliche Konfigurationen können Störungen verursachen. Beheben Sie das Problem, indem Sie Einstellungen und Software aktualisieren, um ein stabiles Erlebnis zu gewährleisten.
-
Warum kann ich die Bildschirmzeit nicht ausschalten?
Aufgrund von Einschränkungen, Kindersicherungen oder aktivierten Geräteverwaltungseinstellungen kann es schwierig sein, die Bildschirmzeit zu deaktivieren. Überprüfen Sie zunächst den Status der Einschränkungen in den Einstellungen und deaktivieren Sie diese ggf. mit dem gewählten Passcode. Bestätigen Sie, dass Sie über die erforderlichen Rechte verfügen, und suchen Sie dann in den Geräteverwaltungseinstellungen nach möglichen Einschränkungen. Wenn Sie diese Schwierigkeiten beheben, können Sie die Bildschirmzeit auf Ihrem Gerät einfacher deaktivieren.
-
Wie schalte ich die Bildschirmzeit vollständig aus?
Um die Bildschirmzeit auf Ihrem iPhone vollständig zu deaktivieren, rufen Sie die Einstellungen auf, tippen Sie auf „Bildschirmzeit“, scrollen Sie nach unten und wählen Sie „Bildschirmzeit deaktivieren“. Bestätigen Sie die Auswahl, wenn Sie dazu aufgefordert werden. Diese Aktion deaktiviert alle Funktionen der Bildschirmzeit, einschließlich Nutzungsverfolgung und App-Beschränkungen. Sie stellt den uneingeschränkten Zugriff auf Ihr Gerät wieder her und entfernt alle auferlegten Zeitbeschränkungen für ein flexibleres und offeneres Benutzererlebnis.
-
Was soll ich tun, wenn die Bildschirmzeit-Einstellungen nicht reagieren?
Wenn die Bildschirmzeit-Einstellungen nicht reagieren, starten Sie Ihr Gerät neu. Ein einfacher Neustart kann häufig vorübergehende Störungen oder Einfrieren beheben. Schalten Sie Ihr Gerät aus, warten Sie einige Sekunden und schalten Sie es dann wieder ein. Überprüfen Sie nach dem Neustart, ob die Bildschirmzeit-Einstellungen reagieren und funktionieren.
-
Kann die Deaktivierung der Bildschirmzeit rückgängig gemacht werden?
Zweifellos! Die Bildschirmzeit kann deaktiviert und wieder aktiviert werden. Um sie auf Ihrem iPhone wieder zu aktivieren, navigieren Sie zu „Einstellungen“, „Bildschirmzeit“ und wählen Sie Ihre Einstellungen. Bestätigen Sie Ihre Auswahl, und die Bildschirmzeit wird wiederhergestellt. So können Sie mit der Überwachung und Verwaltung Ihrer Gerätenutzung beginnen, während Ihre ausgewählten Einschränkungen und Einstellungen beibehalten werden.
Fazit
Zusammenfassend lernen So deaktivieren Sie die Bildschirmzeit Navigieren Sie auf iOS-Geräten durch die Einstellungen, verwenden Sie Passcode-Techniken und erkunden Sie die iCloud-Verwaltung für maßgeschneiderte Lösungen. Beantworten Sie problematische FAQs und entdecken Sie die Essenz des Leitfadens: Umgehen der Bildschirmzeit ohne Passcode. Rüsten Sie sich mit umfassendem Wissen für eine nahtlose, ausgewogene und aufmerksame digitale Interaktion im gesamten sich verändernden iOS-Ökosystem aus.
Heiße Lösungen
-
iOS entsperren
- Überprüfung der kostenlosen iCloud-Entsperrdienste
- Umgehen Sie die iCloud-Aktivierung mit IMEI
- Mosyle MDM von iPhone und iPad entfernen
- Entfernen Sie support.apple.com/iphone/passcode
- Überprüfung des Checkra1n iCloud Bypass
- Umgehen Sie den Passcode für den iPhone-Sperrbildschirm
- So jailbreaken Sie das iPhone
- iPhone ohne Computer entsperren
- Auf den Besitzer gesperrtes iPhone umgehen
- iPhone ohne Apple-ID-Passwort auf Werkseinstellungen zurücksetzen
-
iOS-Tipps
-
Android entsperren
- So erkennen Sie, ob Ihr Telefon entsperrt ist
- Entsperren Sie den Samsung-Telefonbildschirm ohne Passwort
- Mustersperre auf Android-Gerät entsperren
- Überprüfung der Direktfreischaltungen
- So entsperren Sie das OnePlus-Telefon
- OEM entsperren und ausgegraute OEM-Entsperrung beheben
- So entsperren Sie ein Sprint-Telefon
-
Windows-Passwort

