So stellen Sie einen vergessenen Bildschirmzeit-Passcode wieder her und setzen ihn zurück
Einer Umfrage zufolge ist den meisten Menschen bewusst, dass sie zu viel Zeit mit ihren Mobilgeräten wie iPhones und iPads verbringen. Es ist sinnvoll, dass immer mehr iOS-Benutzer die Bildschirmzeit einrichten, um die Gerätenutzung einzuschränken. Wenn Sie den Passcode jedoch einmal vergessen haben, können Sie die Bildschirmzeit nicht mehr deaktivieren oder die Einstellungen ändern. Glücklicherweise können Sie lernen, was zu tun ist, wenn Sie Sie haben Ihren Bildschirmzeit-Passcode vergessen.
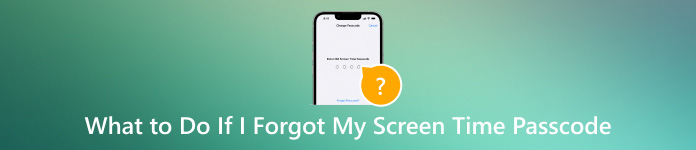
In diesem Artikel:
Teil 1. Was ist Bildschirmzeit auf iOS-Geräten
Bildschirmzeit ist eine von Apple veröffentlichte Funktion, die die Zeit beschreibt, die Sie vor Ihrem iPhone- oder iPad-Bildschirm verbringen. Mit dieser Funktion können Sie Echtzeitberichte erhalten, die zeigen, wie viel Zeit Sie mit dem Zugriff auf einzelne Apps verbringen. Und was noch wichtiger ist: Sie können die Nutzung Ihres Geräts oder des Geräts Ihres Kindes kontrollieren und einschränken.
Teil 2. Was tun, wenn ich meinen Bildschirmzeit-Passcode vergessen habe?
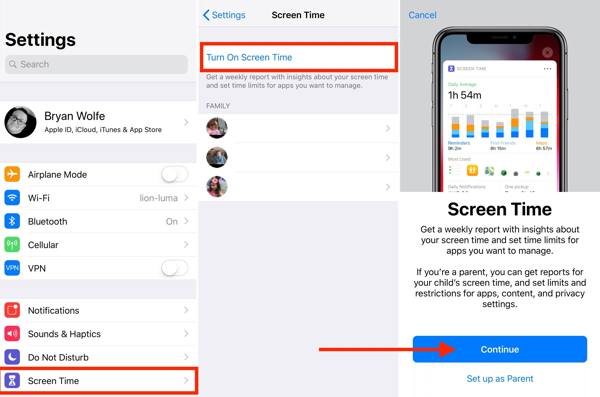
Sie können die Bildschirmzeit in der App „Einstellungen“ aktivieren und einstellen. Was ist der Bildschirmzeit-Passcode? Möglicherweise werden Sie aufgefordert, einen Passcode einzugeben, um die Bildschirmzeit-Einstellungen vor Änderungen durch andere zu schützen. Das bedeutet, dass Sie die Einstellungen ohne den Passcode nicht ändern oder die Bildschirmzeit umgehen können. Glücklicherweise können Sie das vergessene Bildschirmzeit-Passwort zurücksetzen.
So stellen Sie den Bildschirmzeit-Passcode auf dem iPhone/iPad wieder her
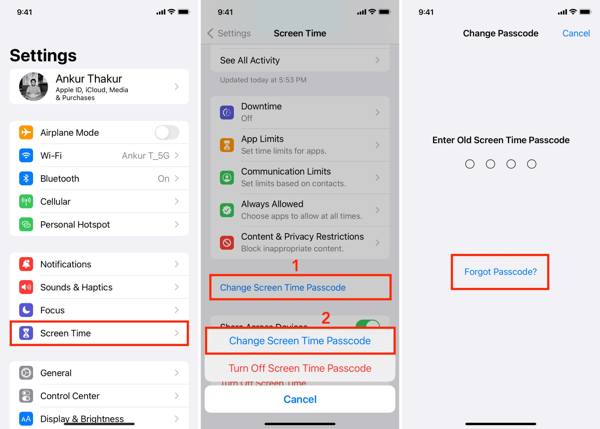
Führen Sie die aus Einstellungen App auf Ihrem Startbildschirm und gehen Sie zu BildschirmzeitWenn Sie sich nicht an den Bildschirmzeit-Passcode für das Gerät Ihres Kindes erinnern können, wählen Sie den Namen Ihres Kindes unter Familie.
Klopfen Ändern Sie den Passcode für die Bildschirmzeit, und wähle Ändern Sie den Passcode für die Bildschirmzeit im Kontextmenü.
Klopfen Passwort vergessenund geben Sie Ihre Apple-ID und Ihr Passwort ein, um den Bildschirm mit dem neuen Passcode aufzurufen. Um den Bildschirmzeit-Passcode für das Gerät Ihres Kindes zurückzusetzen, authentifizieren Sie sich mit Ihrem Gerätepasscode, Touch ID oder Face ID.
Erstellen Sie abschließend einen neuen Passcode, geben Sie ihn erneut ein und bestätigen Sie ihn.
So setzen Sie das Bildschirmzeit-Passwort auf dem Mac zurück
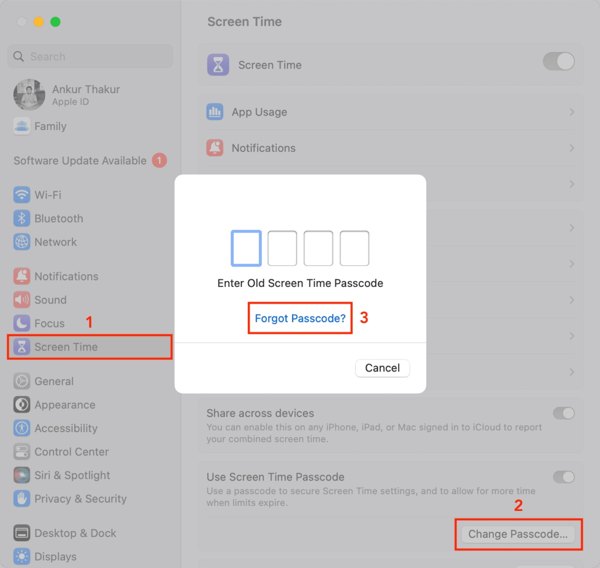
Gehen Sie zum Apfel Menü, wählen Systemeinstellungen oder Systemeinstellungenund klicken Sie auf Bildschirmzeit. Um die Bildschirmzeit Um einen Passcode für das Gerät Ihres Kindes festzulegen, wählen Sie im Popup-Menü den Namen des Kindes aus.
Klicken Sie anschließend auf Kennwort ändern, und schlagen Passwort vergessen im Popup-Dialog.
Gib deine Apple-ID und dein Passwort ein. Lege anschließend einen neuen Passcode fest, verifiziere ihn und bestätige die Änderung.
So setzen Sie den Passcode für die iPhone-Bildschirmzeit ohne Apple-ID zurück
Offiziell können Sie Ihr vergessenes Screen Time-Passwort nicht ohne Ihre Apple-ID und Ihr Passwort zurücksetzen. Aber auch wenn Sie Ihre Apple-ID-Anmeldung vergessen haben, können Sie Screen Time ganz einfach loswerden, indem Sie iPassGo. Damit können Sie den Bildschirmzeit-Passcode ohne Voraussetzungen oder technische Kenntnisse entfernen.

Über 4.000.000 Downloads
Entfernen Sie den Bildschirmzeit-Passcode mit einem einzigen Klick.
Ihre Daten oder Einstellungen werden während des Vorgangs nicht beschädigt.
Für den Durchschnittsbürger einfach zu bedienen und zu navigieren.
Unterstützt die neuesten Versionen von iOS und iPadOS.
Erkennen Sie Ihr iPhone
Starten Sie das beste Tool zum Entfernen des Bildschirmzeit-Passcodes, nachdem Sie es auf Ihrem PC installiert haben. Es gibt eine weitere Version für Mac. Wählen Sie die Bildschirmzeit Modus. Verbinden Sie als Nächstes Ihr iPhone oder iPad mit einem Lightning-Kabel mit dem Computer und klicken Sie auf Anfang Schaltfläche, um fortzufahren.
Entfernen Sie den Screen Time-Passcode
Unter iOS 12 oder neuer ist die Entsperrsoftware entfernt den Bildschirm Zeitpasswort sofort. Sie müssen auswählen Übertragen Sie keine Apps und Daten wenn Sie die Geräte-Setup-Einstellungen vornehmen. Wählen Sie außerdem Später in den Einstellungen einrichten wenn Sie auf den Bildschirm „Bildschirmzeit“ stoßen, um sicherzustellen, dass der Passcode für die Bildschirmzeit vollständig entfernt wurde.
Unter iOS 11 oder älter stellt die Software den Einschränkungscode stattdessen aus Ihrem iTunes-Backup wieder her. Wenn das Backup verschlüsselt ist, müssen Sie das Passwort eingeben, um es zu entschlüsseln.
Teil 3. So vermeiden Sie das Vergessen des Bildschirmzeit-Passcodes
Wie Sie sehen, ist es unmöglich, das Bildschirmzeit-Passwort auf Ihrem iPhone, iPad oder Mac herauszufinden. Um zu vermeiden, dass Sie Ihren Bildschirmzeit-Passcode erneut vergessen, verwenden Sie am besten einen iPhone-Passwortmanager, wie z. B. imyPass iPhone Passwort-Manager. Damit können Sie Bildschirmzeit-Passwörter einfach anzeigen und verwalten.

Über 4.000.000 Downloads
Finden Sie ganz einfach das Bildschirmzeit-Passwort auf Ihrem iPhone heraus.
Unterstützt eine breite Palette von Passwörtern.
Exportieren Sie das iPhone-Bildschirmzeit-Passwort auf einen Computer.
Kompatibel mit den neuesten Versionen von iPhone und iPad.
So stellen Sie den Bildschirmzeit-Passcode auf dem iPhone wieder her
Scannen Sie iPhone-Passwörter
Installieren Sie den besten iPhone-Passwortmanager auf Ihrem Computer und öffnen Sie ihn. Die Software ist für Windows 11/10/8/7 und Mac OS X 10.12 oder höher verfügbar. Verbinden Sie anschließend Ihr iPhone oder iPad mit einem kompatiblen Kabel mit dem Computer. Tippen Sie auf Vertrauen auf Ihrem Gerät, wenn Sie dazu aufgefordert werden. Nachdem Ihr iOS-Gerät erkannt wurde, klicken Sie auf das Anfang Schaltfläche, um mit dem Scannen der Passwörter zu beginnen.

Den Bildschirmzeit-Passcode anzeigen
Wenn die Kennwortüberprüfung abgeschlossen ist, werden Ihre Kennwörter nach Typ sortiert. Aktivieren Sie das Kontrollkästchen neben Bildschirmzeit-Passcode, und Sie werden es auf dem Hauptfenster sehen.

Bildschirmzeit-Passcode wiederherstellen
Wählen Sie Ihren Bildschirmzeit-Passcode und andere Elemente aus, die Sie sichern möchten. Klicken Sie dann auf Export Klicken Sie auf die Schaltfläche, legen Sie ein Verzeichnis zum Speichern der Passwörter fest und exportieren Sie sie auf Ihre Festplatte. Wenn Sie den Bildschirmzeit-Passcode vergessen haben, können Sie ihn direkt aus der Sicherungsdatei wiederherstellen.

Fazit
In diesem Handbuch wird erklärt, wie Sie Befreien Sie sich von der Bildschirmzeit wenn Sie den Passcode vergessen haben. Mit der integrierten Option „Passcode vergessen“ können Sie sowohl auf iOS-Geräten als auch auf Mac-Computern einen neuen Passcode zurücksetzen. Die einzige Voraussetzung ist, dass Sie sich an Ihre Apple-ID und Ihr Passwort erinnern. Darüber hinaus können Sie den vergessenen Bildschirmzeit-Passcode für das Gerät Ihres Kindes zurücksetzen. Wenn Sie auch Ihr Apple-ID-Passwort vergessen haben, ist iPassGo die richtige Option, um die Aufgabe zu erledigen. Mit dem imyPass iPhone Password Manager können Sie Ihr Bildschirmzeit-Passwort sichern und wiederherstellen. Weitere Fragen? Bitte hinterlassen Sie unten eine Nachricht.
Heiße Lösungen
-
iOS entsperren
- Überprüfung der kostenlosen iCloud-Entsperrdienste
- Umgehen Sie die iCloud-Aktivierung mit IMEI
- Mosyle MDM von iPhone und iPad entfernen
- Entfernen Sie support.apple.com/iphone/passcode
- Überprüfung des Checkra1n iCloud Bypass
- Umgehen Sie den Passcode für den iPhone-Sperrbildschirm
- So jailbreaken Sie das iPhone
- iPhone ohne Computer entsperren
- Auf den Besitzer gesperrtes iPhone umgehen
- iPhone ohne Apple-ID-Passwort auf Werkseinstellungen zurücksetzen
-
iOS-Tipps
-
Android entsperren
- So erkennen Sie, ob Ihr Telefon entsperrt ist
- Entsperren Sie den Samsung-Telefonbildschirm ohne Passwort
- Mustersperre auf Android-Gerät entsperren
- Überprüfung der Direktfreischaltungen
- So entsperren Sie das OnePlus-Telefon
- OEM entsperren und ausgegraute OEM-Entsperrung beheben
- So entsperren Sie ein Sprint-Telefon
-
Windows-Passwort

