4 Möglichkeiten, das Windows 10-Passwort mit hohen Erfolgsraten zu umgehen
Einerseits schützt der Windows-Anmeldebildschirm andere vor dem Zugriff auf den Computer des Besitzers. Andererseits blockiert er auch den Zugriff auf den Computer, wenn das Passwort vergessen wird. Wie können Sie also die Windows 10-Anmeldeinformationen umgehen? In diesem Artikel werden zwei praktikable Methoden vorgestellt. Windows 10 Passwort umgehen leicht.

Wenn Sie Ihren alten Windows 10-Computer weiterverkaufen oder verschenken möchten, müssen Sie außerdem den Windows 10-Anmeldebildschirm und den Sperrbildschirm deaktivieren. Gibt es eine Möglichkeit, das Anmeldekennwort und das Konto von Windows 10/11 zu entfernen? Natürlich ja. Sie erhalten außerdem zwei detaillierte Möglichkeiten, das Windows 10/11-Kennwort zu umgehen und einfach zu deaktivieren.
In diesem Artikel:
Teil 1. 2 Möglichkeiten, die Windows 10-Anmeldung zu umgehen, wenn Sie das Windows 10-Passwort vergessen haben
Wenn Ihr Windows-PC gesperrt ist, müssen Sie das Kennwort unter Windows 10/11 durch Zurücksetzen umgehen. Sie können beispielsweise eine vorgefertigte Windows 11-Kennwortrücksetzdiskette verwenden, um das Anmeldekennwort unter Windows 10 oder 11 zu entfernen. Alternativ können Sie das Kennwort unter Windows 11/10/XP/8/7 mit einer Windows-Kennwortrücksetzsoftware von Drittanbietern zurücksetzen.
Weg 1: Umgehen Sie das Windows 10-Passwort, indem Sie ein bootfähiges CD/DVD/USB-Laufwerk brennen
imyPass Windows-Passwort zurücksetzen Ermöglicht Benutzern das direkte Umgehen, Zurücksetzen und Ändern von Windows-Anmeldekennwörtern. Auch wenn Sie von einem Windows 10/11-Computer ausgesperrt sind, können Sie eine Kennwortrücksetzdiskette brennen und diese auf einem anderen normalen Computer verwenden. Starten Sie anschließend Ihren gesperrten Windows 10/11-Computer mit diesem Kennwortrücksetztool. So umgehen Sie den Windows 10/11-Anmeldebildschirm mit höchster Erfolgsquote.

Über 4.000.000 Downloads
Windows-Passwort umgehen: Unterstützt Windows 11, 10, XP, 8 und 7.
Reset-Disk automatisch brennen: Erstellen Sie ganz einfach automatisch eine neustartfähige Windows-Diskette.
Unterstützt USB, CD/DVD: Alle drei Laufwerksarten können zum Erstellen der Neustartdiskette verwendet werden.
Kostenlos von der Kommandozeile: Sie müssen keinen Code eingeben oder technische Kenntnisse erlernen, um dieses Programm zu verwenden.
Unterstützt das Zurücksetzen von Administrator- und Benutzerkennwörtern: Sie können das Administratorkennwort ohne das vorherige oder den Administratorzugriff zurücksetzen.
Neben diesen Funktionen können Sie auch Ändern Sie den Administrator unter Windows 10 Erstellen Sie ein neues Administratorkonto und erhalten Sie mit diesem Programm Administratorzugriff. Sehen wir uns nun an, wie Sie das Windows 10-Passwort zurücksetzen, ohne sich anzumelden.
Starten Sie nach der Installation auf Ihrem normalen Computer imyPass Windows Password Reset. Registrieren Sie die Software mit der E-Mail-Adresse und dem Registrierungscode.

Wählen zwischen Erstellen Sie eine Kennwortrücksetzungs-CD/DVD und Erstellen Sie ein USB-Flash-Laufwerk zum Zurücksetzen des Kennworts basierend auf Ihrem Plan. Drücke den CD/DVD brennen oder USB brennen Möglichkeit. Legen Sie später eine leere CD/DVD oder ein leeres USB-Laufwerk in Ihren normalen Computer ein. Klicken Sie nach dem Brennvorgang auf OK und nehmen Sie die gebrannte Scheibe heraus.

Gehen Sie zurück zu Ihrem gesperrten Windows 10/11-Computer. Legen Sie die gebrannte Diskette oder das gebrannte Laufwerk ein. Starten Sie Ihren Computer neu und drücken Sie F12 oder ESC auf der Tastatur. In dem Startmenü Markieren Sie Ihr eingelegtes Laufwerk oder Ihren Datenträger in der Liste. Drücken Sie die Eintreten Schlüssel. Später speichern und beenden Startmenü. Ihr Computer wird automatisch neu gestartet.

Wählen Sie das Betriebssystem Windows 10/11. Wählen Sie Ihr Administratorkonto für die Windows 10/11-Passwortumgehung. Klicken Sie auf Passwort zurücksetzen und OK zur Bestätigung. Werfen Sie nach dem Entsperren Ihres Computers die Kennwortrücksetzdiskette aus. Starten Sie Ihren entsperrten Windows 10/11-Computer neu. Jetzt können Sie weitere Änderungen vornehmen.

Weg 2: Umgehen Sie das Windows 10-Passwort mit einer vorhandenen Passwortrücksetzungsdiskette
Wenn Sie Entwickler sind und mit dem Zurücksetzen von Windows-Kennwörtern vertraut sind, haben Sie möglicherweise eine Windows-Kennwortrücksetzdiskette So können Sie das vergessene Windows 10/11-Passwort direkt entfernen. Legen Sie einfach die Diskette in Ihren gesperrten Windows-Computer ein. Anschließend können Sie dem Assistenten zum Zurücksetzen des Passworts folgen, um Ihr Windows 10/11-Passwort erfolgreich zurückzusetzen.
Legen Sie die Kennwortrücksetzdiskette in Ihren Computer ein. Drücke den Passwort zurücksetzen Link auf dem Windows 10/11-Anmeldebildschirm.
Das Assistent zum Zurücksetzen des Passworts Fenster erscheint. Durchsuchen und wählen Sie Ihre eingelegte Kennwortrücksetzdiskette aus.
Wenn Sie zur Eingabe eines neuen Kennworts aufgefordert werden, klicken Sie auf Nächste und Fertig anstatt etwas zu tippen.
Beenden Sie den Assistent zum Zurücksetzen des Windows 10/11-Kennworts.
Starten Sie Ihren Computer neu. Sie werden feststellen, dass der Windows 10/11-Anmeldekennwortbildschirm verschwindet.
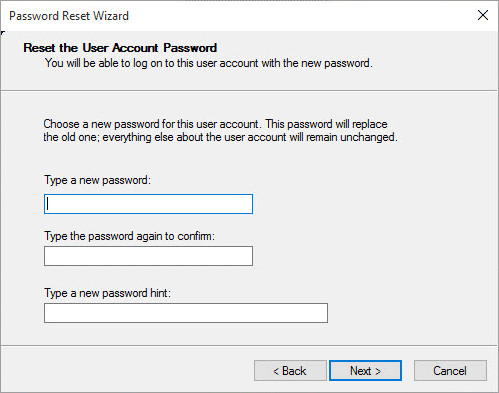
Teil 2. 2 Möglichkeiten, den Windows 10-Anmeldebildschirm mit Passwort zu umgehen
Wenn Sie sich bei Ihrem Windows 10/11-Konto anmelden können, können Sie das Windows 10/11-Passwort umgehen, ohne es zurückzusetzen oder zu löschen. Es wird viel einfacher sein, die Passwortfunktion in Windows 10/11 zu deaktivieren.
Weg 1: Umgehen Sie den Windows 10-Passwort-Anmeldebildschirm mit Netplwiz
Es gibt eine Option namens Benutzer müssen einen Benutzernamen und ein Kennwort eingeben, um diesen Computer zu verwenden. Sie können diese Option deaktivieren, um den Anmeldebildschirm und das Passwort von Windows 10 zu umgehen.
Schalten Sie Ihren Windows 10-Computer ein. Melden Sie sich mit dem richtigen Passwort beim Konto an.
Halten und drücken Sie die Windows und R gleichzeitig zu öffnen Laufen Kasten.
Typ netplwiz in das leere Kästchen. Dann drücken Eintreten weiter machen.
Gehen Sie zum Benutzerkonten Dialog. In dem Benutzer Wählen Sie im Abschnitt Ihr Admin-Benutzerkonto für die Windows 10-Anmeldung aus.
Suchen und deaktivieren Benutzer müssen einen Benutzernamen und ein Kennwort eingeben, um diesen Computer zu verwenden.
Geben Sie das gewählte Benutzerpasswort ein. Klicken OK bestätigen. Jetzt können Sie nach dem Neustart direkt auf den Windows 10-Computer zugreifen.
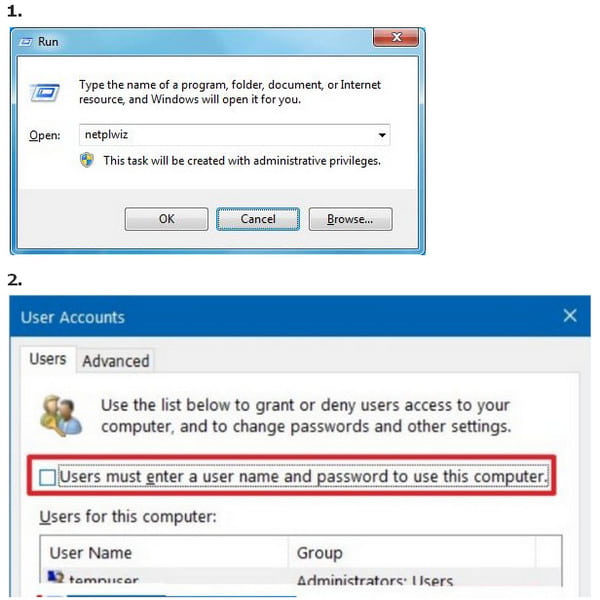
Weg 2: Umgehen Sie das Windows 10-Passwort in den PC-Einstellungen
Wenn Sie über ein verfügbares Administratorkonto verfügen, können Sie eine weitere Lösung zum Umgehen des Windows 10-Passworts ohne Datenträger erhalten. Um genauer zu sein, können Sie zu den PC-Einstellungen gehen, um das Windows 10-Passwort manuell zu deaktivieren.
Melden Sie sich bei Ihrem Windows 10-Konto an. Suchen und gehen Sie zu den PC-Einstellungen.
Wählen Sie das Konten Möglichkeit. Im Abschnitt von Anmeldeoptionen, klicken Veränderung unter Passwort.
Geben Sie das aktuelle Passwort in die ein Ändern Sie Ihr Passwort Bildschirm. Klicken Nächste um den Prozess fortzusetzen.
Umgehen Sie die Neues Passwort, Passwort erneut eingeben, und Passwort-Hinweis Optionen. Klicken Nächste gefolgt von Fertig. Jetzt können Sie die Windows 10-Anmeldung mit einem Passwort umgehen.
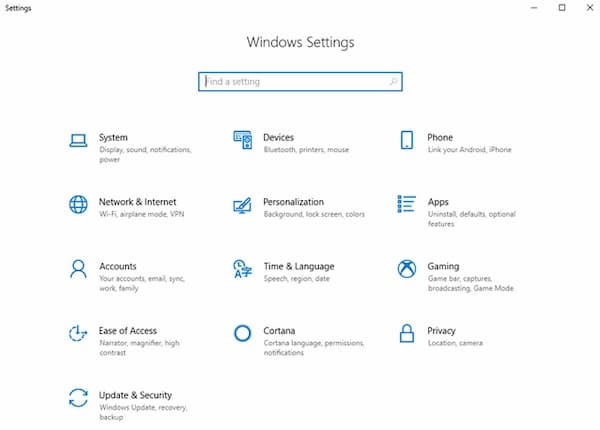
FAQs.
-
Wie kann ich das Windows 10-Passwort mit der Eingabeaufforderung umgehen?
Finden Eingabeaufforderung aus der Windows-Liste. Wählen Als Administrator ausführen aus dem Rechtsklick-Menü. Typ
verschieben d:windowssystem32utilman.exe d:windowssystem32utilman.exe.bak
Kopieren Sie d:windowssystem32cmd.exe d:windowssystem32utilman.exe in die Eingabeaufforderung. Verwenden Sie später die wpeutil reboot-Befehl, um Ihren Computer neu zu starten. -
Können Sie das Windows 10-Passwort mit einem Android-Telefon umgehen?
Ja. Zunächst sollte Ihr Android-Telefon gerootet sein. Später können Sie WPGenius ausführen, um das Windows 10-Passwort aus der Ferne zurückzusetzen und zu umgehen. Gehen Sie zum Telefon Abschnitt und wählen Sie die Montieren Möglichkeit. Verbinden Sie Ihr Android-Telefon mit dem Windows 10-Computer. Aktivieren Sie das USB-Debugging in den Android-Einstellungen. Wählen Mediengerät (MTP). Drücken Sie F12, während Sie Ihren Windows 12-Computer neu starten. Wählen Sie WPGenius und befolgen Sie die Anweisungen auf dem Bildschirm, um das Windows 10-Anmeldepasswort auf dem Android-Telefon zu umgehen.
-
Wie kann ich das Windows 10-Passwort über das BIOS umgehen?
Schalten Sie Ihren Computer ein. Geben Sie das BIOS-Passwort fortlaufend ein. Wenn Sie gesperrt sind, sehen Sie a System deaktiviert Benachrichtigung mit einer Nummer. Notieren Sie sich den Code auf Ihrem Handy oder Notebook. Besuchen Sie die BIOS-Passwort-Website auf Ihrem Telefon oder normalen Computer. Geben Sie Ihren Code ein und wählen Sie aus Password bekommen. Geben Sie das kopierte Passwort ein, um auf das BIOS zuzugreifen.
Fazit
Das ist alles zu das Windows 10-Passwort umgehen Bildschirm in verschiedenen Aspekten. Unabhängig davon, ob Sie Ihr Windows-Passwort vergessen haben oder nicht, können Sie die oben genannten Methoden verwenden, um das Passwort unter Windows 10/11 auch ohne das vorherige erfolgreich zurückzusetzen.
Heiße Lösungen
-
Windows-Passwort
- Umgehen Sie das Windows 8-Passwort
- Zeigen Sie das Administratorkennwort mit CMD an
- Umgehen Sie das Windows 10-Passwort
- Passwort auf einem Windows-Computer hacken
- Administratorkennwort unter Windows umgehen
- Top 5 Windows 10 Passwort-Cracker
- Zurücksetzen des Windows Vista-Kennworts
- Kostenlose Tools zur Wiederherstellung von Windows-Kennwörtern
-
Windows-Tipps
-
Windows reparieren
-
Passwort-Tipps
Windows Password Reset
Setzen Sie das Windows-Administrator-/Benutzerkonto zurück
Herunterladen Herunterladen
