So finden Sie gespeicherte Passwörter unter Windows 11/10 wie ein Profi und setzen sie zurück
Das Jonglieren mit mehreren Logins und Passwörtern kann ein Albtraum sein. Glücklicherweise speichert Windows Ihre Login-Informationen für Websites und Anwendungen, um die Arbeit zu vereinfachen. Aber was, wenn Sie das gespeicherte Passwort für eine Site finden müssen, die Sie seit einiger Zeit nicht mehr besucht haben? Diese Anleitung zeigt Ihnen genau, wie Sie das tun können. So finden Sie gespeicherte Windows 11 und 10 Passwörter. Wir zeigen Ihnen auch, wie Sie schnell neue Passwörter speichern und im Notfall sogar Ihr vergessenes Windows-Passwort zurücksetzen können.
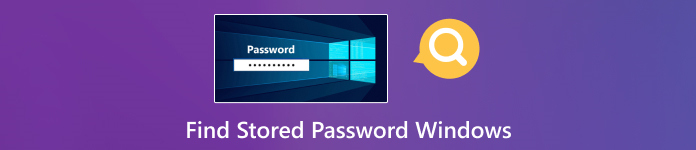
In diesem Artikel:
Teil 1: So finden Sie gespeicherte Passwörter unter Windows 11/10
Wie finde ich gespeicherte Passwörter unter Windows 10? Es gibt mehrere Methoden, um auf gespeicherte Passwörter zuzugreifen, jede bietet ihren eigenen Grad an Zugänglichkeit und Komfort. Egal, ob Sie ein vergessenes Passwort abrufen oder einfach nur Ihre Anmeldeinformationen verwalten möchten, Windows bietet integrierte Tools, mit denen Sie diese Aufgabe effizient erledigen können.
Im Folgenden untersuchen wir drei Standardmethoden zum Auffinden gespeicherter Passwörter unter Windows 11/10. Zu diesen Methoden gehören der Registrierungseditor, der Anmeldeinformationsmanager und die Eingabeaufforderung. Jede Methode bietet einzigartige Vorteile und erfordert ein unterschiedliches Maß an technischem Fachwissen, sodass Sie die Methode auswählen können, die Ihren Anforderungen und Ihrem Komfortniveau am besten entspricht.
1. Registrierungseditor
Der Registrierungseditor ist ein Mechanismus in Windows, der es Benutzern ermöglicht, gespeicherte Passwörter unter Windows 10 mithilfe der Registrierungsdatenbank des Systems anzuzeigen, zu bearbeiten und zu finden. Er enthält wichtige Einstellungen und Konfigurationen für das Betriebssystem und die installierten Anwendungen. Beim Navigieren in der Registrierung ist Vorsicht geboten, da falsche Änderungen das System beschädigen können.
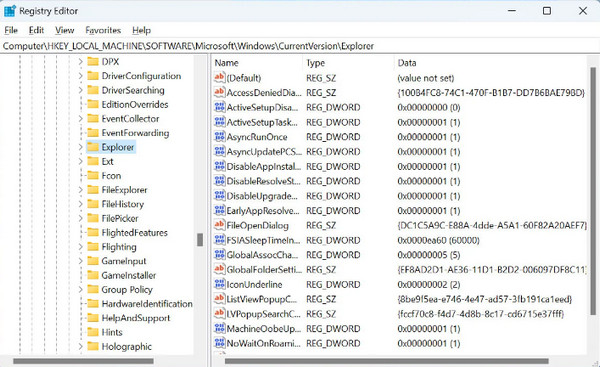
Öffnen Sie die Eingabeaufforderung als Administrator und geben Sie ein regedit , um den Editor zu starten. Gehen Sie zu HKEY_LOCAL_MACHINE, SOFTWARE, Microsoft, Windows NT, Aktuelle Version, Winlogon. Doppelklick Standard-Passwort um das gespeicherte Passwort anzuzeigen.
2. Anmeldeinformations-Manager
Credential Manager ist ein Windows-Dienstprogramm, das Anmeldeinformationen wie Benutzernamen und Passwörter sicher speichert. Es hilft Benutzern beim Verwalten und Abrufen von Anmeldeinformationen, einschließlich Netzwerkauthentifizierung und Website-Anmeldungen. Erfahren Sie in diesem Schritt, wie Sie gespeicherte Passwörter unter Windows 7 finden.
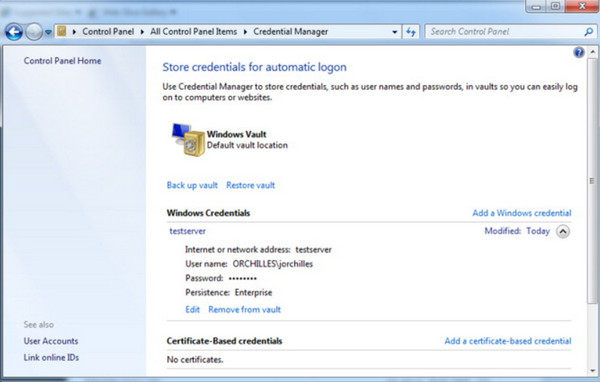
Navigieren Sie einfach durch die Schalttafel, Benutzerkontenund Credential Manager. Hier können Sie Web-Anmeldeinformationen für Website-Logins und Windows-Anmeldeinformationen für Netzwerk- und Anwendungskennwörter. Sobald Sie das gewünschte Konto gefunden haben, klicken Sie auf Pfeil daneben und wählen Sie Zeigen , um das Kennwort anzuzeigen. Möglicherweise müssen Sie zur Bestätigung Ihr Administratorkennwort eingeben.
3. Eingabeaufforderung
Die Eingabeaufforderung fungiert als Controller im Hintergrund und wird auch als cmd.exe oder einfach cmd bezeichnet. Es handelt sich um eine textbasierte Schnittstelle, in die Sie bestimmte Befehle eingeben können, um Ihren Computer anzuweisen, verschiedene Aktionen auszuführen. Wie finde ich gespeicherte Passwörter in der Windows 10-Eingabeaufforderung? Folgen Sie der Anleitung unten.
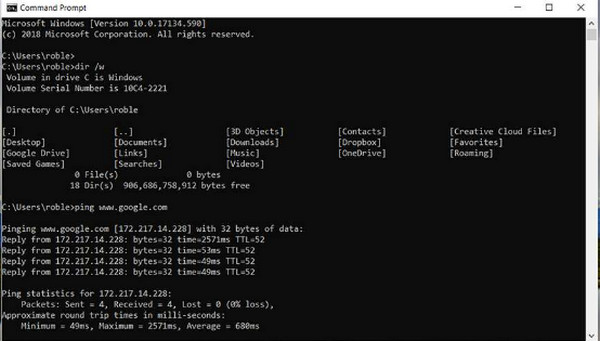
Öffnen Sie die Eingabeaufforderung als Administrator und geben Sie ein rundll32.exe keymgr.dll,KRShowKeyMgr gefolgt von Eintreten. Dadurch wird das Gespeicherte Benutzernamen und Passwörter Fenster, in dem Sie gespeicherte Anmeldeinformationen anzeigen, hinzufügen oder entfernen können.
Teil 2: Passwörter schnell unter Windows 11/10 speichern
Sind Sie es leid, ständig Ihre Anmeldeinformationen für Websites und Anwendungen einzugeben? Windows bietet eine integrierte Credential Manager-Lösung, die Ihre Benutzernamen und Passwörter sicher speichert. Wenn Ihr Die Windows-PIN funktioniert nichtkönnen Sie die gespeicherten Passwörter finden, um zu überprüfen, ob Sie die falschen Passwörter eingegeben haben. Dadurch müssen Sie sich keine komplexen Anmeldeinformationen mehr merken oder sie bei jedem Besuch einer Website erneut eingeben. Sehen wir uns an, wie Sie Ihre Passwörter mit Credential Manager schnell speichern können:
Melden Sie sich bei Ihrem Windows-Konto an. Öffnen Sie das Schalttafel. Normalerweise finden Sie es, indem Sie im Anfang Speisekarte.
Suchen Sie in der Systemsteuerung nach Benutzerkonten Abschnitt. Es kann sich in einer Kategorie wie Benutzerkonten und Jugendschutz befinden, abhängig von Ihren Anzeigeeinstellungen
Klicken Sie auf Ihr Benutzerkonto. Es werden Optionen für Ihre Kontoeinstellungen angezeigt.
Suchen Sie nach einem Abschnitt mit dem Titel Netzwerkanmeldeinformationen oder Netzwerkkennwörter verwaltenDieser Abschnitt sollte unter Verwandte Aufgaben oder ähnliche Optionen. Klicken Sie auf Netzwerk verwalten Passwörter.
Teil 3: Einfaches Zurücksetzen des Windows-Passworts, wenn Sie es vergessen haben [Empfohlen]
Es können Fälle auftreten, in denen Sie beispielsweise das von Ihnen festgelegte Windows-Betriebssystemkennwort vergessen. In diesem Moment werden Sie sicherlich über eine Möglichkeit nachdenken, das Gerät zu umgehen oder zu entsperren. imyPass Windows-Passwort zurücksetzen ist ein Experte. Diese App verbessert ihre Gesamtfunktionalität in Bezug auf das Zurücksetzen des Passworts auf Ihrem Windows-Gerät mithilfe bootfähiger Laufwerke kontinuierlich. Im Vergleich zu anderen verfügbaren Programmen, die dieselbe Funktion bieten, ist diese App einzigartig und kann nur für persönliche Zwecke verwendet werden. Das Problem damit zu lösen ist einfach, auch wenn Sie ein Anfänger oder ein Experte sind, der einen einfacheren Weg sucht. Holen Sie sich die App jetzt auf Ihr Gerät, um bereit zu sein, wenn es passiert!
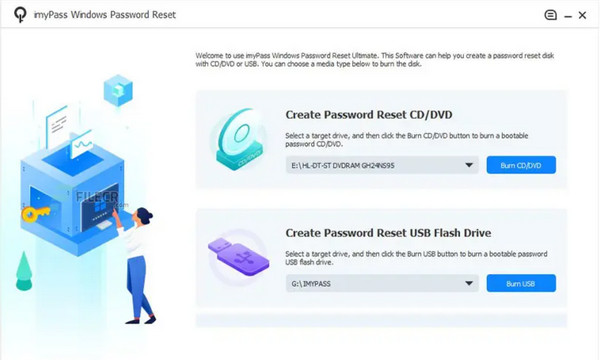
FAQs.
-
Ist es sicher, Passwörter unter Windows zu speichern?
Obwohl Windows integrierte Tools wie den Credential Manager zum sicheren Speichern von Passwörtern bietet, ist es wichtig, bewährte Methoden zur Passwortsicherheit zu befolgen. Für jedes Konto werden eindeutige Passwörter verwendet und wenn möglich wird eine Zwei-Faktor-Authentifizierung aktiviert.
-
Kann ich gespeicherte Passwörter in Webbrowsern finden?
Ja, die meisten Webbrowser speichern Passwörter für von Ihnen besuchte Websites. Gespeicherte Passwörter finden Sie normalerweise in den Einstellungen oder im Passwort-Manager des Browsers.
-
Wie kann ich die Sicherheit meiner gespeicherten Passwörter unter Windows gewährleisten?
Um Ihre gespeicherten Passwörter unter Windows zu schützen, aktualisieren Sie sie regelmäßig, aktivieren Sie wenn möglich die Verschlüsselung und verwenden Sie für mehr Sicherheit und Komfort bewährte Passwortmanager. Halten Sie Ihr System außerdem immer mit den neuesten Sicherheitspatches auf dem neuesten Stand und seien Sie vorsichtig, wenn Sie Software von Drittanbietern herunterladen.
-
Wie finde ich mein Passwort auf meinem Mac?
Auf einem Mac können Sie gespeicherte Passwörter mithilfe der Anwendung „Schlüsselbundverwaltung“ finden, die dem Credential Manager unter Windows ähnelt. Rufen Sie dazu „Dienstprogramme“, „Programme“, „Schlüsselbundverwaltung“ und dann „Passwort“ auf. Eine Liste mit Passwörtern und den entsprechenden Konten wird angezeigt.
-
Kann ich von einem anderen Gerät oder Computer auf gespeicherte Passwörter zugreifen?
Manchmal können Sie von einem anderen Gerät oder Computer auf gespeicherte Passwörter zugreifen, wenn Sie mit demselben Benutzerkonto angemeldet sind oder einen Cloud-basierten Passwort-Manager verwenden.
Fazit
Wie finde ich meine gespeicherten Passwörter unter Windows 10? Das Auffinden gespeicherter Passwörter unter Windows 10 ist entscheidend für die Verwaltung Ihrer Konten und die Gewährleistung der Sicherheit. Mit Methoden wie dem Registrierungseditor, dem Anmeldeinformationsmanager und der Eingabeaufforderung können Sie Passwörter für verschiedene Zwecke abrufen und abrufen, von Website-Anmeldungen bis zur Netzwerkauthentifizierung.
Allerdings ist es wichtig, vorsichtig vorzugehen, insbesondere wenn Sie Änderungen an der Systemregistrierung vornehmen oder auf vertrauliche Informationen zugreifen. Stellen Sie immer sicher, dass Sie über die erforderlichen Berechtigungen verfügen, und ergreifen Sie die entsprechenden Sicherheitsmaßnahmen, um Ihre Daten zu schützen.
Heiße Lösungen
-
Windows-Passwort
- Umgehen Sie das Windows 8-Passwort
- Zeigen Sie das Administratorkennwort mit CMD an
- Umgehen Sie das Windows 10-Passwort
- Passwort auf einem Windows-Computer hacken
- Administratorkennwort unter Windows umgehen
- Top 5 Windows 10 Passwort-Cracker
- Zurücksetzen des Windows Vista-Kennworts
- Kostenlose Tools zur Wiederherstellung von Windows-Kennwörtern
-
Windows-Tipps
-
Windows reparieren
-
Passwort-Tipps
Windows Password Reset
Setzen Sie das Windows-Administrator-/Benutzerkonto zurück
Herunterladen Herunterladen
