So setzen Sie ein vergessenes Microsoft-Passwort online und über ein bootfähiges Laufwerk zurück
Die meisten von uns haben das schon erlebt: Wir starren auf den Anmeldebildschirm und klicken mit den Fingern auf der Tastatur, aber das Microsoft-Passwort fällt uns einfach nicht ein. Dies ist ein häufiges Problem, wenn Sie eine komplexe Passwortkombination haben, unterschiedliche Passwörter für unterschiedliche Konten verwenden oder nicht oft ein Passwort für Microsoft verwenden. Damit gibt es keine Enttäuschung mehr, denn es gibt Möglichkeiten, wie Sie Ihr Passwort abrufen können. vergessene Microsoft-Passwörter mit den Methoden, die wir in diesem Artikel beschreiben.
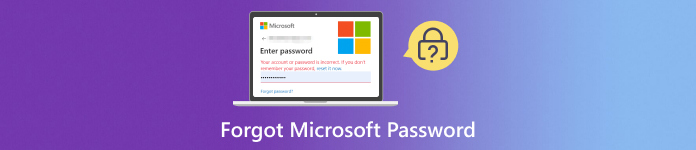
In diesem Artikel:
Teil 1: Kann ich es abrufen, wenn ich mein Microsoft-Passwort vergessen habe?
Sie sollten sich freuen, anstatt die Stirn runzeln zu müssen, denn das Abrufen des vergessenen Microsoft-Kontokennworts ist möglich und machbar. Es gibt zwei Hauptkonten, die Sie unter Windows normalerweise verwenden: das Microsoft-Konto und das lokale Konto. Erfahren Sie hier mehr mit den Informationen.
1. Microsoft-Konto
Mit diesem Konto können Sie sich bei Microsoft-Diensten wie Outlook, OneDrive und Windows 10/11 anmelden. Sie können Ihr Passwort zurücksetzen, indem Sie der offiziellen Anleitung von Microsoft zum Zurücksetzen eines vergessenen Microsoft-Kontopassworts folgen. Wenn Sie es zurücksetzen möchten, können Sie dem Tutorial folgen, das wir in Teil 2 hinzugefügt haben.
2. Lokales Konto
Dieses Benutzerkonto ist spezifisch für ein bestimmtes Gerät und nicht mit einem Microsoft-Konto verknüpft. Wenn Sie ein lokales Konto verwenden, um sich bei Windows anzumelden, ist der Vorgang zum Abrufen eines vergessenen Kennworts anders. Leider kann das Zurücksetzen eines lokalen Kontokennworts schwieriger sein, und Microsoft empfiehlt stattdessen die Verwendung eines Microsoft-Kontos zur einfacheren Kennwortwiederherstellung. Es kann jedoch Fälle geben, in denen Sie Ändern Sie Ihr Windows 10-Passwort für einen sicheren Zugriff.
Teil 2: So setzen Sie es zurück, wenn Sie Ihr Microsoft-Passwort vergessen haben
Anstatt uns auf die ursprüngliche Methode zu konzentrieren, haben wir eine neue Methode hinzugefügt, mit der Sie ein vergessenes Microsoft-Anmeldekennwort abrufen können, ohne die E-Mail- oder Telefonnummernüberprüfung für das gesuchte Kennwort durchführen zu müssen. Wenn Sie also an dieser Methode interessiert sind, folgen Sie unserem Tutorial hier!
Mit E-Mail oder Telefonnummer:
Gehen Sie zur offiziellen Webseite von Microsoft, geben Sie Ihr Konto ein und klicken Sie auf Nächste. Optionen werden auf Ihrem Bildschirm angezeigt. Klicken Sie auf Passwort vergessen?
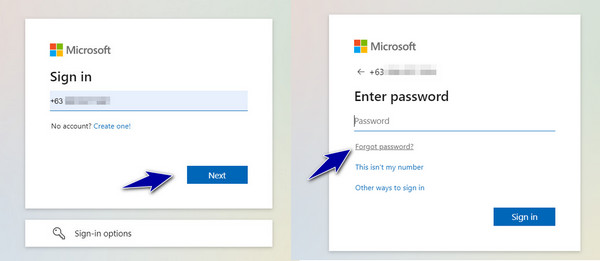
Nachdem Sie Ihre Identität bestätigt haben, klicken Sie auf Code abrufen, um den Sicherheitscode zu erhalten über Email oder Telefon.
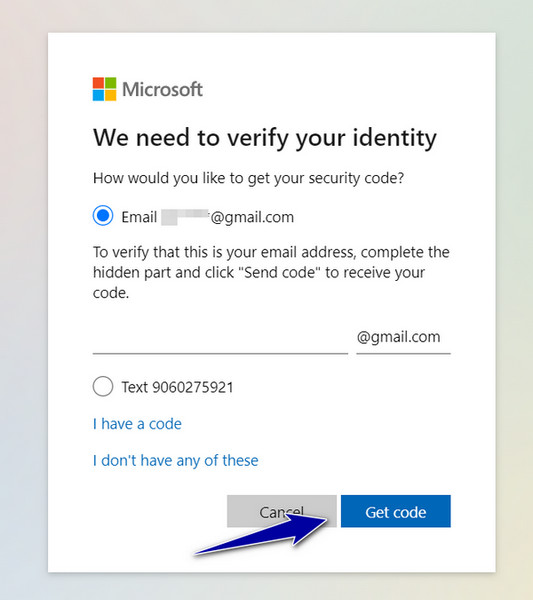
Wenn der Code an Ihre E-Mail-Adresse oder Nummer gesendet wird, geben Sie den Code ein, um ein neues Passwort für Ihr Konto zu erstellen.
Ohne E-Mail oder Telefonnummer:
Wenn Ihr Die Windows 10-PIN funktioniert nicht, Sie können sich auch bei Ihrem Microsoft-Konto anmelden, um auf den Desktop zuzugreifen. Daher ist Ihr Microsoft-Konto sehr nützlich. Prüfen Sie, wie Sie Ihr Microsoft-Passwort ohne E-Mail oder Telefonnummer abrufen können.
Anstatt eine E-Mail oder Nummer auszuwählen, klicken Sie auf das Ich habe keines davon.
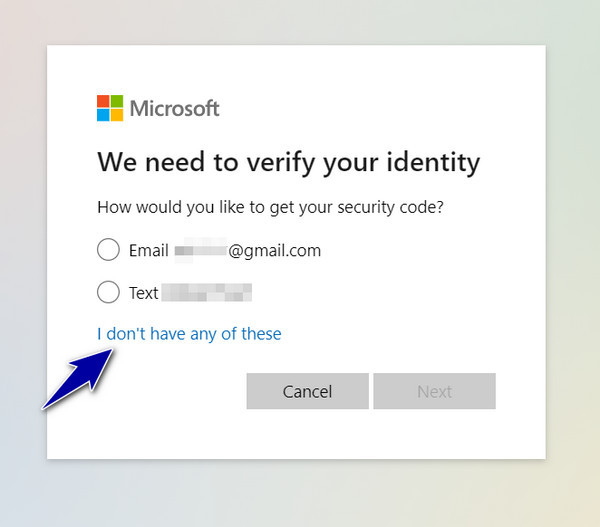
Geben Sie im Eingabefeld die Nummer Ihres Microsoft-Kontos ein. Wenn Sie die Telefonnummer nicht kennen, wählen Sie Verwenden Sie stattdessen eine E-Mail-Adresse oder einen Skype-Namen.
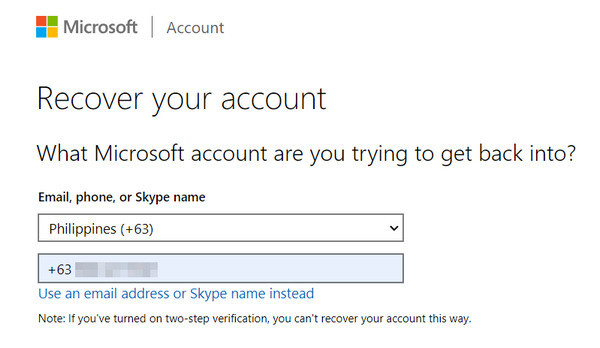
Geben Sie als Nächstes eine E-Mail-Adresse ein, unter der Microsoft Sie kontaktieren kann. Diese Adresse unterscheidet sich von der des Kontos, das Sie wiederherstellen.
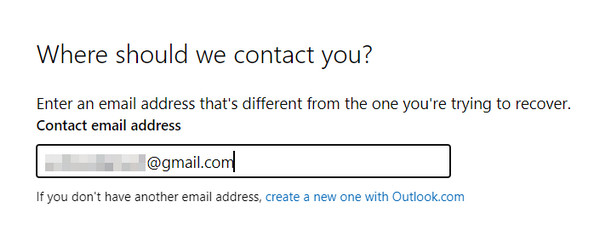
Geben Sie zur Überprüfung das angezeigte Zeichen ein und klicken Sie auf Nächste. Geben Sie den Code ein, der Ihnen zugesandt wurde, und klicken Sie auf Verifizieren.
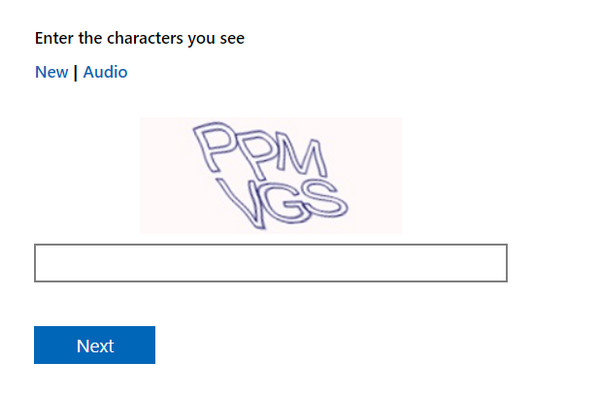
Bonus: Setzen Sie Ihr Windows-Passwort zurück, wenn Sie es vergessen haben, mit der besten App zum Zurücksetzen von Windows
imyPass Windows-Passwort zurücksetzen ist ein bekanntes Tool zum Zurücksetzen von Windows Admin- und Standardbenutzerkonten, das verhindert, dass Sie auf Ihrem Windows gespeicherte Daten verlieren. Mit dieser App können Sie Ihr Passwort zurücksetzen und über CD/DVD oder USB-Laufwerk ein neues Konto erstellen. Wenn Sie wissen möchten, wie diese App funktioniert, folgen Sie unserem Tutorial hier!
Laden Sie zunächst die App auf Ihr Windows-Gerät herunter, indem Sie auf die Download-Schaltfläche klicken und sie umgehend installieren. Starten Sie anschließend die App, um sie zu verwenden.
Nachdem die App nun auf Ihrem System funktioniert, wählen Sie die gewünschte App aus: Erstellen Sie eine Kennwortrücksetzungs-CD/DVD oder Erstellen Sie ein USB-Flash-Laufwerk zum Zurücksetzen des Kennworts. Bereiten Sie eine leere CD/DVD und ein USB-Laufwerk vor, das Sie in Ihren Computer einlegen können. Klicken Sie dann auf CD/DVD oder USB brennen.

Legen Sie als nächstes die gebrannte CD/DVD oder das USB-Laufwerk in den gesperrten Windows-Computer ein und öffnen Sie das Boot-Menü, indem Sie auf F12 oder ESC; je nach Desktop-Hersteller können Sie nachsehen, wie Sie Ihren PC in das Startmenü bringen. Suchen Sie das eingelegte Laufwerk aus dem Startmenü, und drücke Eintreten, Speichern und schließen.

Wählen Sie anschließend die Betriebssystemversion aus, für die Sie das Kennwort zurücksetzen möchten. Daraufhin wird eine Liste der Benutzer angezeigt. Klicken Sie auf das Konto, für das Sie das Kennwort unter Windows zurücksetzen möchten, und wählen Sie es aus.

Tick Passwort zurücksetzen Wenn ein Popup-Fenster angezeigt wird, und klicken Sie auf OK.

Klicken Sie anschließend auf Neustart und klicken OK um die Aktion zu bestätigen.

FAQs.
-
Wie wäre es, wenn ich ein Microsoft- oder ein lokales Konto verwende?
Sie bemerken die Unterschiede beim Anmelden. Mit einem Microsoft-Konto können Sie sich mit einer Microsoft-E-Mail-Adresse anmelden, was bedeutet, dass das Konto Microsoft gehört. In lokalen Konto-Anmeldebildschirmen wird dagegen normalerweise ein Feld mit dem Benutzernamen angezeigt.
-
Kann ich mein Microsoft-Passwort von einem anderen Gerät aus zurücksetzen?
Ja, du kannst Setzen Sie Ihr Microsoft-Kennwort zurück von jedem Gerät mit Internetzugang. Gehen Sie einfach zur Microsoft-Seite zum Zurücksetzen des Kennworts und kopieren Sie die Schritte aus Teil 2.
-
Ich sehe die Meldung „Ihr Konto ist vorübergehend gesperrt“. Was kann ich tun?
Dies kann passieren, wenn Sie zu oft ein falsches Kennwort eingeben. Microsoft sperrt Konten normalerweise aus Sicherheitsgründen vorübergehend. Warten Sie eine Weile und versuchen Sie dann erneut, Ihr Kennwort zurückzusetzen. Wenn das Problem weiterhin besteht, sollten Sie sich an den Microsoft-Support wenden.
-
Kann ich vorab eine Kennwortrücksetzdiskette für mein lokales Konto erstellen?
Leider unterstützt Microsoft das Erstellen von Kennwortrücksetzdisketten für lokale Konten in Windows 10/11 nicht mehr. Erwägen Sie jedoch die Umstellung auf ein Microsoft-Konto für eine einfachere Kennwortverwaltung.
-
Ist das Zurücksetzen und Ändern von Passwörtern dasselbe?
Nein, denn das Zurücksetzen eines Passworts ist für Situationen gedacht, in denen Sie Ihr bestehendes Passwort vergessen haben und ein neues erstellen müssen, um wieder Zugriff zu erhalten. Das Ändern eines Passworts erfolgt, wenn Sie sich an Ihr aktuelles Passwort erinnern und es aus Sicherheitsgründen durch ein neues ersetzen.
Fazit
Ich habe das Passwort meines Microsoft-Kontos vergessen ist stressig, daher müssen Sie sich immer mit dem Wissen und den Ressourcen ausstatten, um den Zugriff wiederzuerlangen, wenn es passiert. In diesem umfassenden Leitfaden haben wir zwei Konten unter Windows hervorgehoben: ein Microsoft-Konto und ein lokales Konto, mit einem zusätzlichen Tutorial zum Zurücksetzen von Microsoft-Kontokennwörtern bei Bedarf. Abgesehen davon können Sie Ihr Passwort auch über zurücksetzen imyPass Windows-Passwort zurücksetzen effektiv, ohne dass Ihre Daten verloren gehen. Weitere Informationen dazu finden Sie in den folgenden Artikeln!
Heiße Lösungen
-
Windows-Passwort
- Umgehen Sie das Windows 8-Passwort
- Zeigen Sie das Administratorkennwort mit CMD an
- Umgehen Sie das Windows 10-Passwort
- Passwort auf einem Windows-Computer hacken
- Administratorkennwort unter Windows umgehen
- Top 5 Windows 10 Passwort-Cracker
- Zurücksetzen des Windows Vista-Kennworts
- Kostenlose Tools zur Wiederherstellung von Windows-Kennwörtern
-
Windows-Tipps
-
Windows reparieren
-
Passwort-Tipps
Windows Password Reset
Setzen Sie das Windows-Administrator-/Benutzerkonto zurück
Herunterladen Herunterladen
