So entfernen Sie ein Benutzerkonto [Windows 11, 10, 9, 8, 7 funktioniert]
Waren Sie schon einmal frustriert, dass mehrere Benutzerkonten auf Ihrem Gerät Speicherplatz beanspruchen oder Ihr System überladen? Ob Windows 10 oder Windows 11, Kontobenutzer entfernen Sie brauchen nicht mehr, um Speicherplatz freizugeben und die Systemleistung zu verbessern, sondern auch Ihre Privatsphäre zu schützen. Mit einer einfachen Bedienung können Sie die Kontoeinstellungen problemlos verwalten und optimieren, um den Computer übersichtlicher und effizienter zu machen. Als Nächstes zeigen wir Ihnen den einfachsten Weg, Benutzerkonten zu entfernen, damit Sie Ihr Gerät ganz einfach optimieren können.
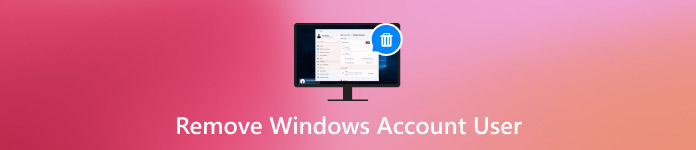
In diesem Artikel:
Teil 1. Warum müssen Sie das Benutzerkonto in Windows 10 entfernen?
Während Sie das Gerät verwenden, stellen Sie möglicherweise fest, dass einige nicht mehr verwendete Benutzerkonten Systemressourcen beanspruchen. An diesem Punkt kann das Entfernen von Benutzerkonten in Windows 10 die Leistung Ihres Computers verbessern und in vielerlei Hinsicht Vorteile bringen.
• Verbessern Sie die Systemleistung
Mit zunehmender Anzahl von Konten kann das System bei der Verarbeitung von Anmeldeanforderungen und beim Laden persönlicher Daten langsamer werden. Durch das Entfernen nicht benötigter Konten wird Speicherplatz freigegeben und die Systemreaktionszeit wird beschleunigt.
• Schützen Sie Privatsphäre und Sicherheit
Wenn auf dem Gerät ungenutzte Benutzerkonten vorhanden sind, können diese ein potenzielles Sicherheitsrisiko darstellen. Insbesondere bei der gemeinsamen Nutzung von Geräten können diese Konten persönliche Informationen preisgeben oder unbefugten Zugriff ermöglichen.
• Vereinfachen Sie die Systemverwaltung
Zu viele Konten können die Systemeinrichtung mühsam machen, insbesondere wenn Sie Systemaktualisierungen oder -konfigurationen vornehmen müssen. Wenn Sie nicht mehr verwendete Konten entfernen, wird die Systemverwaltung einfacher verständlich.
Wenn man die oben genannten Punkte berücksichtigt, ist es nicht schwer zu erkennen, dass das Entfernen von Windows 10-Benutzerkonten die Leistung verbessern und die Sicherheit des Geräts gewährleisten kann.
Teil 2. So entfernen Sie ein Benutzerkonto in Windows 10, wenn der PC gesperrt wird
Manchmal kann sich Ihr Computer jedoch nicht richtig anmelden, selbst wenn Sie sich dazu entschließen, ein nicht mehr benötigtes Windows 10-Benutzerkonto zu entfernen, da das Kennwort falsch ist oder das Konto gesperrt ist. In diesem Fall wird das Löschen des Kontos aus dem System sehr schwierig. Glücklicherweise gibt es eine effektive Möglichkeit, Benutzerkonten problemlos zu entsperren und zu entfernen – die imyPass Windows-Passwort zurücksetzen Werkzeug wird empfohlen.

Über 4.000.000 Downloads
Ermöglicht Benutzern, das Sperrkennwort zu umgehen und den Zugriff auf Windows 10 schnell wiederherzustellen.
Unterstützt das Zurücksetzen von Passwörtern, Löschen von Konten und viele andere Funktionen.
Kompatibilität mit allen Windows-Versionen und löst verschiedene Geräteprobleme.
Eine Neuinstallation des Betriebssystems ist nicht nötig und alle Einstellungen können beibehalten werden.
Laden Sie das Tool imyPass Windows Password Reset herunter und installieren Sie es auf einem anderen verfügbaren Computer. Erstellen Sie nach Abschluss der Installation eine Startdiskette mit einem USB-Laufwerk oder einer CD/DVD. Klicken Sie auf das entsprechende Brennen Schaltfläche, um das Schreiben des Software-Image auf die Startdiskette zu unterstützen.
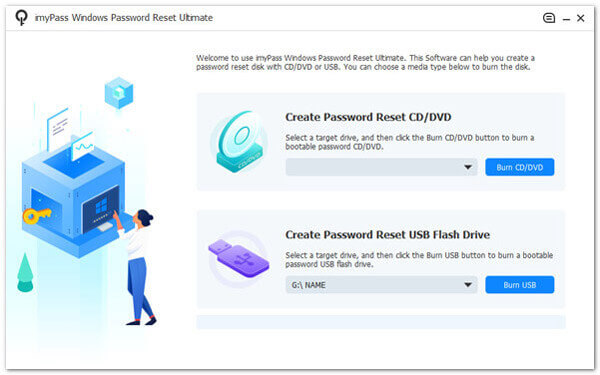
Legen Sie die erstellte Bootdiskette in den gesperrten Windows 10-Computer ein und starten Sie das Gerät neu. Drücken Sie die angegebene Taste, um das Startmenü beim Start und wählen Sie „Booten von USB oder CD“.
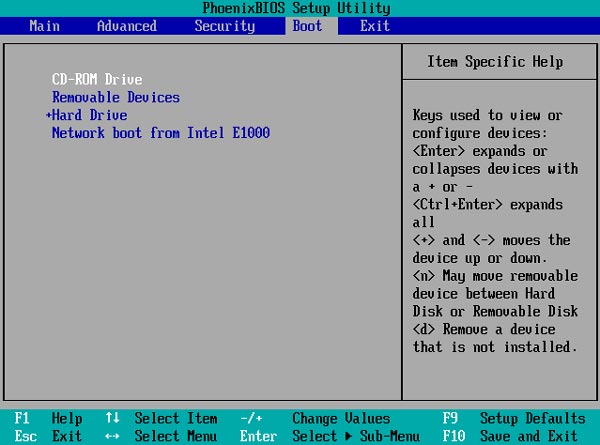
Nach dem Start wird imyPass Windows Password Reset automatisch geladen und öffnet die Hauptoberfläche. Hier sehen Sie alle verfügbaren Windows-Benutzerkonten und können das Konto auswählen, das Sie entsperren oder entfernen möchten.
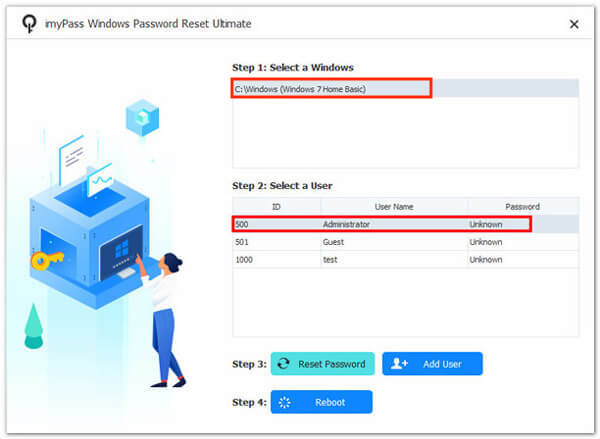
Auswählen Passwort zurücksetzen Um den Kontozugriff wiederherzustellen, klicken Sie auf OK, und bestätigen Sie den Vorgang. Starten Sie den Computer neu und entfernen Sie die Startdiskette, wenn der Kontovorgang abgeschlossen ist. Sie können sich mit einem neuen Passwort beim System anmelden oder das Konto löschen, das Sie nicht mehr verwenden.
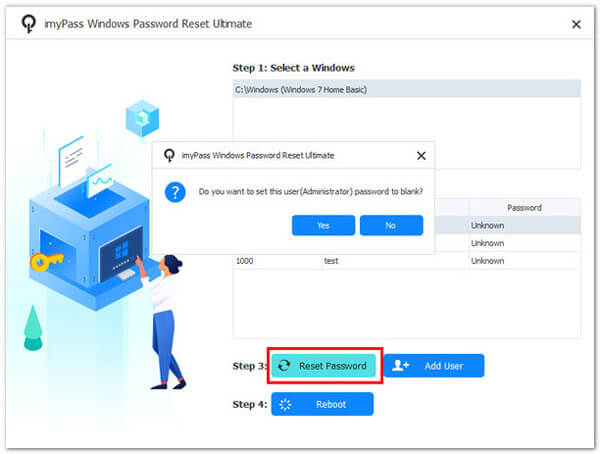
Teil 3. Standardmethoden zum Entfernen eines Benutzerkontos in Windows
Nachdem Sie das professionelle Drittanbieter-Tool zur Lösung des Sperrproblems verwendet haben, möchten Sie möglicherweise auch einige der integrierten Kontoverwaltungsmethoden des Systems verstehen, um in häufigeren Fällen überschüssige Konten schnell zu entfernen und gleichzeitig Windows-Benutzernamen ändern. Hier sind die Schritte:
Schalttafel
Drücken Sie die Gewinnen Plus S Tastenkombination zum Suchen und Öffnen der Systemsteuerung.
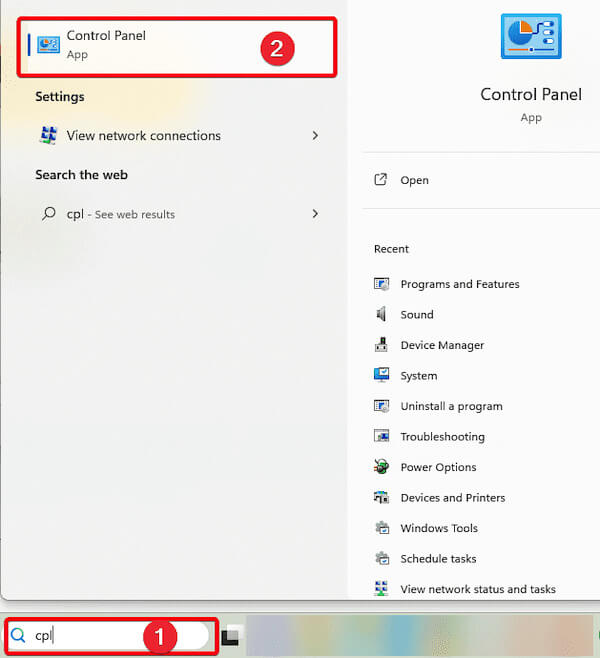
Suchen Sie dann nach dem Benutzerkonten.
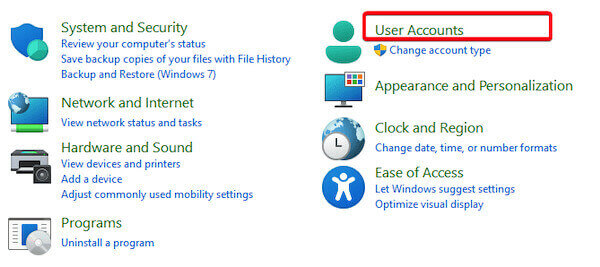
Auswählen Benutzerkonten entfernen, und das System zeigt alle Benutzerkonten auf dem aktuellen Gerät an.
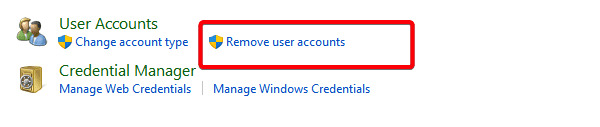
Klicken Sie auf das Zielkonto, das Sie löschen möchten, und wählen Sie Löschen Sie das Konto. Das System öffnet ein Eingabefenster.
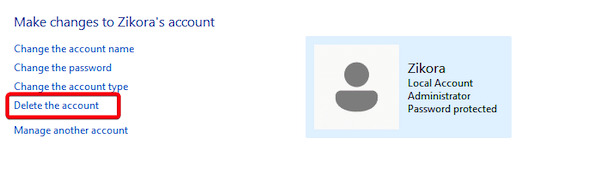
Auswählen Dateien löschen oder Dateien behalten und klicken Sie dann auf Konto löschen erneut, um die Aktion zu bestätigen.
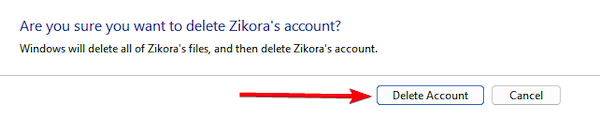
Einstellungen
Drücken Sie Gewinnen Plus ich öffnen EinstellungenKlicken Sie auf der Seite „Einstellungen“ auf Kontenund wählen Sie dann Andere Benutzer.
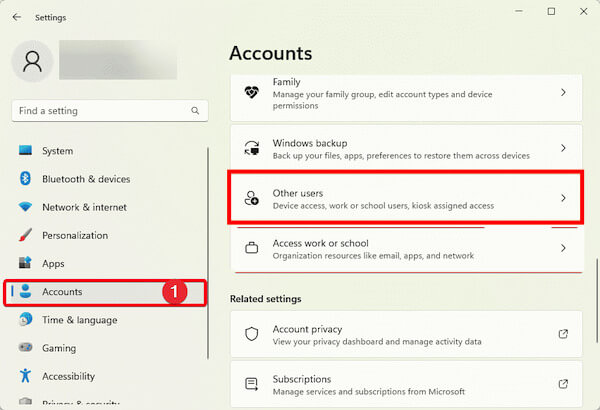
Suchen Sie in der Liste Andere Benutzer das Konto, das Sie löschen möchten. Klicken Sie auf das Zielkonto und wählen Sie Entfernen.
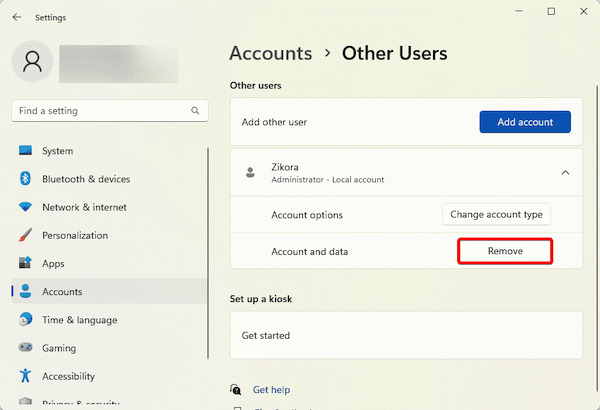
Das System fordert Sie auf, das Konto und seine Dateien zu entfernen. Klicken Sie auf das Konto und Daten löschen Schaltfläche, um den Löschvorgang abzuschließen.
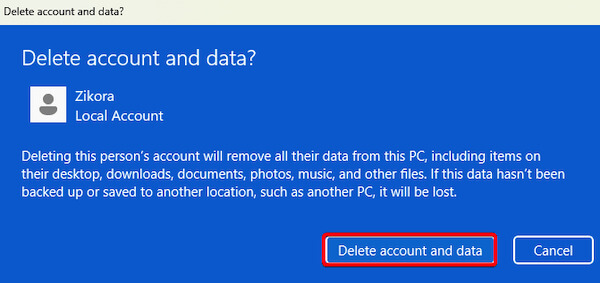
CMD
Drücken Sie die Gewinnen Plus S und suchen Sie nach CMDKlicken Sie dann mit der rechten Maustaste Eingabeaufforderung und auswählen Als Administrator ausführen.
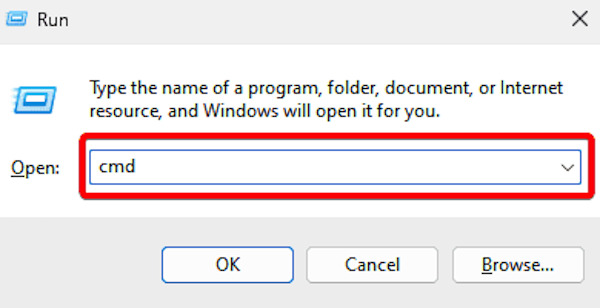
Im entsprechenden Fenster können Sie alle aktuellen Benutzerkonten anzeigen, indem Sie den folgenden Befehl eingeben und drücken Eintreten:
Internetbenutzer
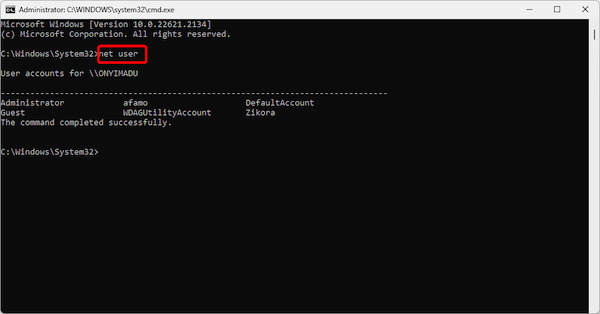
Sobald das Zielkonto gefunden wurde, geben Sie den folgenden Befehl ein und drücken Sie Eintreten um das angegebene Konto zu löschen:
net user [Kontoname] /delete
Nach der Operation fordert das System Sie auf Befehl erfolgreich ausgeführt, was darauf hinweist, dass das Konto gelöscht wurde.
Teil 4. Tipps zum Verwalten von Windows-Kontobenutzern
Nachdem Sie gelernt haben, wie Sie Benutzerkonten in Windows 10 entfernen, ist es auch wichtig, vorhandene Konten zu verwalten. Eine gute Kontenverwaltung kann die Sicherheit des Systems verbessern und dafür sorgen, dass das Gerät effizienter und ordentlicher läuft. Neben einigen Passwort-Manager insgesamtHier sind einige praktische Tipps, die Ihnen dabei helfen, die Verwaltung von Windows-Benutzerkonten zu optimieren:
• Aktivieren Sie die Multi-Faktor-Authentifizierung (MFA).
Aktivieren Sie die Mehrfachauthentifizierung, wenn Ihr Windows-System diese unterstützt. Unbefugte Anmeldungen können durch mobile Authentifizierung, Fingerabdruck oder dynamisches Passwort verhindert werden.
• Erstellen und Verwalten von Gastkonten
Wenn jemand vorübergehenden Zugriff auf Ihr Gerät benötigt, empfiehlt es sich, für ihn ein Gastkonto zu erstellen, anstatt Ihr Hauptkonto freizugeben. Dies schützt die Privatsphäre und verhindert Datenverlust oder Änderungen der Systemeinstellungen aufgrund von Fehlbedienung.
• Sichern Sie Ihre Kontodaten regelmäßig
Sichern Sie Ihre Kontodaten regelmäßig, insbesondere vor dem Löschen oder Anpassen von Kontoeinstellungen, um sicherzustellen, dass durch Kontoänderungen keine wichtigen Dateien verloren gehen.
• Kontoaktivität überwachen
Aktivieren Sie die Aktivitätsprotokollfunktion des Geräts, um die Anmelde- und Betriebsaufzeichnungen von Benutzerkonten zu überwachen. Auf diese Weise kann abnormales Verhalten rechtzeitig erkannt und Maßnahmen ergriffen werden.
Fazit
Eine effiziente Verwaltung von Windows-Benutzerkonten verbessert die Systemsicherheit und optimiert das tägliche Arbeiten. Ob Entfernen von Benutzerkonten in Windows 10 oder das Aufheben von Kontosperrungen, ist die Wahl des richtigen Ansatzes von entscheidender Bedeutung. imyPass Windows-Passwort zurücksetzen ist Ihre beste Wahl, wenn die integrierten Tools Ihres Systems Ihren Anforderungen nicht gerecht werden. Probieren Sie es jetzt aus und profitieren Sie von einem besseren Kontoverwaltungserlebnis!
Heiße Lösungen
-
Windows-Passwort
- Umgehen Sie das Windows 8-Passwort
- Zeigen Sie das Administratorkennwort mit CMD an
- Umgehen Sie das Windows 10-Passwort
- Passwort auf einem Windows-Computer hacken
- Administratorkennwort unter Windows umgehen
- Top 5 Windows 10 Passwort-Cracker
- Zurücksetzen des Windows Vista-Kennworts
- Kostenlose Tools zur Wiederherstellung von Windows-Kennwörtern
-
Windows-Tipps
-
Windows reparieren
-
Passwort-Tipps
Windows Password Reset
Setzen Sie das Windows-Administrator-/Benutzerkonto zurück
Herunterladen Herunterladen
