Windows-Kennwortwiederherstellung – 3 Ansätze zum Wiederherstellen oder Zurücksetzen von Windows
Windows-Passwort vergessen? Das passiert häufiger, als Sie denken. Vielleicht haben Sie es zu oft falsch eingegeben oder können sich nach einer Pause einfach nicht mehr daran erinnern. So oder so brauchen Sie schnell einen Weg zurück. Diese Anleitung führt Sie durch einfache und fortgeschrittene Schritte Wiederherstellung von Windows-Kennwörtern Methoden. Wir erklären einfache Schritte mit der Eingabeaufforderung, zeigen, wie man Passwörter mit einem USB-Stick oder einer CD zurücksetzt, und testen sogar Tools wie John the Ripper für technisch versierte Benutzer. Unabhängig von Ihrem Kenntnisstand gibt es hier eine Methode, mit der Sie Ihren Computer entsperren und wieder an die Arbeit gehen können.

In diesem Artikel:
- Teil 1. Wiederherstellen des Windows-Passworts mit CMD
- Teil 2. Einfaches Zurücksetzen des Administrator- und Benutzerkennworts mit einer CD oder einem USB-Laufwerk
- Teil 3. Wiederherstellen des Windows-Passworts über John the Ripper mit technischen Fähigkeiten
- Teil 4. Warum ist es wichtig zu wissen, wie die Windows-Kennwortwiederherstellung funktioniert?
Teil 1. Wiederherstellen des Windows-Passworts mit CMD
Wenn Sie noch Zugriff auf ein Benutzerkonto mit Administratorrechten haben, kann die Eingabeaufforderung eine leistungsstarke Methode zum Zurücksetzen eines vergessenen Passworts sein. Obwohl sie wie ein schwarzes Kästchen mit Text aussieht, kann CMD als schnelles Tool zur Windows-Passwortwiederherstellung dienen, ohne dass zusätzliche Downloads erforderlich sind. Diese Methode eignet sich am besten für Benutzer, die mit der Eingabe von Befehlen vertraut sind und eine integrierte Lösung ohne Drittanbietersoftware wünschen.
Drücken Sie die Windows Schlüssel, Typ cmd, dann rechtsklicken Sie auf Eingabeaufforderung und wählen Sie Als Administrator ausführen.
Geben Sie im Eingabeaufforderungsfenster Folgendes ein und drücken Sie Eintreten um alle Benutzerkonten auf dem Computer anzuzeigen: Internetbenutzer.
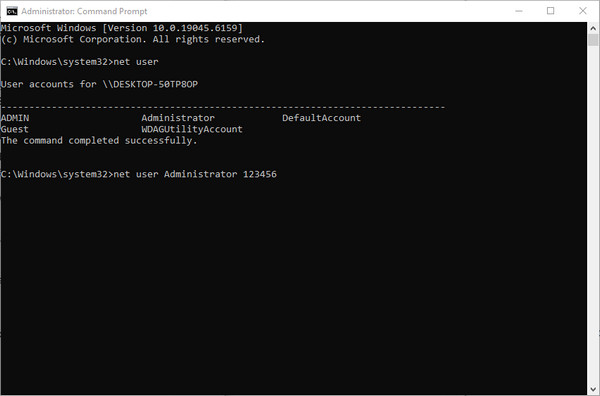
Geben Sie den folgenden Befehl ein und ersetzen Sie Nutzername mit dem genauen Kontonamen und neues Passwort mit Ihrem neuen Passwort: net user Benutzername neues Passwort.
Schließen Sie die Eingabeaufforderung und versuchen Sie, sich mit einem neuen Passwort, das Sie gerade eingerichtet haben, bei dem Konto anzumelden. Falls Sie weiterhin das Gefühl haben, dass Ihr Konto nicht gewährt wird Administratorrechte unter Windows 10, möchten Sie möglicherweise die Einstellungen anpassen, um dort vollen Zugriff zu haben.
Teil 2. Einfaches Zurücksetzen des Administrator- und Benutzerkennworts mit einer CD oder einem USB-Laufwerk
Wenn Sie von Ihrem Windows-Konto ausgesperrt sind und die Eingabeaufforderung nicht verwenden können, kann ein zuverlässiges Drittanbieter-Tool wie imyPass Windows-Passwort zurücksetzen kann die Situation retten. Mit dieser Software können Sie mithilfe eines USB-Sticks oder einer CD eine Windows-Kennwortwiederherstellungsdiskette erstellen, von der Sie booten können, um vergessene Kennwörter zurückzusetzen. Sie funktioniert sowohl für Administrator- als auch für Standardkonten und unterstützt alle gängigen Windows-Versionen, einschließlich Windows 11 und älteren Systemen.
Mit einer einfachen Benutzeroberfläche und einem schrittweisen Prozess ist es anfängerfreundlich und dennoch effektiv, perfekt für alle, die schnellen Zugriff benötigen, ohne das System neu installieren zu müssen. Wenn Sie möchten Umgehen des Administratorkennworts Da der PC Ihnen gehört, folgen Sie der nachstehenden Anleitung.
Um die neueste Version der App zu erhalten, klicken Sie auf den hier bereitgestellten Download-Button. Folgen Sie den Installationsanweisungen und starten Sie die App.
Zunächst müssen Sie auf einem normal funktionierenden Computer eine bootfähige CD oder einen USB-Stick erstellen, um die Reset-Disk hier zu brennen. Wählen Sie die gewünschte Option aus, je nach dem von Ihnen erworbenen Plan. Wenn Sie fertig sind, klicken Sie auf OK und werfen Sie das bootfähige Gerät aus.
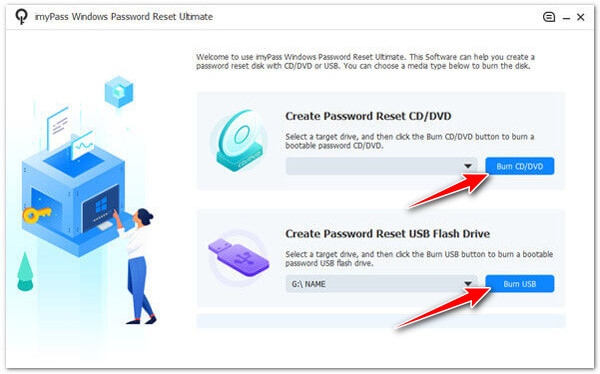
Starten Sie den gesperrten Computer neu und drücken Sie die entsprechende Taste, um das Startmenü aufzurufen. Normalerweise ist dies F12 oder ESC. Sobald Sie es eingegeben haben, schließen Sie das bootfähige Gerät an, gehen Sie zu Stiefel, suchen Sie hier den Namen des Geräts und klicken Sie auf Eintreten.
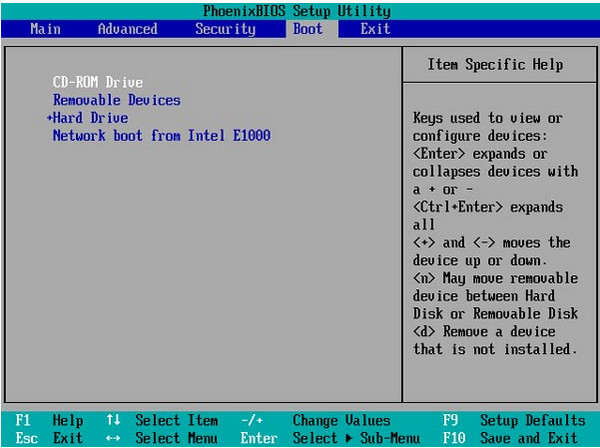
Um das PC-Passwort zurückzusetzen, wird die Benutzeroberfläche der App auf dem gesperrten Gerät angezeigt. Wählen Sie dann das Betriebssystem aus, für das Sie das Passwort zurücksetzen möchten.
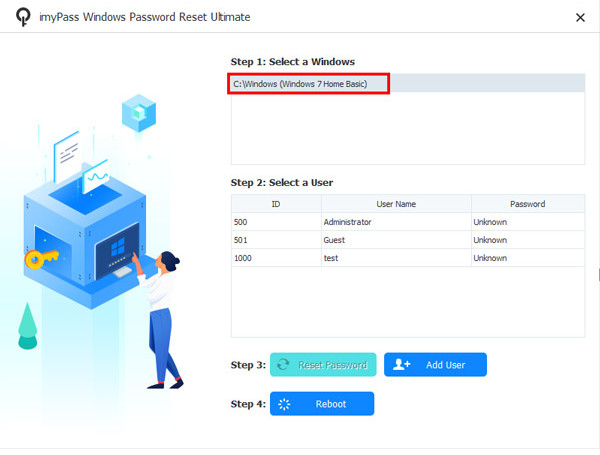
Die Liste wird auf der Benutzeroberfläche angezeigt. Wählen Sie das Konto aus, das Sie zurücksetzen möchten, z. B. den Administrator. Klicken Sie auf die Passwort zurücksetzen, klicken Ja, dann drücken Neustart weitermachen.
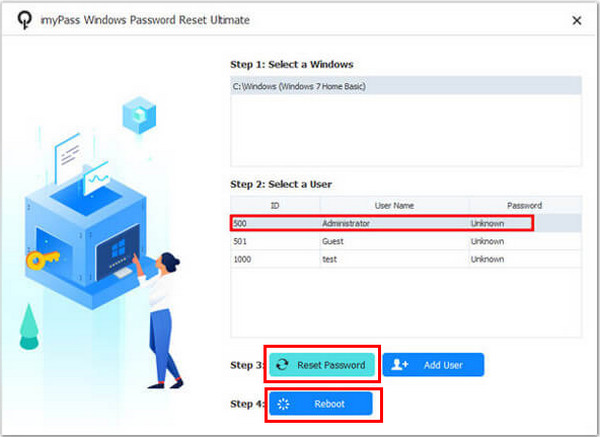
Teil 3. Wiederherstellen des Windows-Passworts über John the Ripper mit technischen Fähigkeiten
John the Ripper ist ein leistungsstarkes Tool zur Passwortwiederherstellung für fortgeschrittene Benutzer, die Open-Source-Lösungen bevorzugen. Es ist nicht Plug-and-Play-fähig; technisches Know-how und Geduld sind erforderlich. In der richtigen Konfiguration kann es jedoch gehashte Versionen von Windows-Passwörtern durch Brute-Force- oder Wörterbuchangriffe wiederherstellen. Zunächst benötigen Sie Zugriff auf die SAM- und SYSTEM-Dateien des gesperrten PCs, die Sie mit einer Windows-Passwortwiederherstellungsdiskette oder einem bootfähigen Linux-Laufwerk extrahieren können.
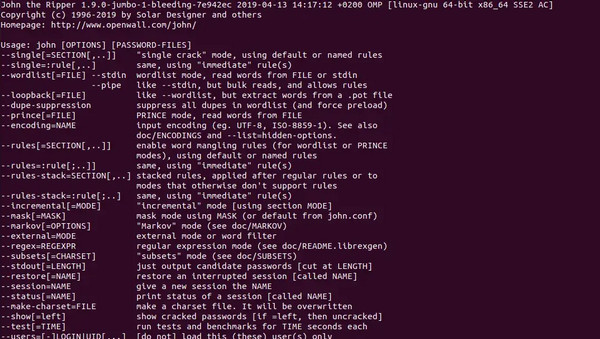
Eine weitere Möglichkeit, einen gesperrten PC zu booten, ist die Verwendung einer Linux-Wiederherstellungs-CD, z. B. Kali oder Ubuntu Live CD. Auf diese Weise können Sie das Windows-Dateisystem durchsuchen, auch ohne sich anmelden zu müssen.
Suchen und kopieren Sie diese beiden Dateien auf das Windows-Laufwerk:
• C:\Windows\System32\config\SAM
• C:\Windows\System32\config\SYSTEM
Kopieren Sie die beiden Dateien auf einen neuen Laptop, auf dem die John the Ripper-Software installiert ist.
Verwenden samdump2 In vielen John the Ripper-Paketen enthalten, um die Passwort-Hashes zu extrahieren. Öffnen Sie ein Terminal und führen Sie Folgendes aus:
samdump2 SYSTEM SAM > hashes.txt
Lassen Sie John die Hashes verarbeiten. Die zum Knacken benötigte Zeit hängt von der Stärke des Passworts ab.
john hashes.txt
Das wiederhergestellte Passwort wird nach dem Knacken im Terminal angezeigt. Melden Sie sich damit beim Original-Windows an.
Teil 4. Warum ist es wichtig zu wissen, wie die Windows-Kennwortwiederherstellung funktioniert?
Wenn Sie sich darüber informieren, wie die Windows-Kennwortwiederherstellung funktioniert, sparen Sie Zeit, Nerven und sogar alle Ihre Dateien. Es ist beruhigend zu wissen, was Sie tun sollten, wenn Sie ausgesperrt werden, da Sie schnell reagieren können, ohne Windows neu installieren oder Daten verlieren zu müssen. Dies ist auch bei älteren Systemen praktisch, die möglicherweise nicht über integrierte Tools verfügen. Beispielsweise kann die Kennwortwiederherstellung unter Windows Vista mehr manuelle Schritte erfordern als bei neueren Versionen. Wenn Sie vorbereitet sind, können Sie die beste Methode für Ihre Situation wählen – sei es CMD, Wiederherstellungstools oder eine bootfähige Festplatte – und problemlos wieder auf Ihr System zugreifen.
Fazit
Das ist natürlich stressig, aber wie Sie jetzt wissen, gibt es viele Möglichkeiten, die Situation unter Kontrolle zu bringen und Ihr Passwort zurückzusetzen. Ob Sie mit installierter Software wie CMD, Drittanbieterprogrammen wie imyPass oder spezialisierten Programmen wie John the Ripper arbeiten, jedes Programm bietet eine Möglichkeit, den umgekehrten Weg zu gehen, abhängig von Ihrer Erfahrung und Ihrem Zugriff auf das System. Bei älteren Systemen ist die Erstellung eines Windows 7-Kennwortwiederherstellungsdiskette Eine der besten Möglichkeiten, sich im Voraus vorzubereiten, ist, sich frühzeitig anzumelden. Mit der richtigen Herangehensweise müssen Sie bei Passwortproblemen nicht von vorne anfangen.
Heiße Lösungen
-
Windows-Passwort
- Umgehen Sie das Windows 8-Passwort
- Zeigen Sie das Administratorkennwort mit CMD an
- Umgehen Sie das Windows 10-Passwort
- Passwort auf einem Windows-Computer hacken
- Administratorkennwort unter Windows umgehen
- Top 5 Windows 10 Passwort-Cracker
- Zurücksetzen des Windows Vista-Kennworts
- Kostenlose Tools zur Wiederherstellung von Windows-Kennwörtern
-
Windows-Tipps
-
Windows reparieren
-
Passwort-Tipps
Windows Password Reset
Setzen Sie das Windows-Administrator-/Benutzerkonto zurück
Herunterladen Herunterladen
