Alle bewährten nützlichen Möglichkeiten zum Zurücksetzen des Lenovo-Laptops auf die Werkseinstellungen
Ihre Suche kann verschiedene Gründe haben: So setzen Sie einen Lenovo-Laptop auf die Werkseinstellungen zurück.
Vielleicht haben Sie Ihr Passwort vergessen, Ihr Computer stürzt ab, Sie möchten aber Ihre Dateien speichern oder Sie möchten den Computer verkaufen.
Finden Sie in diesem Artikel die entsprechende Methode, die zu Ihrer Situation passt und Ihre Effizienz steigert.

In diesem Artikel:
Teil 1. Regelmäßiger Werksreset für Lenovo-Laptop [Behalten Sie Ihre Dateien selektiv]
Passend für: Windows-Passwort besitzen | Lenovo-Laptop verkaufen | Persönliche Dateien optional behalten | Auf dem Laptop treten kleinere Probleme auf | Windows neu installieren
Wenn Ihr Computer stabil ist und nicht abstürzt, können Sie ihn mit dieser Methode zurücksetzen. Denn für Sie ist diese Methode effektiv und mühelos und schlägt selten fehl. Wenn Sie außerdem Ihren Laptop verkaufen möchten und sich fragen, wie Sie Ihren Lenovo-Laptop auf die Werkseinstellungen zurücksetzen, dabei aber trotzdem nur Apps löschen und Ihre Dateien zum Exportieren behalten, erklären wir Ihnen am Ende dieses Teils auch, wie Sie vorgehen müssen.
Werksreset und Entfernen Ihrer Dateien
Rufen Sie Ihren Computer auf und klicken Sie unten links auf die Windows-Schaltfläche. Wählen Sie Einstellungen.
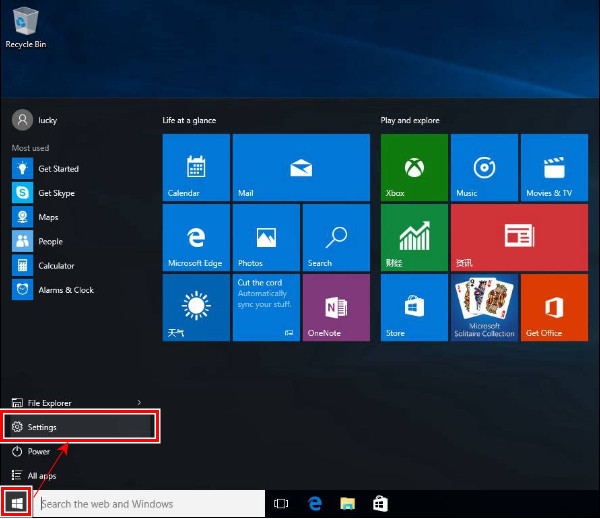
Scrollen Sie nach unten und wählen Sie Update und Wiederherstellung ganz unten.

Klicken Wiederherstellung Wählen Sie im linken Menü Setzen Sie den PC zurück, und klicken Sie Loslegen.
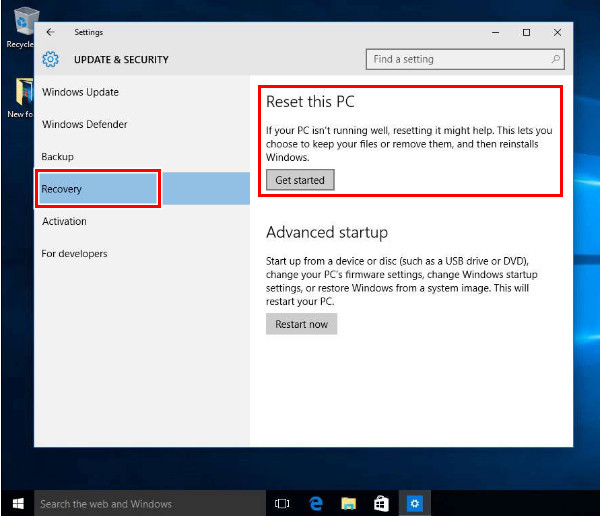
Klicken Sie auf dem folgenden Bildschirm auf Entfernen Sie allesWählen Sie eine der Entfernungsoptionen: entweder Entferne einfach meine Dateien oder Entfernen Sie Dateien und bereinigen Sie das Laufwerk entsprechend Ihrer Situation.

Bestätigen Sie und klicken Sie auf Zurücksetzen, und der Vorgang beginnt. Die Dauer variiert je nach Zurücksetzungsoption.
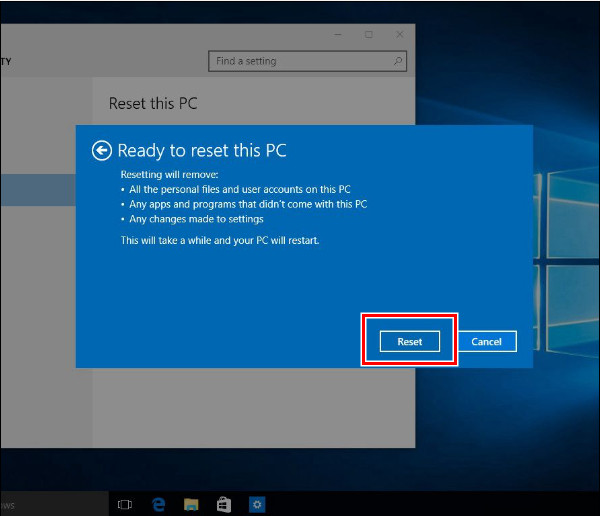
Auf Werkseinstellungen zurücksetzen und Ihre Dateien behalten
Wie kann ich einen Lenovo-Laptop hart zurücksetzen, aber meine Dateien behalten? Mit dieser Methode wird Ihr Laptop hart zurückgesetzt und Windows für Sie neu installiert, aber Ihre Dateien bleiben erhalten und alle Apps auf Ihrem Laptop werden deinstalliert.
Die ersten drei Schritte sind dieselben wie beim Zurücksetzen auf Werkseinstellungen und Entfernen Ihrer Dateien. Daher zeigen wir Ihnen diese Methode ab Schritt 4.
Wählen Sie in Schritt 4 Behalte meine Dateien anstatt Entfernen Sie alles. Klicken Sie anschließend zur Bestätigung auf Weiter und Zurücksetzen.
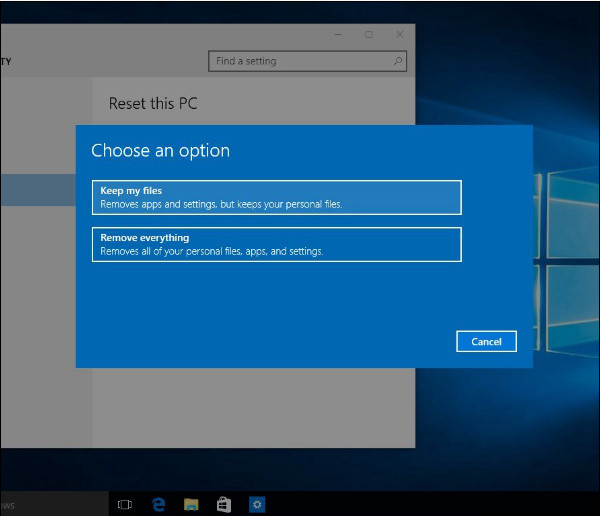
Teil 2. So setzen Sie einen Lenovo-Laptop ohne Passwort auf die Werkseinstellungen zurück [2 Möglichkeiten]
imyPass Windows-Passwort zurücksetzen
Passend für: Werksreset | Ohne Passwort | Ohne Administratorzugriff | Ohne Novo-Taste | Gesperrter Computer
Wie kann ich einen Lenovo-Laptop ohne Passwort auf die Werkseinstellungen zurücksetzen? imyPass Windows-Passwort zurücksetzen ist ein zuverlässiges Drittanbieterprogramm, mit dem Sie Lenovo-Laptops ohne Kennwort oder Administratorzugriff auf die Werkseinstellungen zurücksetzen können. Unabhängig davon, ob Ihr Lenovo-Laptop gesperrt ist oder einen schwarzen Bildschirm hat, hilft Ihnen dieses Programm dabei, wieder auf Ihren Computer zuzugreifen. In diesem Fall können Sie Ihren Computer auf die Werkseinstellungen zurücksetzen.

Über 4.000.000 Downloads
Steigen Sie ohne das vergessene Passwort in einen gesperrten Lenovo-Laptop ein.
Windows-Passwort auf Windows 7/8/10 Lenovo-Laptop umgehen/zurücksetzen/entfernen.
Setzen Sie das Windows-Kennwort ohne das aktuelle Kennwort zurück.
Erstellen Sie ein neues Administratorkonto ohne Administratorzugriff über CD/DVD oder USB-Laufwerk.
Die Unterstützung Acer-Laptops zurücksetzen, Lenovo, Dell, HP, IBM, Sony, Samsung, ASUS und mehr.
Sehen wir uns an, wie Sie mit diesem Programm das Passwort auf einem Lenovo-Laptop zurücksetzen, wenn Sie es vergessen haben. Zuerst müssen Sie einen USB-Stick oder eine DVD vorbereiten, um eine Reset-Disk zu erstellen. Nachdem Sie wieder auf Ihren Computer zugegriffen haben, können Sie die Lenovo-Werkseinstellung durch Booten wiederherstellen, indem Sie den Anweisungen in Teil 1 folgen.
Bootfähiges Medium erstellen
Laden Sie das Programm auf einen verfügbaren Computer herunter. Schließen Sie Ihren leeren USB-Stick an oder legen Sie Ihre leere DVD in den Computer ein. Klicken Sie auf CD/DVD brennen oder USB brennen entsprechend Ihrer Disk. Wenn der Brennvorgang abgeschlossen ist, nehmen Sie Ihre Disk aus diesem Computer.

Computer mit Bootsperre
Stecken Sie nun die auf dem verfügbaren Computer erstellte bootfähige Diskette in Ihren gesperrten Computer. Drücken Sie F12 oder Fn+F12 Zum eingeben des Startmenü. Drücken Sie die Pfeiltaste nach unten oder oben, um Ihre Festplatte auszuwählen. Drücken Sie F10 oder folgen Sie den Anweisungen auf dem Bildschirm, um zu speichern und zu beenden.

Windows-Passwort zurücksetzen
Wählen Sie das Betriebssystem (falls Sie mehrere auf Ihrem Computer installiert haben), für das Sie Ihr Passwort zurücksetzen möchten. Wählen Sie einen Benutzer aus und klicken Sie auf Passwort wiederherstellen. Warten Sie, bis der Vorgang abgeschlossen ist, und starten Sie dann den Computer neu.
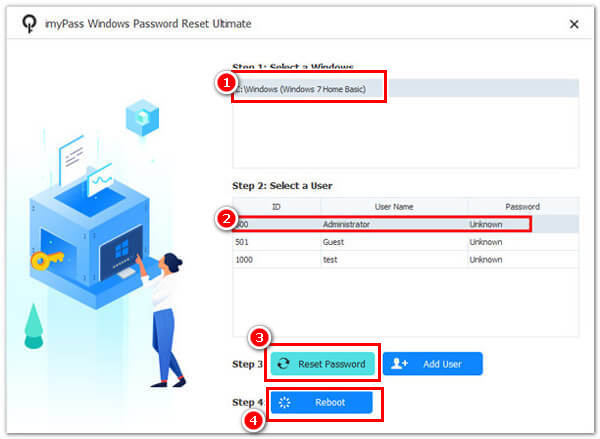
Notiz: Dieses Programm setzt Ihr Windows-Passwort mit einer Diskette zurück und behält alle Ihre Daten im Originalzustand, wenn Sie kann mich nicht bei Windows 10 anmelden. Befolgen Sie wie erwähnt die Anweisungen in Teil 1 des Artikels, um das Lenovo-Notebook nach dem Entsperren Ihres Computers auf die Werkseinstellungen zurückzusetzen.
Fehlerbehebung
Passend für: Werksreset | Mit Administratorzugriff | Ohne Passwort | Ohne Novo-Taste
Trouble ist eine weitere Methode, um Ihren Computer einfach zurückzusetzen. Am wichtigsten ist, dass Sie über Administratorzugriff verfügen.
Es ist jedoch umstritten, ob Sie ein Passwort eingeben müssen. Der Lenovo-Support behauptet, dass Sie dies tun müssen, aber einige Benutzer haben bewiesen, dass sie Lenovo-Laptops ohne Passwort erfolgreich zurückgesetzt haben. Darüber hinaus sagen einige Benutzer auf YouTube, dass ihre Lenovo-Laptops stundenlang bei 70% hängen geblieben sind und sie den Vorgang unterbrechen mussten. Kurz gesagt, diese Methode polarisiert. Aber einen Versuch ist sie trotzdem wert.
Drücken Sie Wechsel und halten Sie sie gedrückt. Starten Sie Ihren Computer. Wechsel bis dieser Bildschirm angezeigt wird. Klicken Sie auf Fehlerbehebung.
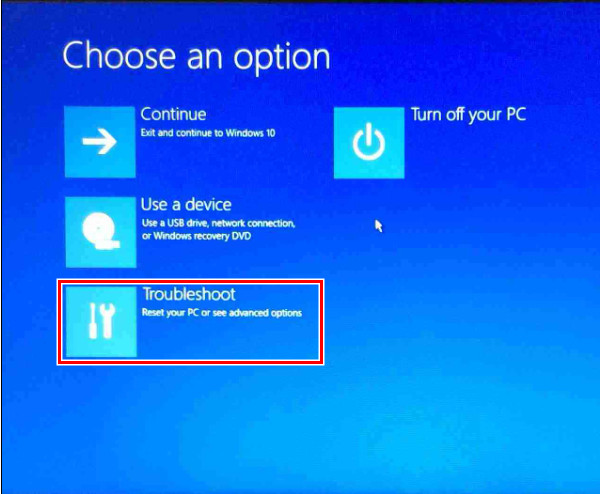
Klicken Setzen Sie den PC zurück und dann Entfernen Sie alles.
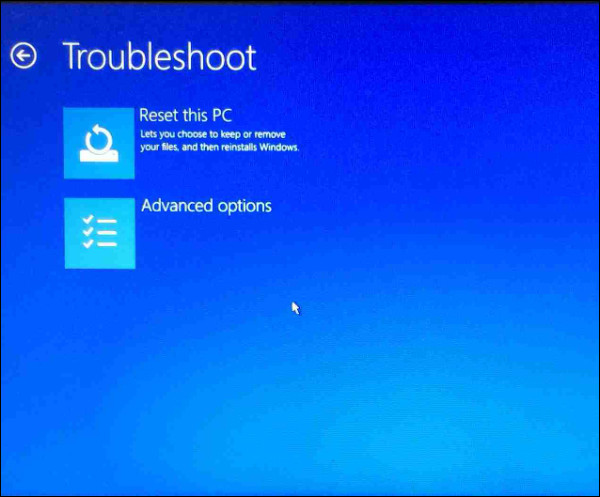
Klicken Zurücksetzen bestätigen.
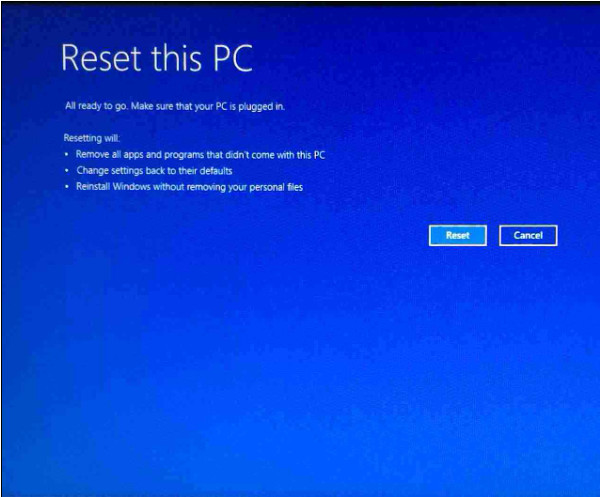
Teil 3. Werksreset für Lenovo mit einer Novo-Taste
Passend für: Werksreset | Ohne Passwort | Mit Novo-Taste
Die Novo-Taste ist eine Lenovo-Funktion, die die Systemwiederherstellung effizient startet, ohne dass komplizierte Tastenkombinationen gedrückt werden müssen. Sehen wir uns an, wie Sie Lenovo mit einer Novo-Taste auf die Werkseinstellungen zurücksetzen.
Drücken Sie die Novo-Taste, normalerweise an der Seite Ihres Computers oder am Rand Ihrer Tastatur.

Wählen Sie „Systemwiederherstellung“ durch Drücken des Pfeils nach unten.
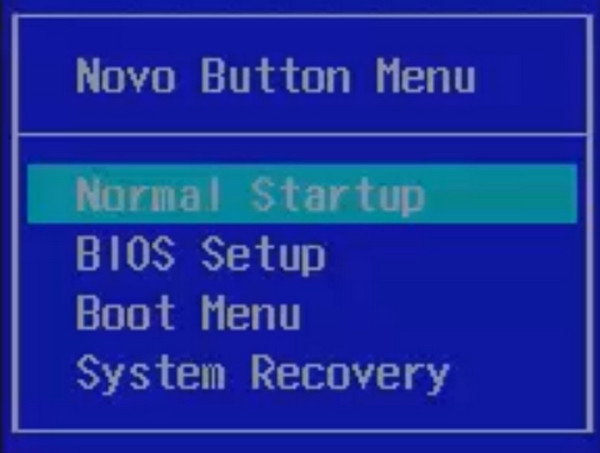
Wählen Sie nach dem Laden der Dateien Wiederherstellen aus der ersten Sicherung. Warten Sie, bis der Vorgang abgeschlossen ist, und klicken Sie auf Erledigt um Ihren Computer neu zu starten.
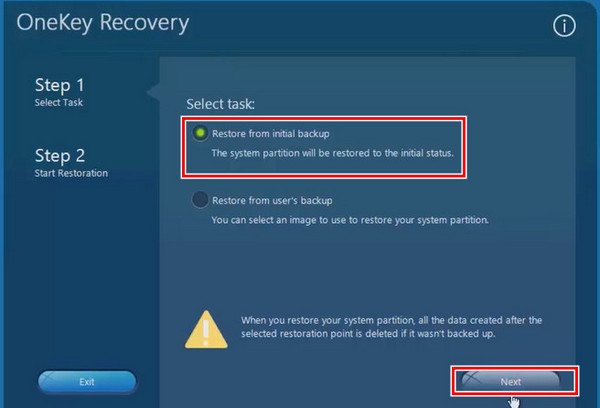
Fazit
Wir zeigen vier Möglichkeiten zur Behebung So setzen Sie einen Lenovo-Laptop auf die Werkseinstellungen zurück, und Sie können sich auf die Passend für Abschnitt, um Ihre Lösung auszuwählen.
Fazit: Wenn Sie vollen Zugriff auf Ihren Computer haben, können Sie ihn mit der ersten Methode zurücksetzen. Wenn Sie Ihr Passwort vergessen haben, versuchen Sie es mit der Problembehandlung, der Novo-Schaltfläche und imyPass Windows Password Reset.
Heiße Lösungen
-
Windows-Tipps
- Löschen Sie das Administratorkonto unter Windows
- Entfernen Sie das Anmeldekennwort unter Windows 10
- Setzen Sie den Acer-Laptop zurück
- Windows ohne Passwort auf Werkseinstellungen zurücksetzen
- Erhalten Sie Administratorrechte unter Windows 10
- ASUS-Laptop auf Werkseinstellungen zurücksetzen
- Dell Laptop auf Werkseinstellungen zurücksetzen
- HP-Laptop auf Werkseinstellungen zurücksetzen
-
Windows-Passwort
-
Windows reparieren
-
Passwort-Tipps
Windows Password Reset
Setzen Sie das Windows-Administrator-/Benutzerkonto zurück
Herunterladen Herunterladen
