Πώς να ανακτήσετε δεδομένα στο iPhone με ή χωρίς αντίγραφο ασφαλείας
Υπάρχουν πολλοί λόγοι για τους οποίους χρειάζεται ανάκτηση δεδομένων iPhone από αντίγραφο ασφαλείας ή χωρίς αντίγραφο ασφαλείας. Για παράδειγμα, διαγράψατε ορισμένα σημαντικά αρχεία κατά λάθος. Ή μπορείτε να αφαιρέσετε δεδομένα για να ελευθερώσετε χώρο, αλλά να το μετανιώσετε αμέσως. Όταν η συσκευή σας iOS λειτουργεί ασυνήθιστα ή είστε κλειδωμένοι έξω από τη συσκευή σας, η επαναφορά εργοστασιακών ρυθμίσεων είναι μια σημαντική λύση για την αντιμετώπιση προβλημάτων. Εν πάση περιπτώσει, αυτός ο οδηγός εξηγεί πώς να ανακτήσετε τα δεδομένα σας από τη συσκευή σας iOS.

Σε αυτό το άρθρο:
Μέρος 1: Απόλυτος τρόπος για να ανακτήσετε δεδομένα από το iPhone χωρίς αντίγραφο ασφαλείας
Εάν δεν έχετε αντίγραφο ασφαλείας, μην πανικοβληθείτε. Το imyPass iPhone Data Recovery μπορεί να σας βοηθήσει να ανακτήσετε το iPhone σας χωρίς κωδικό πρόσβασης. Σαρώνει τη μνήμη σας και αναζητά χαμένα δεδομένα στη συσκευή σας iOS με προηγμένη τεχνολογία.
Κύρια χαρακτηριστικά του καλύτερου εργαλείου ανάκτησης δεδομένων iPhone
1. Βρείτε μόνιμα διαγραμμένα αρχεία στο iPhone χωρίς αντίγραφο ασφαλείας.
2. Κάντε προεπισκόπηση των διαγραμμένων αρχείων στο iPhone για επιλεκτική ανάκτηση.
3. Δεν θα διακοπεί τα υπάρχοντα δεδομένα στη συσκευή σας.
4. Επαναφέρετε το iPhone από το iTunes/iCloud backup χωρίς επαναφορά.
5. Υποστηρίξτε τις πιο πρόσφατες εκδόσεις του iOS.
Πώς να ανακτήσετε δεδομένα στο iPhone χωρίς αντίγραφο ασφαλείας
Σαρώστε το iPhone σας
Εκτελέστε το καλύτερο λογισμικό ανάκτησης δεδομένων iPhone μόλις το εγκαταστήσετε στον υπολογιστή σας. Επιλέγω Ανάκτηση από συσκευή iOS στην αριστερή πλευρά. Συνδέστε το iPhone σας στον υπολογιστή σας με ένα καλώδιο Lightning. Βεβαιωθείτε ότι εμπιστεύεστε τον υπολογιστή και κάντε κλικ στο Ξεκινήστε τη σάρωση κουμπί για σάρωση δεδομένων στη συσκευή σας.
Προβολή διαγραμμένων αρχείων στο iPhone
Όταν ολοκληρωθεί η σάρωση δεδομένων, επιλέξτε τους τύπους δεδομένων που θέλετε να ανακτήσετε στην αριστερή πλαϊνή γραμμή. Εάν σκοπεύετε να ανακτήσετε φωτογραφίες σε ένα iPhone, για παράδειγμα, επιλέξτε Ρολό κάμερας. Για να προβάλετε διαγραμμένες φωτογραφίες iPhone, τραβήξτε προς τα κάτω την επάνω επιλογή και επιλέξτε Εμφάνιση μόνο διαγραμμένων.
Ανάκτηση διαγραμμένων στοιχείων στο iPhone
Ελέγξτε όλες τις φορές διαγραφής που ελπίζετε να ανακτήσετε και κάντε κλικ στο Ανακτώ κουμπί στην κάτω δεξιά γωνία. Στη συνέχεια, ορίστε το φάκελο εξόδου και πατήστε Ανακτώ πάλι. Κατά τη διάρκεια της διαδικασίας, διατηρήστε το iPhone σας συνδεδεμένο στον υπολογιστή σας.
Μέρος 2: Πώς να ανακτήσετε το iPhone από το iCloud.com
Εάν έχετε συγχρονίσει δεδομένα με το iCloud, μπορείτε να επαναφέρετε το iPhone σας σε Mac και PC. Αυτός ο τρόπος δεν θα επαναφέρει τη συσκευή σας ούτε θα αντικαταστήσει τα δεδομένα στο iPhone σας. Ωστόσο, το iCloud.com είναι διαθέσιμο μόνο σε συγκεκριμένους τύπους δεδομένων, όπως φωτογραφίες, βίντεο, σημειώσεις, email, επαφές και αρχεία στο iCloud Drive.
Επισκεφτείτε το www.icloud.com σε ένα πρόγραμμα περιήγησης ιστού και συνδεθείτε στον λογαριασμό σας με το Apple ID και τον κωδικό πρόσβασής σας. Εάν το 2FA είναι ενεργοποιημένο, εισαγάγετε τον κωδικό επαλήθευσης. Εάν εσείς ξεχάσετε τον κωδικό πρόσβασης Apple ID σας, μπορείτε να ακολουθήσετε τον οδηγό στην οθόνη για να το ανακτήσετε εύκολα.
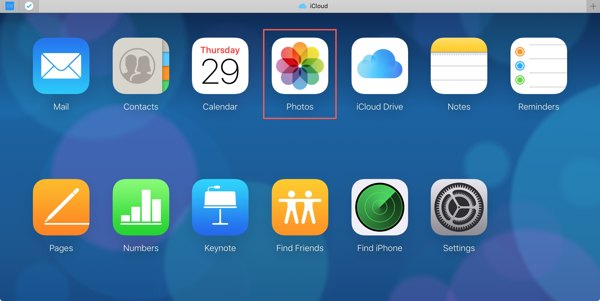
Στη συνέχεια, επιλέξτε έναν τύπο δεδομένων που σκοπεύετε να ανακτήσετε:
Για να ανακτήσετε φωτογραφίες από το iPhone σας, πατήστε το Φωτογραφίες εφαρμογή και μεταβείτε στο Βιβλιοθήκη καρτέλα κάτω από το Φωτογραφίες επικεφαλίδα. Πατήστε το Ctrl ή Cmd πλήκτρο στο πληκτρολόγιό σας, επιλέξτε κάθε φωτογραφία προς ανάκτηση και κάντε κλικ στο Κατεβάστε κουμπί. Εάν θέλετε να δείτε τις διαγραμμένες φωτογραφίες στο iPhone σας, μεταβείτε στο Διαγράφηκε πρόσφατα άλμπουμ.
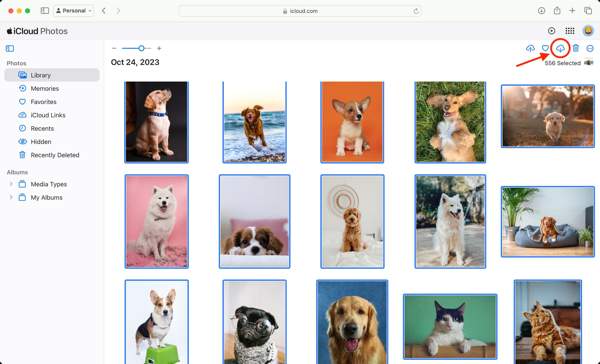
Για να ανακτήσετε τις επαφές στο iPhone σας, πατήστε το Επαφές app, επιλέξτε τις επιθυμητές επαφές, κάντε κλικ στο Ρυθμίσεις κουμπί και επιλέξτε Εξαγωγή vCard.
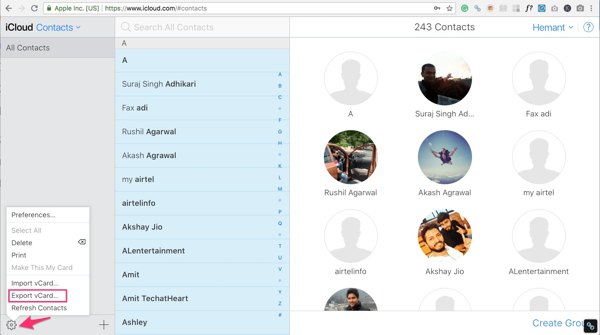
Για να ανακτήσετε τις διαγραμμένες σημειώσεις στο iPhone, πατήστε το Σημειώσεις εφαρμογή, μεταβείτε στο Διαγράφηκε πρόσφατα φάκελο, επιλέξτε τη σημείωση που θέλετε, κάντε κλικ Ανακτώκαι επιλέξτε έναν φάκελο.
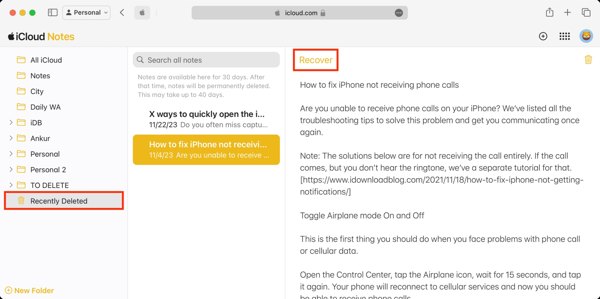
Για να προβάλετε μηνύματα ηλεκτρονικού ταχυδρομείου σε νεκρό ή απενεργοποιημένο iPhone, πατήστε το Ταχυδρομείο εφαρμογή και, στη συνέχεια, ελέγξτε τη δική σας Εισερχόμενα, Προσχέδια, Στάλθηκε, Αρχείο, ή Σκουπίδια.
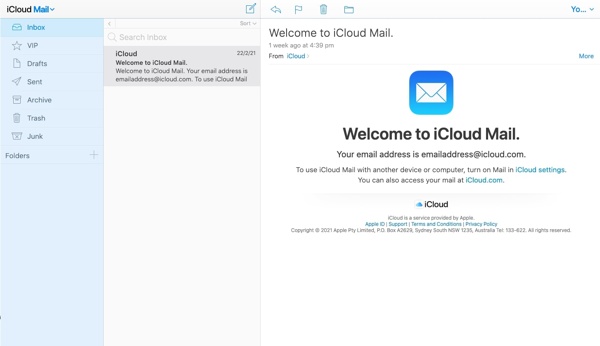
Για λήψη αρχείων iPhone από το iCloud Drive, πατήστε το iCloud Drive app, επιλέξτε τα αρχεία που θέλετε και κάντε κλικ στο Κατεβάστε κουμπί. Εάν θέλετε να ανακτήσετε τα διαγραμμένα αρχεία από το iCloud Drive, πατήστε το Διαγράφηκε πρόσφατα σύνδεσμο στο κάτω μέρος της ιστοσελίδας του iCloud Drive. Στη συνέχεια, επιλέξτε τα αρχεία που θέλετε και κάντε κλικ στο Ανακτώ κουμπί.
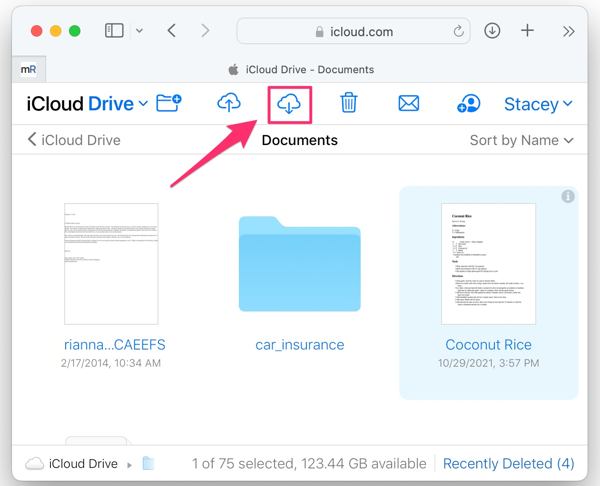
Μέρος 3: Πώς να επαναφέρετε το iPhone από το Backup
Ένα μέρος των χρηστών iPhone έχει τη συνήθεια να δημιουργεί αντίγραφα ασφαλείας αρχείων στις συσκευές τους χρησιμοποιώντας το iCloud ή το iTunes/Finder. Εάν είστε μέλος της ομάδας, μπορείτε να κάνετε επαναφορά από ένα αντίγραφο ασφαλείας του iPhone για να ανακτήσετε χαμένα δεδομένα και να εκτελέσετε αντιμετώπιση προβλημάτων.
Πώς να επαναφέρετε ένα iPhone από το iCloud Backup
Ανοιξε το Ρυθμίσεις εφαρμογή, μεταβείτε στο Γενικός, πατήστε Μεταφορά ή επαναφορά iPhone ή Επαναφοράκαι πατήστε Διαγραφή όλου του περιεχομένου και των ρυθμίσεων. Εάν η Εύρεση είναι απενεργοποιημένη, μπορείτε επαναφέρετε εργοστασιακά το iPhone σας χωρίς Apple ID ή κωδικό πρόσβασης.
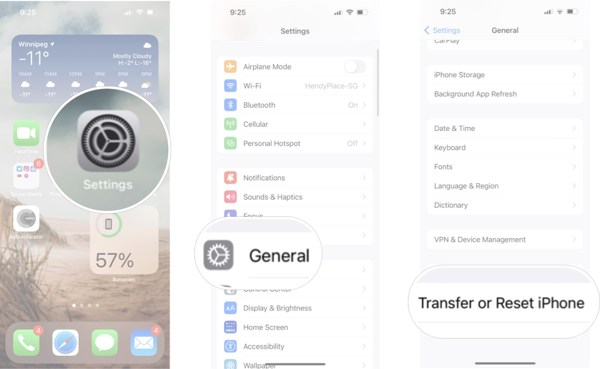
Εισαγάγετε τον κωδικό πρόσβασης Apple ID ή τον κωδικό πρόσβασης iPhone και επιβεβαιώστε την ενέργεια.
Περιμένετε να ολοκληρωθεί η διαδικασία. Το iPhone σας θα πρέπει να επανεκκινηθεί στο Γειά σου οθόνη. Στη συνέχεια, ρυθμίστε το ως νέα συσκευή. Βεβαιωθείτε ότι έχετε συνδεθεί σε δίκτυο Wi-Fi.
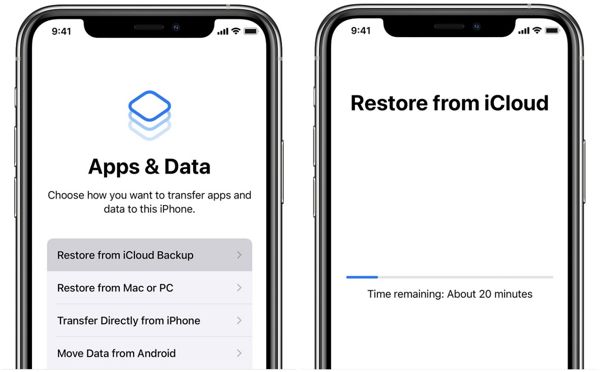
Όταν φτάσετε στο Εφαρμογές και δεδομένα οθόνη, επιλέξτε Επαναφορά από το iCloud Backup, συνδεθείτε με το Apple ID και τον κωδικό πρόσβασής σας και επιλέξτε το σωστό αρχείο αντιγράφου ασφαλείας.
Ολοκληρώστε τη διαδικασία εγκατάστασης και θα διαπιστώσετε ότι το iPhone σας έχει αποκατασταθεί σε ένα παλαιότερο αντίγραφο ασφαλείας.
Πώς να επαναφέρετε ένα iPhone με το iTunes/Finder Backup
Εάν θέλετε να επαναφέρετε ένα iPhone από ένα αντίγραφο ασφαλείας στον υπολογιστή σας, συνδέστε τη συσκευή σας στον υπολογιστή σας με ένα συμβατό καλώδιο.
Υπόδειξη: Εάν το iPhone σας είναι απενεργοποιημένο ή κολλήσει, βάλτε το σε λειτουργία ανάκτησης και, στη συνέχεια, συνδέστε το στον υπολογιστή σας.
Για να επαναφέρετε το iPhone σε Windows ή macOS Mojave ή παλαιότερο, ανοίξτε το iTunes. Για να επαναφέρετε το iPhone στο macOS Catalina ή νεότερο, εκκινήστε την εφαρμογή Finder.
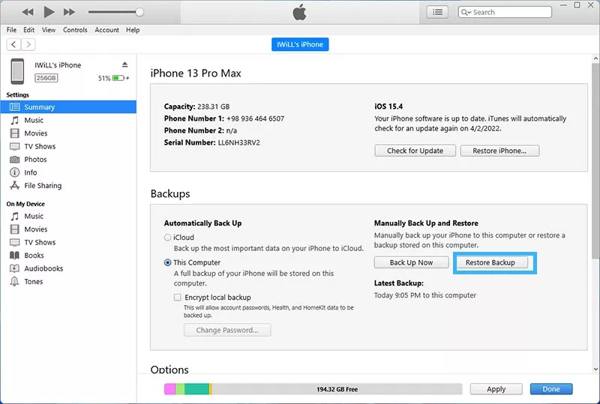
Κάντε κλικ στο Τηλέφωνο κουμπί στην επάνω αριστερή γωνία του iTunes και κατευθυνθείτε στο Περίληψη αυτί. Στο Finder, πατήστε το όνομα του iPhone σας και μεταβείτε στο Γενικός αυτί.
Εντοπίστε το Αντίγραφα ασφαλείας ενότητα και κάντε κλικ στο Επαναφορά αντιγράφων ασφαλείας κουμπί.
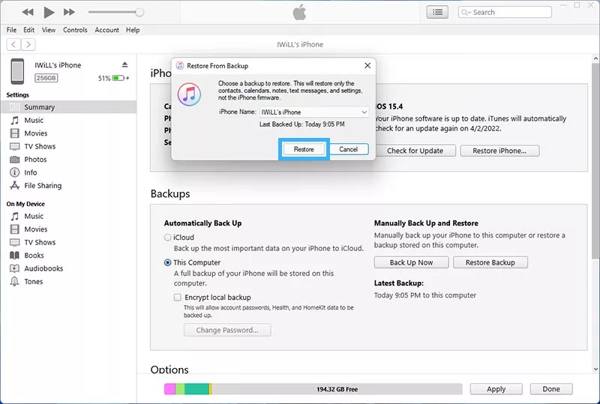
Επιλέξτε το σωστό αρχείο αντιγράφου ασφαλείας από την αναπτυσσόμενη λίστα και κάντε κλικ στο Επαναφέρω κουμπί για να ξεκινήσετε την επαναφορά του iPhone σας. Μπορεί να χρειαστεί λίγος χρόνος, ανάλογα με το πόσα δεδομένα υπάρχουν στο αρχείο αντιγράφου ασφαλείας.
Όταν ολοκληρωθεί, αποσυνδέστε το iPhone σας.
συμπέρασμα
Τώρα, θα πρέπει να καταλάβετε πώς να ανακτήσετε τα διαγραμμένα αρχεία στο iPhone με ή χωρίς αντίγραφο ασφαλείας. Ο ιστότοπος iCloud σάς δίνει τη δυνατότητα να κάνετε λήψη και ανάκτηση συγκεκριμένων τύπων δεδομένων, όπως φωτογραφίες, μηνύματα ηλεκτρονικού ταχυδρομείου, σημειώσεις και άλλα. Η δημιουργία αντιγράφων ασφαλείας iCloud και iTunes/Finder είναι μια άλλη επιλογή για την ανάκτηση των χαμένων αρχείων και στοιχείων σας. Το imyPass iPhone Data Recovery μπορεί να αναζητήσει χαμένα αρχεία από τη μνήμη του iPhone σας. Άλλες ερωτήσεις; Αφήστε ένα μήνυμα κάτω από αυτήν την ανάρτηση.

