Αλλάξτε την τοποθεσία στο Chrome εύκολα χρησιμοποιώντας αποτελεσματικές μεθόδους
Η πλοήγηση στον ψηφιακό κόσμο εγείρει συχνά ανησυχίες για το απόρρητο. Η αλλαγή της τοποθεσίας σας στο Google Chrome μπορεί να είναι χρήσιμη για διάφορους λόγους, από την πρόσβαση σε περιεχόμενο συγκεκριμένης περιοχής έως τη βελτίωση της ασφάλειας στο διαδίκτυο. Σε αυτόν τον οδηγό, θα διερευνήσουμε απλές και νόμιμες μεθόδους για να τροποποιήσετε την τοποθεσία σας στο Google Chrome. Εάν είστε ψηφιακός νομάδας που επιδιώκει να εξερευνήσει περιεχόμενο που περιορίζεται σε συγκεκριμένες περιοχές ή ανησυχεί για το απόρρητο, είναι απαραίτητο να κατανοήσετε πώς να αλλάξετε την τοποθεσία σας στο Google Chrome. Αυτό μπορεί να σας δώσει τη δυνατότητα να πλοηγηθείτε στο διαδίκτυο με μεγαλύτερη ευελιξία και έλεγχο. Διαβάστε περισσότερα για να μάθετε πώς να αλλάξετε τοποθεσία στο Google Chrome.
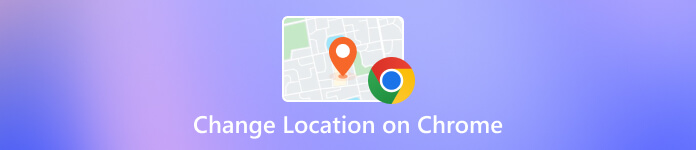
Σε αυτό το άρθρο:
Μέρος 1. Πώς να αλλάξετε τη θέση του Chrome στον υπολογιστή
Η αλλαγή της τοποθεσίας σας στο Google Chrome μπορεί να είναι χρήσιμη για την πρόσβαση σε περιεχόμενο συγκεκριμένης περιοχής ή για τη βελτίωση του απορρήτου. Θυμηθείτε, ενώ αυτή η μέθοδος αλλάζει την αντιληπτή τοποθεσία σας στους ιστότοπους, δεν αλλάζει τη φυσική σας τοποθεσία. Ακολουθεί ένας αναλυτικός οδηγός για το πώς να αλλάξετε τοποθεσία στο Chrome:
Πλοηγηθείτε στον υπολογιστή σας και εκκινήστε το πρόγραμμα περιήγησης Google Chrome. Μόλις ανοίξει το πρόγραμμα περιήγησης, εντοπίστε το τρεις τελείες σύμβολο στην επάνω δεξιά γωνία. Κάντε κλικ σε αυτό για να εμφανιστεί ένα αναπτυσσόμενο μενού. Από αυτό το μενού, επιλέξτε Ρυθμίσεις.
Στο μενού Ρυθμίσεις, κάντε κλικ Απόρρητο και ασφάλεια. Σε αυτήν την ενότητα, μεταβείτε περαιτέρω σε Ρυθμίσεις τοποθεσίας. Στη συνέχεια, εντοπίστε και επιλέξτε το Τοποθεσία επιλογή. Αυτό θα σας οδηγήσει στις ρυθμίσεις που σχετίζονται ειδικά με τον τρόπο με τον οποίο το Chrome χειρίζεται τις πληροφορίες τοποθεσίας.
Καθώς εξερευνάτε το Τοποθεσία ρυθμίσεις, μπορείτε να επιλέξετε την επιλογή που ταιριάζει στις προτιμήσεις σας ως προεπιλεγμένη ρύθμιση. Αυτό θα μπορούσε να περιλαμβάνει την άδεια ή τον αποκλεισμό της πρόσβασης τοποθεσίας με βάση το επιθυμητό επίπεδο απορρήτου και ευκολίας.
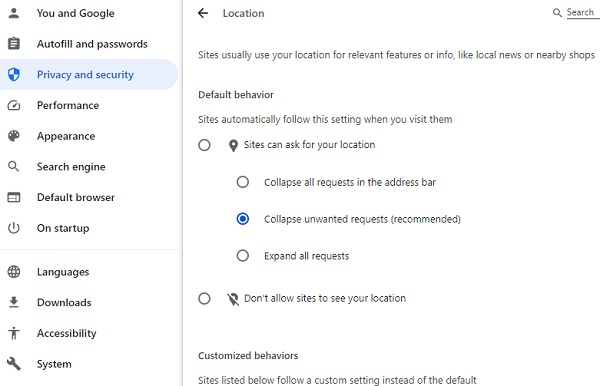
Μέρος 2. Απλοί τρόποι για να αλλάξετε τη θέση του Chrome στο τηλέφωνο
1.Αλλάξτε απευθείας την τοποθεσία στην εφαρμογή Chrome
Το Google Chrome στο iPhone δεν διαθέτει ενσωματωμένη δυνατότητα αλλαγής της τοποθεσίας απευθείας μέσα στην εφαρμογή. Οι υπηρεσίες τοποθεσίας ελέγχονται συνήθως σε επίπεδο συστήματος σε συσκευές iOS. Μπορείτε να προσαρμόσετε τις ρυθμίσεις τοποθεσίας στην εφαρμογή ρυθμίσεων iPhone και όχι σε συγκεκριμένα προγράμματα περιήγησης όπως το Chrome. Για να το κάνετε αυτό, ακολουθεί ένας απλός οδηγός για την αλλαγή τοποθεσίας στο Chrome στο iPhone:
Ανοίξτε τη συσκευή σας iPhone και βρείτε Ρυθμίσεις από την Αρχική οθόνη σας. Μετά από αυτό, εντοπίστε το Chrome από τις εφαρμογές σας και πατήστε σε αυτό.
Επίλεξε το Τοποθεσία από τις ρυθμίσεις του Chrome για πρόσβαση στο άλλο μενού.
Τέλος, τροποποιήστε τις ρυθμίσεις τοποθεσίας ανάλογα με τις απαιτήσεις σας. Μπορείτε να επιτρέψετε ή να απενεργοποιήσετε την πρόσβαση στην τοποθεσία Ακριβής τοποθεσία.
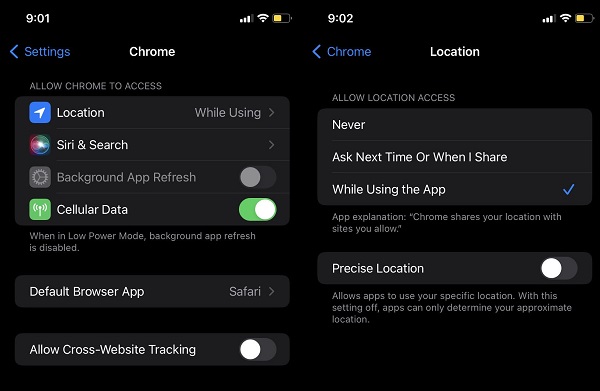
2.Χρησιμοποιήστε το καλύτερο εργαλείο αλλαγής τοποθεσίας
Μπορείτε να χρησιμοποιήσετε μια εφαρμογή πλαστογράφησης τοποθεσίας όπως imyPass iLocaGo για να διασφαλίσετε ότι η τοποθεσία του Chrome σας είναι ασφαλής. Δεν χρειάζεται να αλλάξετε τη θέση του Google Chrome με μη αυτόματο τρόπο, καθώς αυτό το εργαλείο μπορεί να την αλλάξει εντελώς χωρίς κόπο. Η σύνδεση της συσκευής σας iPhone στον υπολογιστή που περιέχει το εργαλείο σάς επιτρέπει να πλαστογραφείτε τη θέση της ακόμα κι αν δεν μετακινείστε από το ένα μέρος στο άλλο. Επιπλέον, μπορείτε να επιλέξετε μια συγκεκριμένη τοποθεσία με αυτήν Μπαρα αναζήτησης λειτουργία για εξοικονόμηση χρόνου. Επιπλέον, μπορείτε να αλλάξετε τη θέση οποιωνδήποτε μοντέλων iPhone, συμπεριλαμβανομένης της σειράς iPhone 16. Ας δούμε πώς αυτό ψεύτικη εφαρμογή GPS εργοστάσιο.
Εγκαταστήστε το iPhone Location Modifier
Χτύπα το ΔΩΡΕΑΝ Λήψη παρακάτω για να αποκτήσετε το πρόγραμμα εγκατάστασης του λογισμικού. Στη συνέχεια, περάστε τα μηνύματα προτροπής για πλήρη αποθήκευση του λογισμικού στον υπολογιστή σας. Μόλις τελειώσετε, ανοίξτε το εργαλείο και εξερευνήστε το.
Συνδέστε το iPhone στον υπολογιστή
Στη συνέχεια, συνδέστε το iPhone σας στον υπολογιστή όπου είναι εγκατεστημένο το πρόγραμμα αλλαγής τοποθεσίας. Βεβαιωθείτε ότι χρησιμοποιείται ένα εξουσιοδοτημένο καλώδιο Lightning για την αποφυγή διακοπής της σύνδεσης. Μετά από αυτό, πατήστε το Εμπιστοσύνη κουμπί που θα εμφανιστεί στο iPhone σας για να το επιβεβαιώσετε.
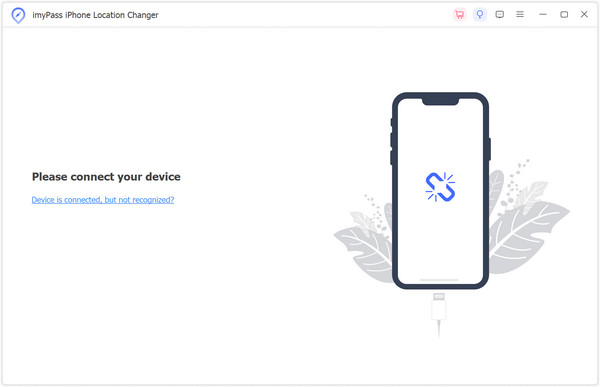
Επιλέξτε μια λειτουργία αλλαγής
Για να αλλάξετε την τοποθεσία σας, κάντε κλικ στο Τροποποίηση τοποθεσίας επιλογή. Ας υποθέσουμε ότι βρίσκετε την ανάγκη να προσαρμόσετε τη γεωγραφική σας θέση για διάφορους λόγους. Σε αυτήν την περίπτωση, αυτή η φιλική προς το χρήστη λειτουργία σάς επιτρέπει να κάνετε τις επιθυμητές αλλαγές χωρίς κόπο.
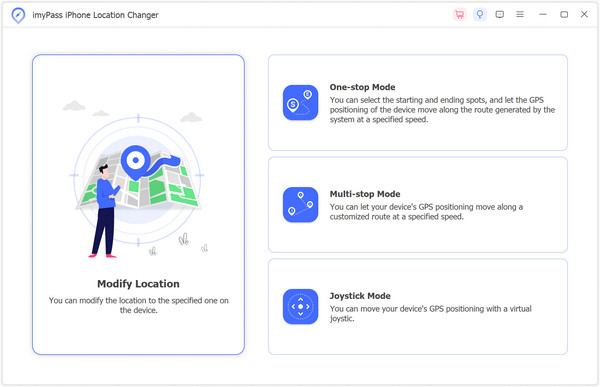
Επιλέξτε μια διαφορετική τοποθεσία και επιβεβαιώστε
Τέλος, θα εμφανιστεί ένας χάρτης με κέντρο την τρέχουσα τοποθεσία σας. Από εδώ, μπορείτε να αλλάξετε με μη αυτόματο τρόπο την τοποθεσία σας στο Google Chrome σε ΗΠΑ ή να εισαγάγετε απευθείας τη διεύθυνση στη γραμμή αναζήτησης παραπάνω. Μόλις τελειώσετε, κάντε κλικ στο Συγχρονισμός με τη συσκευή κουμπί για να εφαρμόσετε την καθορισμένη θέση. Αυτή η διαδικασία διασφαλίζει ότι μπορείτε να προσαρμόσετε εύκολα την τοποθεσία σας σύροντας τον χάρτη ή εισάγοντας συγκεκριμένες διευθύνσεις.
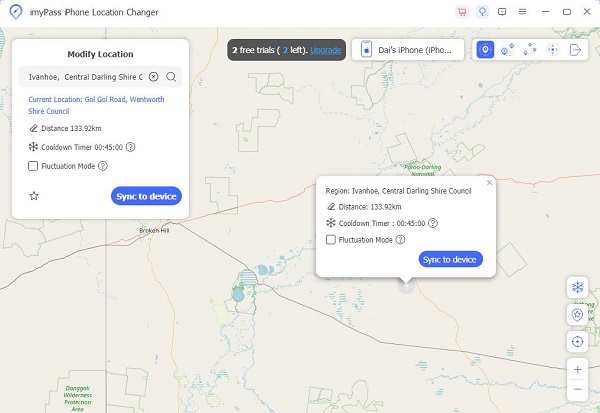
Περαιτέρω ανάγνωση:
Συχνές ερωτήσεις.
-
Πώς λαμβάνει το Google Chrome την τοποθεσία μου;
Το Google Chrome καθορίζει την τοποθεσία σας με διάφορους τρόπους, όπως GPS, σήματα Wi-Fi και τη διεύθυνση IP της συσκευής σας. Όταν επισκέπτεστε έναν ιστότοπο που ζητά πληροφορίες τοποθεσίας, το Chrome μπορεί να χρησιμοποιήσει αυτές τις πηγές για να παρέχει μια κατά προσέγγιση τοποθεσία για μια πιο εξατομικευμένη εμπειρία.
-
Γιατί η τοποθεσία μου είναι λανθασμένη στο Google Chrome;
Ανακρίβειες στην τοποθεσία στο Google Chrome μπορεί να προκύψουν για διάφορους λόγους. Τα σήματα GPS ή Wi-Fi της συσκευής σας μπορεί να πρέπει να είναι ισχυρότερα, οδηγώντας σε ανακριβή δεδομένα τοποθεσίας. Επιπλέον, ας υποθέσουμε ότι η συσκευή σας χρησιμοποιεί διακομιστή μεσολάβησης. Σε αυτήν την περίπτωση, ενδέχεται να παρέχει πληροφορίες τοποθεσίας με βάση την τοποθεσία του διακομιστή και όχι την πραγματική σας.
-
Γιατί η Google δεν αλλάζει την τοποθεσία μου;
Εάν η Google δεν ενημερώνει την τοποθεσία σας, βεβαιωθείτε ότι οι υπηρεσίες τοποθεσίας της συσκευής σας είναι ενεργοποιημένες. Επίσης, ελέγξτε αν σας έχει χορηγηθεί άδεια να μοιραστείτε την τοποθεσία σας με το Chrome. Εάν το πρόβλημα παραμένει, προσπαθήστε να διαγράψετε την προσωρινή μνήμη και τα cookie του προγράμματος περιήγησής σας ή επανεκκινήστε τη συσκευή σας. Σε ορισμένες περιπτώσεις, η Google μπορεί να χρησιμοποιήσει δεδομένα τοποθεσίας που έχουν αποθηκευτεί στην κρυφή μνήμη, κάτι που μπορεί να χρειαστεί λίγος χρόνος για να αντικατοπτριστούν με ακρίβεια οι ενημερώσεις.
συμπέρασμα
Κατακτώντας την τέχνη του πώς να αλλάξετε τη χώρα τοποθεσίας του προγράμματος περιήγησης Chrome παρέχει διάφορα οφέλη, από την πρόσβαση σε περιεχόμενο συγκεκριμένης τοποθεσίας έως τη βελτίωση του απορρήτου στο διαδίκτυο. Είτε για επαγγελματικούς, εκπαιδευτικούς ή προσωπικούς σκοπούς, το να ενδυναμώνετε τον εαυτό σας με τη γνώση για να τροποποιήσετε την αντιληπτή τοποθεσία σας εξασφαλίζει μια ευέλικτη διαδικτυακή εμπειρία. Καθώς το ψηφιακό τοπίο μεγαλώνει, η ενημέρωση σχετικά με τέτοιες δυνατότητες εξοπλίζει τους χρήστες να περιηγούνται απρόσκοπτα στο διαδίκτυο και να προσαρμόζουν την εμπειρία περιήγησής τους στις ανάγκες τους.
Hot Solutions
-
Τοποθεσία GPS
- Οι καλύτερες τοποθεσίες Pokemon Go με συντεταγμένες
- Απενεργοποιήστε την τοποθεσία σας στο Life360
- Παραποιήστε την τοποθεσία σας στο Telegram
- Κριτική του iSpoofer Pokemon Go
- Ορίστε εικονικές τοποθεσίες σε iPhone και Android
- Ανασκόπηση της εφαρμογής PGSharp
- Αλλαγή τοποθεσίας στο Grindr
- Ανασκόπηση του IP Location Finder
- Αλλαγή τοποθεσίας Mobile Legends
- Αλλαγή τοποθεσίας στο Tiktok
-
Ξεκλειδώστε το iOS
-
Συμβουλές για iOS
-
Ξεκλείδωμα Android

