Όλοι οι αποδεδειγμένοι χρήσιμοι τρόποι για την επαναφορά εργοστασιακών ρυθμίσεων του φορητού υπολογιστή Lenovo
Μπορεί να υπάρχουν διάφοροι λόγοι αν ψάχνετε: Πώς να επαναφέρετε τις εργοστασιακές ρυθμίσεις του φορητού υπολογιστή Lenovo.
Ίσως ξεχάσατε τον κωδικό πρόσβασής σας, ο υπολογιστής σας αντιμετωπίζει σφάλμα συστήματος, αλλά θέλετε να αποθηκεύσετε τα αρχεία σας ή θέλετε να πουλήσετε αυτόν τον υπολογιστή.
Βρείτε την αντίστοιχη μέθοδο που καλύπτει την κατάστασή σας σε αυτό το άρθρο και διευκολύνετε την αποτελεσματικότητά σας.

Σε αυτό το άρθρο:
- Μέρος 1. Τακτική επαναφορά εργοστασιακών ρυθμίσεων για φορητό υπολογιστή Lenovo [Επιλεκτική διατήρηση των αρχείων σας]
- Μέρος 2. Πώς να επαναφέρετε τις εργοστασιακές ρυθμίσεις του φορητού υπολογιστή Lenovo χωρίς κωδικό πρόσβασης [2 τρόποι]
- Μέρος 3. Επαναφορά εργοστασιακών ρυθμίσεων για τη Lenovo με κουμπί Novo
Μέρος 1. Τακτική επαναφορά εργοστασιακών ρυθμίσεων για φορητό υπολογιστή Lenovo [Επιλεκτική διατήρηση των αρχείων σας]
Κατάλληλο για: Έχετε κωδικό πρόσβασης των Windows | Πώληση φορητού υπολογιστή Lenovo | Προαιρετικά κρατήστε προσωπικά αρχεία | Ο φορητός υπολογιστής αντιμετωπίζει μικρά προβλήματα | Επανεγκαταστήστε τα Windows
Εάν ο υπολογιστής σας είναι σταθερός και χωρίς σφάλματα, μπορείτε να τον επαναφέρετε με αυτήν τη μέθοδο. Γιατί για εσάς αυτή η μέθοδος είναι αποτελεσματική και αβίαστη και σπάνια αποτυγχάνει. Επιπλέον, αν θέλετε να πουλήσετε τον φορητό υπολογιστή σας και αναρωτιέστε πώς να επαναφέρετε τις εργοστασιακές ρυθμίσεις του φορητού υπολογιστή Lenovo, αλλά να διαγράψετε μόνο εφαρμογές και να διατηρήσετε τα αρχεία σας για εξαγωγή, θα παρουσιάσουμε επίσης τον τρόπο λειτουργίας στο τέλος αυτού του μέρους.
Επαναφορά εργοστασιακών ρυθμίσεων και κατάργηση των αρχείων σας
Εισαγάγετε τον υπολογιστή σας και κάντε κλικ στο κουμπί Windows στην κάτω αριστερή γωνία. Επιλέγω Ρυθμίσεις.
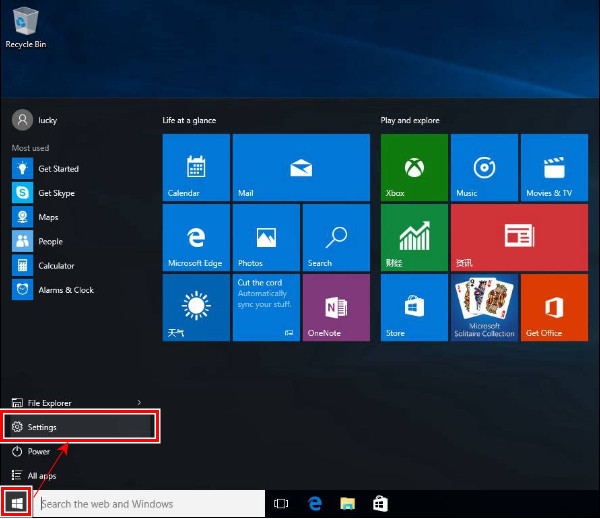
Κάντε κύλιση προς τα κάτω και επιλέξτε Ενημέρωση & ανάκτηση στον πάτο.

Κάντε κλικ Ανάκτηση στο αριστερό μενού, επιλέξτε Επαναφέρετε τον υπολογιστήκαι κάντε κλικ Ξεκίνα.
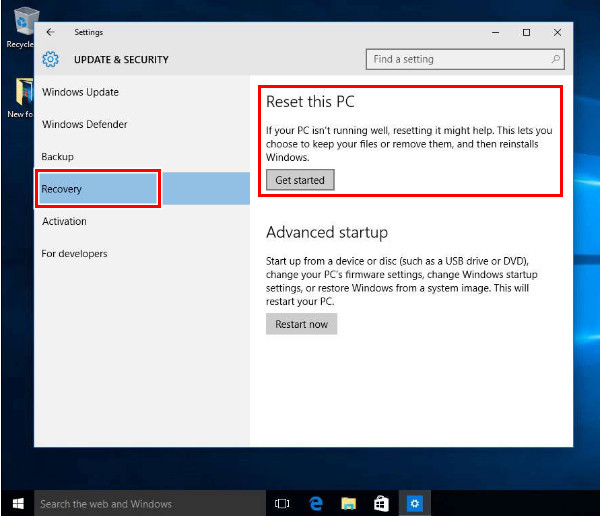
Στην παρακάτω οθόνη, κάντε κλικ Αφαιρέστε τα πάντα. Επιλέξτε μία από τις επιλογές αφαίρεσης: είτε Απλα αφαιρεσε τα ΑΡΧΕΙΑ μου ή Αφαιρέστε αρχεία και καθαρίστε τη μονάδα δίσκου ανάλογα με την κατάστασή σας.

Επιβεβαιώστε και κάντε κλικ Επαναφορά, και η διαδικασία θα ξεκινήσει. Ο χρόνος ποικίλλει για διαφορετικές επιλογές επαναφοράς.
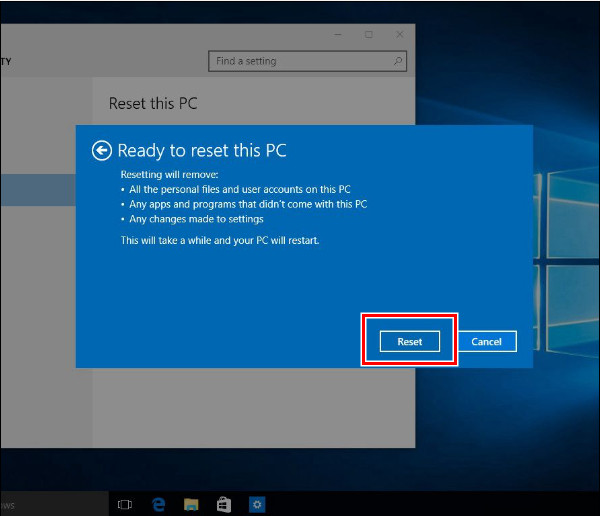
Επαναφορά εργοστασιακών ρυθμίσεων και διατήρηση των αρχείων σας
Πώς να επαναφέρω τον φορητό υπολογιστή Lenovo αλλά να διατηρήσω τα αρχεία μου; Αυτή η μέθοδος επαναφέρει τον φορητό υπολογιστή σας και επανεγκαθιστά τα Windows για εσάς, αλλά θα διατηρήσει τα αρχεία σας και θα απεγκαταστήσει όλες τις εφαρμογές στον φορητό υπολογιστή σας.
Τα τρία πρώτα βήματα είναι τα ίδια με το Factory Reset και Remove Your Files. Επομένως, ας σας δείξουμε αυτήν τη μέθοδο από το Βήμα 4.
Στο Βήμα 4, επιλέξτε Κρατήστε τα αρχεία μου αντί για Αφαιρέστε τα πάντα. Στη συνέχεια, κάντε κλικ στο Επόμενο και Επαναφορά για επιβεβαίωση.
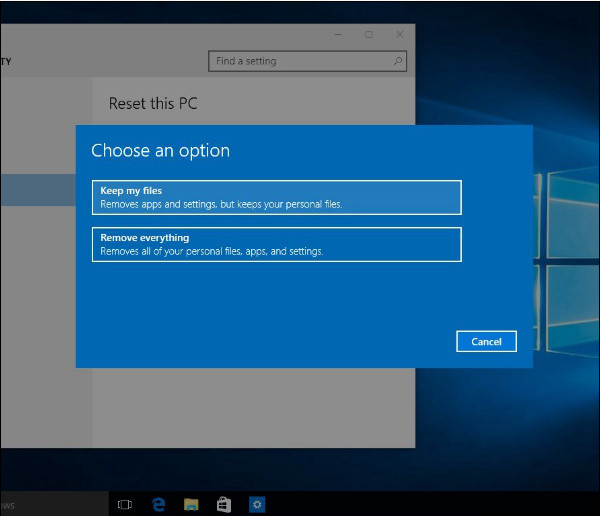
Μέρος 2. Πώς να επαναφέρετε τις εργοστασιακές ρυθμίσεις του φορητού υπολογιστή Lenovo χωρίς κωδικό πρόσβασης [2 τρόποι]
imyPass Επαναφορά κωδικού πρόσβασης των Windows
Κατάλληλο για: Επαναφορά εργοστασιακών ρυθμίσεων | Χωρίς κωδικό πρόσβασης | Χωρίς πρόσβαση διαχειριστή| Χωρίς κουμπί Novo | Κλειδωμένος υπολογιστής
Πώς να επαναφέρετε τις εργοστασιακές ρυθμίσεις του φορητού υπολογιστή Lenovo χωρίς κωδικό πρόσβασης; imyPass Επαναφορά κωδικού πρόσβασης των Windows είναι ένα αξιόπιστο πρόγραμμα τρίτων που σας επιτρέπει να επαναφέρετε εργοστασιακά τους φορητούς υπολογιστές Lenovo χωρίς κωδικό πρόσβασης ή πρόσβαση διαχειριστή. Ανεξάρτητα από το αν ο φορητός σας υπολογιστής Lenovo είναι κλειδωμένος ή με μαύρη οθόνη, αυτό το πρόγραμμα θα σας βοηθήσει να αποκτήσετε ξανά πρόσβαση στον υπολογιστή σας. Σε αυτήν την περίπτωση, μπορείτε να επαναφέρετε τον υπολογιστή σας στις εργοστασιακές ρυθμίσεις.

4.000.000+ λήψεις
Μπείτε σε έναν κλειδωμένο φορητό υπολογιστή Lenovo χωρίς τον ξεχασμένο κωδικό πρόσβασης.
Παράκαμψη/επαναφορά/κατάργηση κωδικού πρόσβασης των Windows σε φορητό υπολογιστή Lenovo με Windows 7/8/10.
Επαναφέρετε τον κωδικό πρόσβασης των Windows χωρίς τον τρέχοντα κωδικό πρόσβασης.
Δημιουργήστε έναν νέο λογαριασμό διαχειριστή χωρίς πρόσβαση διαχειριστή μέσω CD/DVD ή μονάδας USB.
Υποστήριξη επαναφορά φορητών υπολογιστών Acer, Lenovo, Dell, HP, IBM, Sony, Samsung, ASUS και άλλα.
Ας δούμε πώς να επαναφέρετε τον κωδικό πρόσβασης σε φορητό υπολογιστή Lenovo με αυτό το πρόγραμμα εάν ξεχάσετε τον κωδικό πρόσβασής σας. Αρχικά, πρέπει να προετοιμάσετε ένα USB stick ή ένα DVD για να δημιουργήσετε έναν δίσκο επαναφοράς. Αφού αποκτήσετε ξανά πρόσβαση στον υπολογιστή σας, μπορείτε να επαναφέρετε το εργοστασιακό της Lenovo από την εκκίνηση ακολουθώντας τις οδηγίες του Μέρους 1.
Δημιουργία Bootable Disk
Κατεβάστε το πρόγραμμα σε έναν διαθέσιμο υπολογιστή. Συνδέστε το κενό σας USB ή τοποθετήστε το κενό DVD στον υπολογιστή. Κλικ Εγγραφή CD/DVD ή Κάψτε USB σύμφωνα με το δίσκο σας. Όταν ολοκληρωθεί η διαδικασία εγγραφής, αφαιρέστε το δίσκο σας από αυτόν τον υπολογιστή.

Υπολογιστής κλειδωμένος εκκίνησης
Τώρα συνδέστε τον εκκινήσιμο δίσκο που δημιουργήθηκε στον διαθέσιμο υπολογιστή στον κλειδωμένο υπολογιστή σας. Τύπος F12 ή Fn+F12 για να μπείτε στο Μενού εκκίνησης. Πατήστε το βέλος προς τα κάτω ή το βέλος προς τα επάνω για να επιλέξετε το δίσκο σας. Πατήστε F10 ή ακολουθήστε τις οδηγίες στην οθόνη για αποθήκευση και έξοδο.

Επαναφέρετε τον κωδικό πρόσβασης των Windows
Επιλέξτε το λειτουργικό σύστημα (αν έχετε εγκαταστήσει περισσότερα από ένα στον υπολογιστή σας) για το οποίο θέλετε να επαναφέρετε τον κωδικό πρόσβασής σας. Επιλέξτε έναν χρήστη και κάντε κλικ Επαναφορά κωδικού πρόσβασης. Περιμένετε να ολοκληρωθεί η διαδικασία και, στη συνέχεια, επανεκκινήστε τον υπολογιστή.
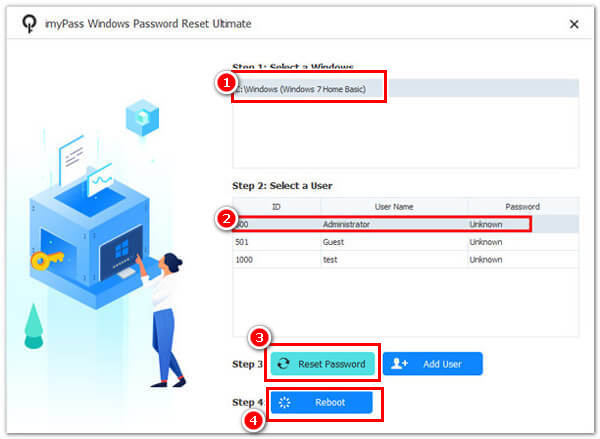
Σημείωση: Αυτό το πρόγραμμα επαναφέρει τον κωδικό πρόσβασης των Windows με έναν δίσκο και διατηρεί όλα τα δεδομένα σας ως πρωτότυπα, εάν το κάνετε δεν μπορώ να συνδεθώ στα Windows 10. Όπως αναφέρθηκε, ακολουθήστε τις οδηγίες του Μέρους 1 στο άρθρο για να επαναφέρετε εργοστασιακά τον φορητό υπολογιστή Lenovo αφού ξεκλειδώσετε τον υπολογιστή σας.
Αντιμετώπιση προβλημάτων
Κατάλληλο για: Επαναφορά εργοστασιακών ρυθμίσεων | Με πρόσβαση διαχειριστή | Χωρίς κωδικό πρόσβασης | Χωρίς κουμπί Novo
Το Trouble είναι μια άλλη μέθοδος για την εύκολη επαναφορά του υπολογιστή σας. Το πιο σημαντικό πράγμα είναι να έχετε πρόσβαση διαχειριστή.
Ωστόσο, είναι αμφιλεγόμενο εάν πρέπει να εισαγάγετε έναν κωδικό πρόσβασης. Η υποστήριξη της Lenovo ισχυρίζεται ότι πρέπει να το κάνετε, αλλά ορισμένοι χρήστες απέδειξαν ότι έκαναν επαναφορά του φορητού υπολογιστή Lenovo χωρίς κωδικό πρόσβασης με επιτυχία. Επιπλέον, ορισμένοι χρήστες στο YouTube λένε ότι οι φορητοί υπολογιστές Lenovo τους έχουν κολλήσει στο 70% για ώρες και πρέπει να διακόψουν τη διαδικασία. Με μια λέξη, αυτή η μέθοδος είναι πολωτική. Αλλά εξακολουθεί να αξίζει μια δοκιμή.
Τύπος Βάρδια και κρατήστε το. Ξεκινήστε τον υπολογιστή σας. Ελευθέρωση Βάρδια μέχρι να δείτε αυτήν την οθόνη. Κλικ Αντιμετώπιση προβλημάτων.
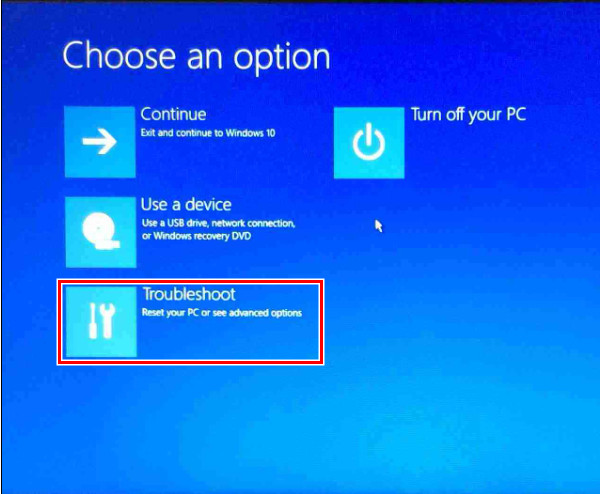
Κάντε κλικ Επαναφέρετε τον υπολογιστή και μετά Αφαιρέστε τα πάντα.
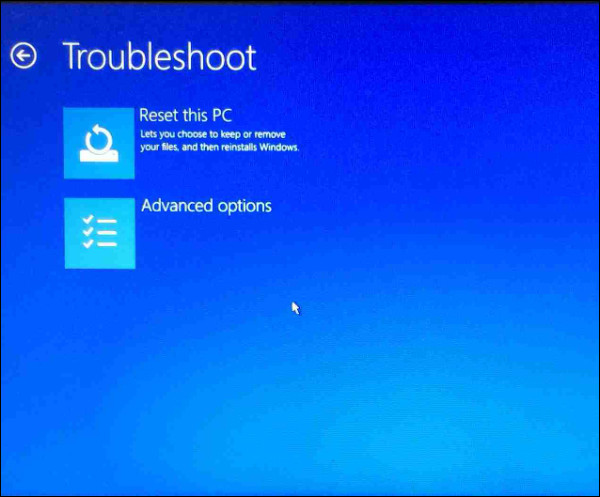
Κάντε κλικ Επαναφορά για να επιβεβαιώσετε.
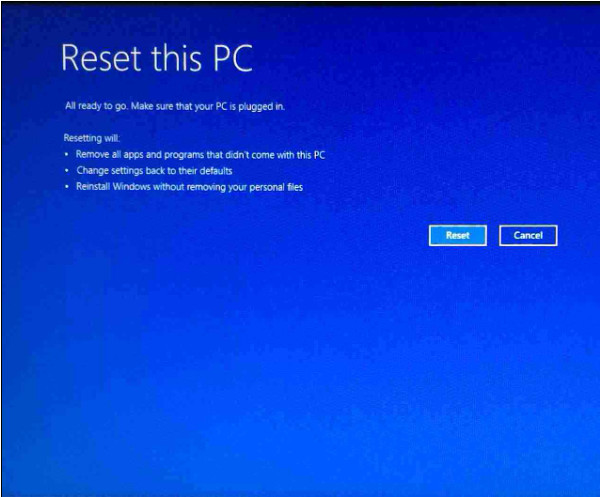
Μέρος 3. Επαναφορά εργοστασιακών ρυθμίσεων για τη Lenovo με κουμπί Novo
Κατάλληλο για: Επαναφορά εργοστασιακών ρυθμίσεων | Χωρίς κωδικό πρόσβασης | Με κουμπί Novo
Το κουμπί Novo είναι μια λειτουργία της Lenovo που εισέρχεται αποτελεσματικά στην ανάκτηση συστήματος χωρίς να πατάτε σύνθετες συντομεύσεις. Ας δούμε πώς να επαναφέρετε τις εργοστασιακές ρυθμίσεις της Lenovo με ένα κουμπί Novo.
Πατήστε το κουμπί Novo, συνήθως στο πλάι του υπολογιστή σας ή στο περιθώριο του πληκτρολογίου σας.

Επιλέξτε System Recovery πατώντας το βέλος προς τα κάτω.
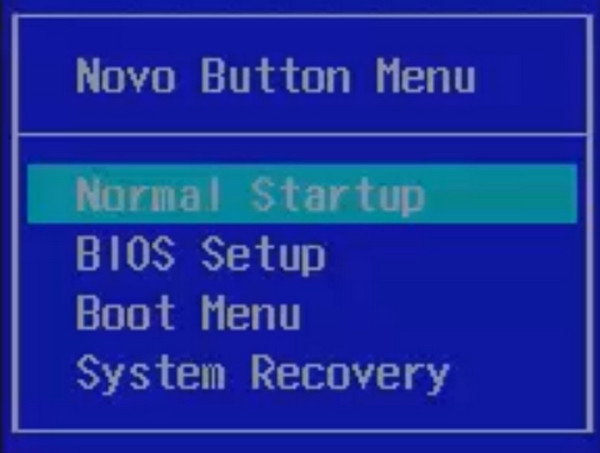
Αφού φορτώσετε τα αρχεία, επιλέξτε Ανάκτηση από το αρχικό αντίγραφο ασφαλείας. Περιμένετε να ολοκληρωθεί η διαδικασία και κάντε κλικ Εγινε για να επανεκκινήσετε τον υπολογιστή σας.
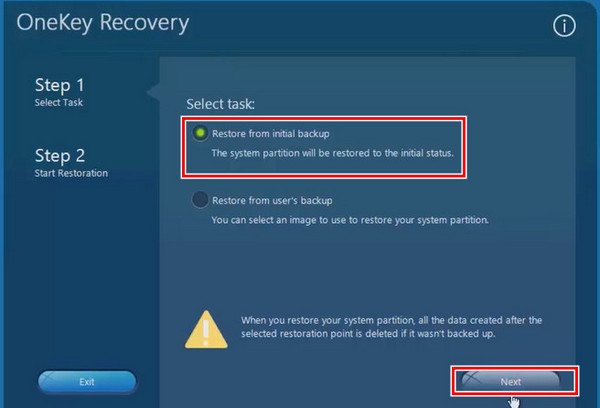
συμπέρασμα
Παρουσιάζουμε τέσσερις τρόπους διόρθωσης Πώς να επαναφέρετε τις εργοστασιακές ρυθμίσεις του φορητού υπολογιστή Lenovo, και μπορείτε να ανατρέξετε στο Κατάλληλο για ενότητα για να επιλέξετε τη λύση σας.
Εν κατακλείδι, εάν έχετε πλήρη πρόσβαση στον υπολογιστή σας, αφαιρέστε τον με την πρώτη μέθοδο. Εάν ξεχάσετε τον κωδικό πρόσβασής σας, δοκιμάστε την Αντιμετώπιση προβλημάτων, το κουμπί Novo και το imyPass Επαναφορά κωδικού πρόσβασης των Windows.
Hot Solutions
-
Συμβουλές για τα Windows
- Διαγραφή λογαριασμού διαχειριστή στα Windows
- Καταργήστε τον κωδικό πρόσβασης σύνδεσης στα Windows 10
- Επαναφορά φορητού υπολογιστή Acer
- Επαναφορά εργοστασιακών ρυθμίσεων των Windows χωρίς κωδικό πρόσβασης
- Λάβετε δικαιώματα διαχειριστή στα Windows 10
- Επαναφορά εργοστασιακών ρυθμίσεων φορητού υπολογιστή ASUS
- Επαναφορά εργοστασιακών ρυθμίσεων για φορητό υπολογιστή Dell
- Επαναφορά εργοστασιακών ρυθμίσεων φορητού υπολογιστή HP
-
Κωδικός πρόσβασης των Windows
-
Διορθώστε τα Windows
-
Συμβουλές κωδικού πρόσβασης
Επαναφορά κωδικού Windows
Επαναφορά λογαριασμού διαχειριστή/χρήστη των Windows
ΔΩΡΕΑΝ Λήψη ΔΩΡΕΑΝ Λήψη
