Πώς να επιλύσετε αποτελεσματικά τον κωδικό διακοπής των Windows 0xc000021a [7 τρόποι]
Μπορεί να είναι πολύ ενοχλητικό να συναντήσετε Κωδικός διακοπής των Windows 0xc000021a, ειδικά όταν εργάζεστε σε κάτι πολύ σημαντικό. Προκαλεί μια ξαφνική επανεκκίνηση του υπολογιστή, εμφανίζοντας μια μπλε οθόνη που περιέχει ένα αρκετά σοκαριστικό μήνυμα. Για να κάνετε το σύστημά σας να λειτουργεί σωστά, είναι σημαντικό να ξέρετε πώς να εξηγήσετε γιατί άρχισε να ενεργεί με αυτόν τον τρόπο.
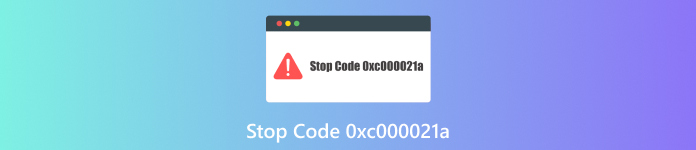
Σε αυτό το άρθρο:
Μέρος 1. Τι είναι ο κωδικός διακοπής των Windows 0xc000021a
Το BSOD, ή ο κωδικός διακοπής των Windows 0xC000021A, είναι ένα γνωστό σφάλμα που σημαίνει ότι το σύστημα αντιμετώπισε ένα κρίσιμο ζήτημα και θα πρέπει να επανεκκινηθεί. Όταν συμβεί αυτό, ο υπολογιστής εμφανίζει μια μπλε οθόνη με την ακόλουθη ειδοποίηση: Ο υπολογιστής σας αντιμετώπισε πρόβλημα και χρειάζεται επανεκκίνηση. Μπορεί να συμβεί σε διαφορετικές εκδόσεις των Windows και όχι μόνο σε μία γενιά λειτουργικού συστήματος.
Ορισμένοι λόγοι που προκαλούν το σφάλμα 0xC000021A παρατίθενται παρακάτω:
Επηρεασμένη συμμετοχή λογισμικού/προγράμματος: Εσφαλμένα ή κατεστραμμένα προγράμματα.
Εφαρμογές τρίτων που δεν ταιριάζουν: Εφαρμογές μη συμβατές με λειτουργικό σύστημα.
Κατεστραμμένο μητρώο συστήματος: Κατεστραμμένα αρχεία μητρώου διακόπτουν την κανονική λειτουργία του συστήματος.
Φόρτωση ημιτελών βιβλιοθηκών συστήματος: Τα βασικά αρχεία συστήματος απέτυχαν να φορτωθούν σωστά.
Μέρος 2. 7 τρόποι για την αντιμετώπιση προβλημάτων του κωδικού διακοπής 0xc000021a
Εάν εμφανιστεί ο κωδικός διακοπής των Windows 0xC000021A, είναι σημαντικό να δοκιμάσετε διαφορετικές μεθόδους αντιμετώπισης προβλημάτων για να διορθώσετε το πρόβλημα. Ακολουθούν επτά τρόποι για να διορθώσετε αυτό το σφάλμα, ξεκινώντας με το imyPass Επαναφορά κωδικού πρόσβασης των Windows.
Μέθοδος 1: Χρήση imyPass Επαναφορά κωδικού πρόσβασης των Windows
imyPass Επαναφορά κωδικού πρόσβασης των Windows είναι ένα αποτελεσματικό λογισμικό για την επαναφορά ξεχασμένων ή χαμένων κωδικών πρόσβασης των Windows. Είναι απλό στη χρήση και διαθέτει πολλές δυνατότητες που διευκολύνουν την ανάκτηση της πρόσβασης στο σύστημά σας.

4.000.000+ λήψεις
Επαναφέρετε γρήγορα τους ξεχασμένους κωδικούς πρόσβασης.
Επιτρέπει επίσης σε κάποιον να δημιουργήσει πρόσθετους λογαριασμούς διαχείρισης εάν χρειάζεται
Υποστηρίζει πολλαπλές εκδόσεις των Windows.
Μπορεί να χρησιμοποιηθεί για τη δημιουργία ενός USB/CD με δυνατότητα εκκίνησης για σκοπούς ανάκτησης κωδικού πρόσβασης.
Υποστηρίξτε τα Windows 10/8/7/Vista/XP και οποιεσδήποτε μάρκες φορητών υπολογιστών όπως HP, Lenovo, Dell, Sony και άλλα.
Κάντε λήψη του imyPass Windows Password Reset και εγκαταστήστε το σε έναν υπολογιστή που λειτουργεί σωστά.
Στη συνέχεια, εκκινήστε το εργαλείο. Στη συνέχεια, επιλέξτε ένα από τα δύο Εγγραφή CD/DVD ή Κάψτε USB από το μενού του για να δημιουργήσετε έναν εικονικό δίσκο.

Απενεργοποιήστε το κλειδωμένο σύστημα υπολογιστή. Εισαγάγετε τον δίσκο εκκίνησης ή τη μονάδα δίσκου πριν την ενεργοποιήσετε και πατήστε συνεχώς οποιοδήποτε πλήκτρο(α) μέχρι να εμφανιστεί η οθόνη εκκίνησης.

Τώρα, επιλέξτε τον συγκεκριμένο λογαριασμό που χρησιμοποιήθηκε όταν ο υπολογιστής ήταν κλειδωμένος. Μια επιλογή για να Επαναφέρετε τον κωδικό πρόσβασης θα εμφανιστει; κάντε κλικ σε αυτό, αλλά όχι για να επαναφέρετε κανέναν κωδικό πρόσβασης.
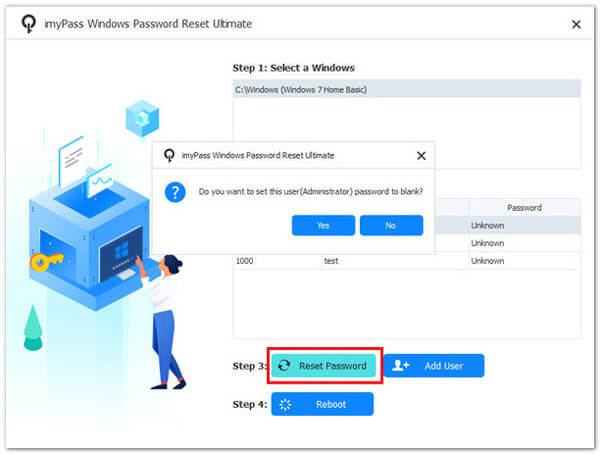
Επανεκκίνηση γενικά μετά από αυτό το στάδιο. δεν θα χρειαστείτε κωδικό πρόσβασης όταν συνδέεστε στον προηγουμένως κλειδωμένο λογαριασμό χρήστη σας στο μέλλον.
Μέθοδος 2: Επανεγκαταστήστε τα Windows 10
Η επανεγκατάσταση των Windows 10 μπορεί να επιλύσει επίμονα προβλήματα παρέχοντας μια νέα εγκατάσταση του λειτουργικού συστήματος. Αυτή η μέθοδος μπορεί επίσης να αντιμετωπίσει ζητήματα όπως Το PIN των Windows 10 δεν λειτουργεί, διασφαλίζοντας ότι το σύστημα επαναφέρεται σε καθαρή κατάσταση.
Πλεονεκτήματα
- Εξασφαλίζει ότι το σύστημα είναι καθαρό.
- Βοηθά στην επίλυση των περισσότερων προβλημάτων λογισμικού.
Μειονεκτήματα
- Χρονοβόρος.
- Μπορεί να προκληθεί απώλεια δεδομένων εάν δεν δημιουργηθούν αντίγραφα ασφαλείας.
Τοποθετήστε CD/DVD ή USB των Windows 10. Επιλέγω Δημιουργία μέσων εγκατάστασης USB για άλλον υπολογιστή.
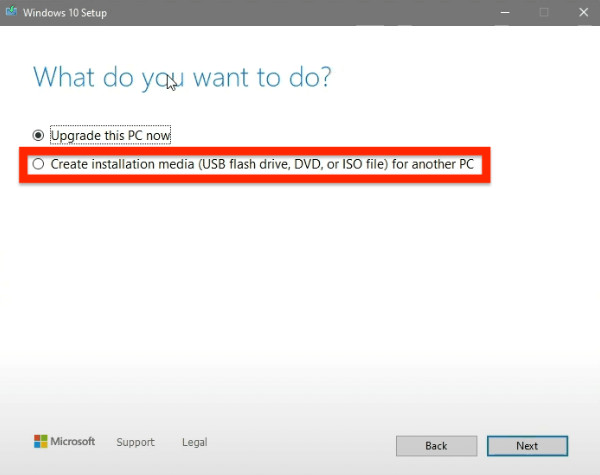
Ακολουθήστε τις οδηγίες και εγκαταστήστε ένα νέο αντίγραφο των Windows 10.
Μέθοδος 3: Εκτελέστε επαναφορά συστήματος
Η Επαναφορά Συστήματος επαναφέρει την κατάσταση του υπολογιστή σας σε ένα προηγούμενο σημείο, επιλύοντας ενδεχομένως το σφάλμα 0xC000021A αναιρώντας τις πρόσφατες αλλαγές που εισήχθησαν σε αυτόν.
Πλεονεκτήματα
- Αυτό επαναφέρει το σύστημα σε μια γνωστή καλή κατάσταση.
- Μη καταστροφικό για προσωπικά αρχεία.
Μειονεκτήματα
- Πρέπει να υπάρχει ένα σημείο αποκατάστασης πριν συμβεί αυτό το περιστατικό.
- Μερικές φορές, ωστόσο, δεν διορθώνει τέτοια σφάλματα όταν προηγείται των σημείων και των χρόνων επαναφοράς.
Για να ξεκινήσετε, κάντε κλικ Εκκίνηση εκ των προτέρων, μετά πλοηγηθείτε σε Επαναφοράς συστήματος.
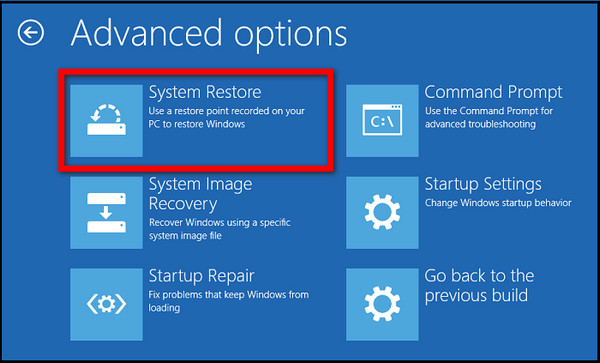
Επιλέξτε οποιοδήποτε σημείο επαναφοράς, κάντε κλικ στο Επόμενο και ακολουθήστε τις οδηγίες στην οθόνη
Μέθοδος 4: Απενεργοποιήστε τη δυνατότητα επιβολής υπογραφής προγράμματος οδήγησης
Η απενεργοποίηση της επιβολής υπογραφής προγραμμάτων οδήγησης σάς δίνει τη δυνατότητα να εγκαταστήσετε προγράμματα οδήγησης που δεν έχουν ψηφιακή υπογραφή, κάτι που μερικές φορές διορθώνει το πρόβλημα του 0xC000021A.
Πλεονεκτήματα
- Αυτή είναι μια γρήγορη λύση για ζητήματα που σχετίζονται με το πρόγραμμα οδήγησης.
- Επιτρέπει σε άλλα μπλοκαρισμένα προγράμματα οδήγησης να λειτουργούν καλά.
Μειονεκτήματα
- Μειώνει το επίπεδο ασφάλειας του συστήματος.
- Το θέμα είναι προσωρινό.
Κάντε επανεκκίνηση του υπολογιστή σας, πατήστε F8/F11, παω σε Αντιμετώπιση προβλημάτων > Σύνθετες επιλογές > Ρυθμίσεις εκκίνησης και κάντε κλικ Επανεκκίνηση.
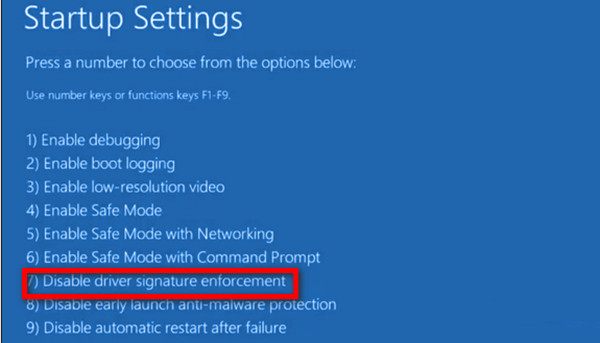
Απενεργοποιήστε τη λειτουργία πατώντας F7 κατά την επανεκκίνηση του συστήματός σας.
Μέθοδος 5: Επαναφορά του BIOS
Η επαναφορά του BIOS μπορεί να διορθώσει προβλήματα που προκαλούνται από εσφαλμένες ρυθμίσεις ή διαμορφώσεις στο βοηθητικό πρόγραμμα εγκατάστασης BIOS.
Πλεονεκτήματα
- Επαναφέρει τις προεπιλεγμένες ρυθμίσεις συστήματος.
- Μπορεί να διορθώσει μια μεγάλη ποικιλία προβλημάτων που σχετίζονται με την εκκίνηση.
Μειονεκτήματα
- Απαιτεί γνώση σχετικά με τον τρόπο πρόσβασης στο BIOS.
- Οι ρυθμίσεις του BIOS ενδέχεται να απαιτούν επαναδιαμόρφωση μετά την επαναφορά.
Κάντε επανεκκίνηση του υπολογιστή σας και, στη συνέχεια, πατήστε το F2/F8/Del συνδυασμούς πλήκτρων στο πληκτρολόγιό σας για πρόσβαση στη διεπαφή του BIOS.
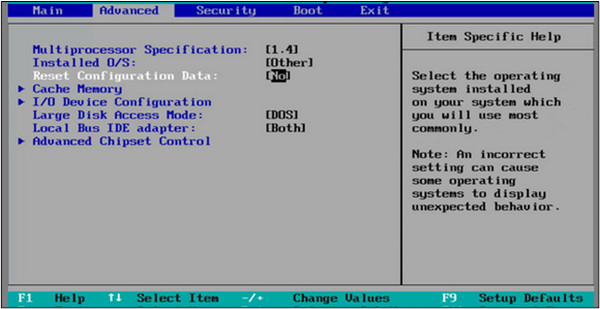
Εντοπίστε και επιλέξτε Επαναφορά δεδομένων διαμόρφωσης. Αποθηκεύστε αυτές τις αλλαγές μετά την έξοδο από το BIOS και, στη συνέχεια, επανεκκινήστε το μηχάνημά σας.
Μέθοδος 6: Χρησιμοποιήστε το Εργαλείο επιδιόρθωσης εκκίνησης των Windows
Το Εργαλείο επιδιόρθωσης εκκίνησης των Windows είναι ένα βοηθητικό πρόγραμμα που έχει σχεδιαστεί για να διορθώνει διάφορα προβλήματα που σχετίζονται με την εκκίνηση, όπως το σφάλμα 0xC000021A. Βοηθά επίσης στη διόρθωση MBR, Partition Boot Sector και BCD.
Πλεονεκτήματα
- Διορθώνει αυτόματα ζητήματα που σχετίζονται με την εκκίνηση.
- Μπορεί να επιλύσει πολλά σφάλματα εκκίνησης ταυτόχρονα.
Μειονεκτήματα
- Απαιτεί μονάδα USB με δυνατότητα εκκίνησης ή CD/DVD.
Συνδέστε ένα άδειο USB στον υπολογιστή σας. Εγκαταστήστε και ανοίξτε το EaseUS Partition Master, επιλέξτε Δημιουργία εκκινήσιμων μέσων, και μετά Επόμενο. Επιλέξτε το USB ως δίσκο προορισμού και, στη συνέχεια, δημιουργήστε το μέσο εκκίνησης.
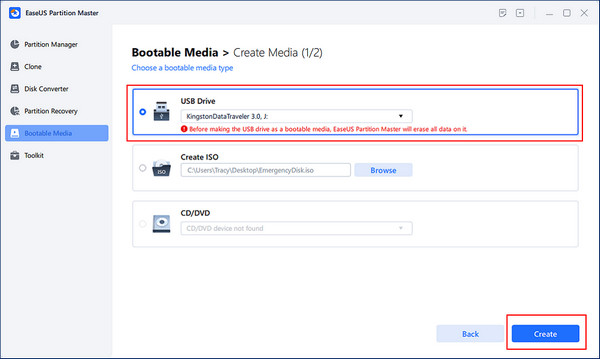
Συνδέστε το USB κατά την εκκίνηση στον υπολογιστή με πρόβλημα, επανεκκινήστε το και πατήστε F2/F8/F11/Del για να μπείτε στο BIOS. Μετά την επανεκκίνηση, αλλάξτε το USB σε συσκευή εκκίνησης και, στη συνέχεια, αποθηκεύστε τις αλλαγές.
Στην ενότητα Toolkit του EaseUS Partition Master, κάντε κλικ στο Επισκευή μπότας όταν ανοίγει.
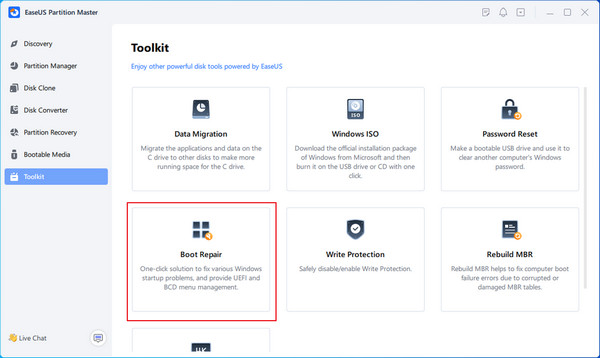
Για να επαληθεύσετε τι προκαλεί σφάλματα μπλε οθόνης, επιλέξτε το Σφάλμα μπλε οθόνης κουμπί που αναφέρεται παραπάνω και ακολουθήστε τον οδηγό λύσης που παρέχεται.
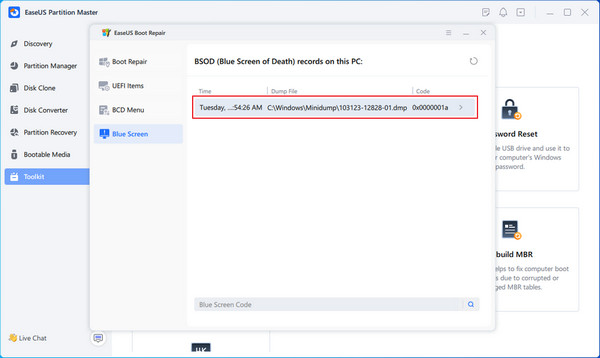
Μέθοδος 7: Διορθώστε κατεστραμμένα αρχεία συστήματος που σχετίζονται με την εγκατάσταση
Τα κατεστραμμένα αρχεία συστήματος πρέπει να επιδιορθωθούν για να διορθωθεί το σφάλμα 0xC000021A και άλλα προβλήματα. Η επιδιόρθωση κατεστραμμένων ή ελλειπόντων αρχείων συστήματος είναι ζωτικής σημασίας για τη σωστή λειτουργία του λειτουργικού συστήματος.
Πλεονεκτήματα
- Απευθείας αντιμετώπιση κατεστραμμένων αρχείων συστήματος.
- Κατάλληλο για διάφορα θέματα.
Μειονεκτήματα
- Απαιτείται μέσο εγκατάστασης των Windows.
- Είναι μια χρονοβόρα διαδικασία.
Εισαγάγετε το μέσο εγκατάστασης και επανεκκινήστε τον υπολογιστή σας. Επιλέξτε προτίμηση γλώσσας και, στη συνέχεια, επιλέξτε Επιδιορθώστε τον υπολογιστή σας.
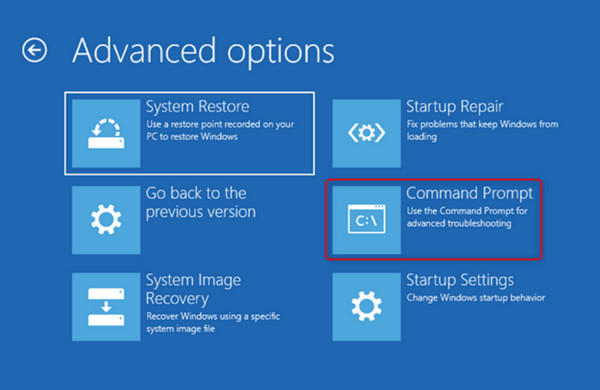
Κάντε κλικ Αντιμετώπιση προβλημάτων και μετά κάντε κλικ Γραμμή εντολών. Τύπος chkdsk C: /r και πατήστε Enter. Αντι αυτου, γράψτε sfc /scannow, μετά πατήστε Εισαγω.
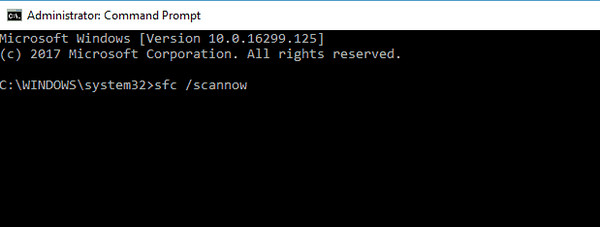
Κάντε επανεκκίνηση του υπολογιστή σας μόλις ολοκληρωθούν οι σαρώσεις για να ελέγξετε εάν το σφάλμα επιλύθηκε.
Συχνές ερωτήσεις.
-
Τι είναι ο κωδικός διακοπής των Windows 0xc000021a;
Όταν παρουσιαστεί, αυτό το μήνυμα λάθους υποδηλώνει ένα πρόβλημα που προκαλεί αποτυχία του συστήματος.
-
Πώς μπορώ να ξέρω αν ο υπολογιστής μου έχει κωδικό διακοπής 0xc000021a;
Μια μπλε οθόνη με το μήνυμα Ο υπολογιστής σας αντιμετώπισε πρόβλημα και έπρεπε να επανεκκινηθεί θα εμφανιστεί στο μηχάνημά σας.
-
Ποιοι είναι οι συνήθεις λόγοι για τον Κωδικό Διακοπής 0xc000021a;
Κατεστραμμένα αρχεία συστήματος, ελαττωματικά προγράμματα οδήγησης συσκευών, μη συμβατό λογισμικό και κατεστραμμένες καταχωρίσεις μητρώου είναι από τις πιο πιθανές αιτίες.
-
Είναι δυνατή η αντιμετώπιση προβλημάτων του Κωδικού Διακοπής 0xc000021a χωρίς απώλεια των δεδομένων μου;
Μέθοδοι όπως η ασφαλής λειτουργία, η επαναφορά συστήματος, ξεκλείδωμα υπολογιστή χωρίς κωδικό πρόσβασης, και το Startup Repair μπορεί να εφαρμοστεί για να επιδιορθώνεται συχνά το πρόβλημα χωρίς να επηρεάζονται τα αρχεία σας.
-
Πώς μπορώ να διασφαλίσω ότι δεν θα εμφανίζεται πλέον ο Κωδικός Διακοπής 0xc000021a στο μέλλον;
Για να αποφύγετε αυτό το σφάλμα, ενημερώστε συχνά το σύστημά σας, αποφύγετε την εγκατάσταση μη συμβατών προγραμμάτων και ενημερώστε τα προγράμματα οδήγησης της συσκευής σας.
συμπέρασμα
Εν κατακλείδι, συναντώντας Κωδικός στάσης 0xc000021a μπορεί να είναι πολύ ενοχλητικό. Ωστόσο, μπορεί εύκολα να διορθωθεί με τα σωστά βήματα αντιμετώπισης προβλημάτων. Ακολουθήστε τα παρακάτω βήματα, τα οποία περιλαμβάνουν τη χρήση του imyPass Επαναφορά κωδικού πρόσβασης των Windows, μεταξύ άλλων. Με αυτόν τον τρόπο, θα μπορείτε να επιστρέψετε στο συνήθως σταθερό σύστημά σας χωρίς να βλέπετε πλέον τέτοιες ειδοποιήσεις.
Hot Solutions
-
Διορθώστε τα Windows
-
Συμβουλές για τα Windows
-
Κωδικός πρόσβασης των Windows
Επαναφορά κωδικού Windows
Επαναφορά λογαριασμού διαχειριστή/χρήστη των Windows
ΔΩΡΕΑΝ Λήψη ΔΩΡΕΑΝ Λήψη
