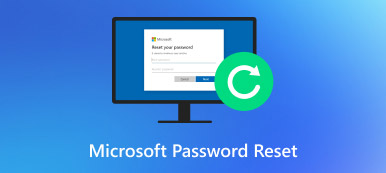5 τρόποι για να ξεκλειδώσετε έναν υπολογιστή χωρίς κωδικό πρόσβασης (Windows 10/8/7)
Εάν αγοράσετε έναν μεταχειρισμένο υπολογιστή με προστατευμένο λογαριασμό διαχειριστή, κλειδώνεστε έξω από αυτόν τον υπολογιστή. Επιπλέον, είναι επίσης μια κοινή ερώτηση ότι πολλοί άνθρωποι ξέχασαν τον κωδικό πρόσβασης διαχειριστή. Για να ανακτήσετε την πρόσβαση στον υπολογιστή σας, πρέπει ξεκλείδωμα υπολογιστή χωρίς κωδικό πρόσβασης αμέσως.
Αυτό το άρθρο παρουσιάζει 5 εφαρμόσιμους τρόπους για να παρακάμψετε τον ξεχασμένο κωδικό πρόσβασης και να επαναφέρετε τον υπολογιστή σας στις εργοστασιακές ρυθμίσεις. Εάν θέλετε να ξεκλειδώσετε έναν κλειδωμένο υπολογιστή χωρίς κωδικό πρόσβασης στο σπίτι, μπορείτε να συνεχίσετε την ανάγνωση για να λάβετε περισσότερες λεπτομέρειες.
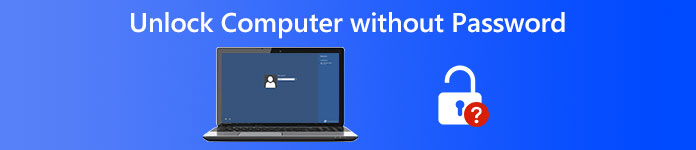
- Μέρος 1: Χρησιμοποιήστε το Εργαλείο επαναφοράς κωδικού πρόσβασης των Windows
- Μέρος 2: Ξεκλειδώστε τα Windows με έναν δίσκο εγκατάστασης
- Μέρος 3: Εκκινήστε έναν κλειδωμένο υπολογιστή σε ασφαλή λειτουργία
- Μέρος 4: Παράκαμψη ξεχασμένου κωδικού πρόσβασης με λογαριασμό Microsoft
- Μέρος 5: Ξεκλειδώστε τον υπολογιστή Linux με το TRK
- Μέρος 6: Συχνές ερωτήσεις για το ξεκλείδωμα του υπολογιστή χωρίς κωδικό πρόσβασης
Μέρος 1: Ξεκλείδωμα υπολογιστή χωρίς κωδικό πρόσβασης σε Windows 10/8/7/Vista/XP
Ποιο είναι το καλύτερο λογισμικό ξεκλειδώματος των Windows; imyPass Επαναφορά κωδικού πρόσβασης των Windows μπορεί να είναι η έξυπνη επιλογή σας. Μπορείτε να επιτύχετε το υψηλότερο ποσοστό επιτυχίας για να ξεκλειδώσετε και να επαναφέρετε όλους τους σταθμούς εργασίας και τα λειτουργικά συστήματα των Windows. Δεν χρειάζεται να πληκτρολογήσετε περίπλοκες γραμμές εντολών. Μπορείτε να εγγράψετε γρήγορα ένα CD/DVD ή μια μονάδα flash USB με δυνατότητα εκκίνησης. Η καθαρή και διαισθητική διεπαφή είναι φιλική για αρχάριους. Αργότερα, μπορείτε να επαναφέρετε, να αλλάξετε, ακόμη και να δημιουργήσετε έναν νέο λογαριασμό διαχειριστή και έναν νέο κωδικό πρόσβασης. Παρόλο που δεν γνωρίζετε ποιος είναι ο κωδικός πρόσβασης των Windows, μπορείτε επίσης να ξεκλειδώσετε τον κωδικό πρόσβασης των Windows κατά τη σύνδεση και σε άλλες περιπτώσεις εύκολα.

4.000.000+ λήψεις
Επαναφέρετε, αλλάξτε και ξεκλειδώστε τους κωδικούς πρόσβασης διαχειριστή των Windows ή άλλου είδους.
Κάψτε α επαναφορά κωδικού πρόσβασης δίσκος CD/DVD ή μονάδα USB για να ξεκλειδώσετε έναν υπολογιστή χωρίς κωδικό πρόσβασης.
Υποστήριξη όλων των συστημάτων και επωνυμιών Windows, συμπεριλαμβανομένων των Windows 10/8/7/XP/Vista/2008/2003 κ.λπ.
Καθαρό, ασφαλές και εύκολο στη χρήση.
Αποκτήστε μια δωρεάν αναβάθμιση για την παράκαμψη κωδικού πρόσβασης των Windows.
Βήμα 1Εκκινήστε το imyPass Windows Password Reset μετά την εγκατάσταση σε έναν κανονικό υπολογιστή. Ολοκληρώστε τη διαδικασία εγγραφής με τη διεύθυνση email και τον κωδικό εγγραφής σας.

Βήμα 2Διάλεξε μεταξύ Δημιουργία CD/DVD επαναφοράς κωδικού πρόσβασης και Δημιουργία επαναφοράς κωδικού πρόσβασης USB Flash Drive (βάσει του σχεδίου αγοράς σας). Κάντε κλικ στο Εγγραφή CD/DVD ή Κάψτε USB επιλογή. Στη συνέχεια, τοποθετήστε έναν κενό δίσκο ή μονάδα δίσκου στον κανονικό υπολογιστή σας.

Βήμα 3Κάντε κλικ Εντάξει μετά τη διαδικασία καύσης. Αφαιρέστε τον καμένο δίσκο ή μονάδα δίσκου. Αργότερα, τοποθετήστε το στον κλειδωμένο υπολογιστή σας με Windows. Τύπος F12 ή ESC κατά την επανεκκίνηση (εξαρτάται από τη μάρκα του υπολογιστή σας). Στο Μενού εκκίνησης διεπαφή, επιλέξτε τον δίσκο ή τη μονάδα δίσκου που έχετε τοποθετήσει με τα πλήκτρα βέλους. Τύπος Εισαγω και να το αποθηκεύσετε για να υπάρχει Μενού εκκίνησης.

Βήμα 4Επιλέξτε το τρέχον λειτουργικό σύστημα Windows. Επιλέξτε τον λογαριασμό διαχειριστή για τον οποίο θέλετε να επαναφέρετε τον κωδικό πρόσβασης. Κάντε κλικ Επαναφέρετε τον κωδικό πρόσβασης και επιβεβαιώστε με Εντάξει σε ένα αναδυόμενο παράθυρο. Μετά τη διαδικασία επαναφοράς κωδικού πρόσβασης των Windows, μπορείτε να αφαιρέσετε το δίσκο και να επανεκκινήσετε τον υπολογιστή σας. Τώρα μπορείτε να βρείτε τον υπολογιστή σας ξεκλείδωτο χωρίς κωδικό πρόσβασης.

Μέρος 2: Ξεκλείδωμα υπολογιστή χωρίς κωδικό πρόσβασης με δίσκο εγκατάστασης
Εάν διαθέτετε ήδη δίσκο εγκατάστασης των Windows, μπορείτε επίσης να εκκινήσετε έναν κλειδωμένο υπολογιστή με Windows. Ωστόσο, ολόκληρη η διαδικασία ανάκτησης κωδικού πρόσβασης των Windows είναι περίπλοκη για αρχάριους.
Βήμα 1Εισαγάγετε μια δισκέτα εγκατάστασης υπολογιστή. Εκκινήστε τα Windows από αυτόν τον δίσκο. Για να μπείτε στο Μενού εκκίνησης, πατήστε F2 στο πληκτρολόγιο.
Βήμα 2Τύπος Βάρδια και F10 κατά τη διαδικασία εκκίνησης. Στο Γραμμή εντολών παράθυρο, εισάγετε τις ακόλουθες γραμμές εντολών.
move d:windowssystem32utilman.exe d:windowssystem32utilman.exe.bak
αντίγραφο d:windowssystem32cmd.exe d:windowssystem32utilman.exe
επανεκκίνηση του wpeutil
Βήμα 3Εμφανίζεται η οθόνη σύνδεσης των Windows. Επιλέγω Ευκολία πρόσβασης στην κάτω αριστερή γωνία της οθόνης. Εισαγάγετε τις ακόλουθες εντολές στο παράθυρο διαλόγου της γραμμής εντολών.
καθαρός χρήστης /προσθήκη [όνομα χρήστη] [κωδικός πρόσβασης]
net τοπικοί διαχειριστές [όνομα χρήστη] /add
Βήμα 4Τώρα μπορείτε να επανεκκινήσετε και να ξεκλειδώσετε τον υπολογιστή χωρίς κωδικό πρόσβασης. Αρχικά, αντικαταστήστε το αρχικό αρχείο utilman.exe με αντίγραφο d:windowssystem32utilman.exe.bak d:windowssystem32utilman.exe.
Βήμα 5Ανοιξε Γραμμή εντολών. Εισαγω net user_name new_pwd. Θυμηθείτε να αντικαταστήσετε όνομα χρήστη με τον νέο σας λογαριασμό διαχειριστή και αντικαταστήστε νέο ά.μ με τον νέο κωδικό πρόσβασης διαχειριστή.
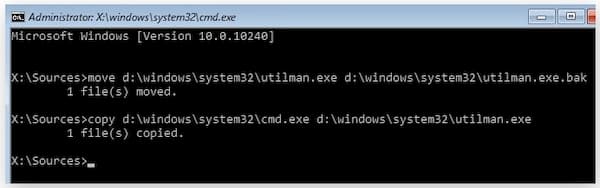
Μέρος 3: Ξεκλειδώστε τον υπολογιστή χωρίς κωδικό πρόσβασης με εκκίνηση σε ασφαλή λειτουργία
Είναι επίσης ένας καλός τρόπος για να εκκινήσετε τα Windows σε ασφαλή λειτουργία. Λάβετε υπόψη ότι ο προεπιλεγμένος λογαριασμός διαχειριστή που δημιουργήθηκε από την εγκατάσταση των Windows είναι απενεργοποιημένος από προεπιλογή. Εάν έχετε κλειδώσει έξω από έναν υπολογιστή, θα πρέπει να ενεργοποιήσετε τον προεπιλεγμένο λογαριασμό διαχειριστή με μη αυτόματο τρόπο πριν από την επαναφορά.
Βήμα 1Επανεκκινήστε τον κλειδωμένο υπολογιστή σας. Πιέστε συνέχεια F8 να πάρω Προηγμένες επιλογές εκκίνησης.
Βήμα 2Χρησιμοποιήστε τα πλήκτρα βέλους για να επιλέξετε Λειτουργία ασφαλείας από τη λίστα.
Βήμα 3Συνδεθείτε στον λογαριασμό που ονομάζεται Διαχειριστής.
Βήμα 4Τώρα μπορείτε να αφαιρέσετε και να επαναφέρετε τον ξεχασμένο κωδικό πρόσβασης των Windows στον Πίνακα Ελέγχου.
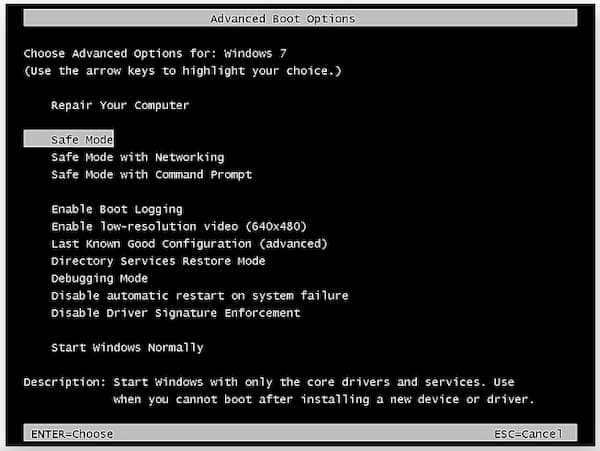
Μέρος 4: Ξεκλείδωμα υπολογιστή χωρίς κωδικό πρόσβασης μέσω λογαριασμού Microsoft
Στη σελίδα επαναφοράς κωδικού πρόσβασης λογαριασμού Microsoft, μπορείτε να ανακτήσετε τον κωδικό πρόσβασης που ξεχάσατε. Υπάρχουν 3 επιλογές στο Γιατί δεν μπορείτε να συνδεθείτε σελίδα. Κατά τη διάρκεια αυτής της περιόδου, μπορείτε να επιλέξετε Ξέχασα τον κωδικό μου για να ξεκλειδώσετε τον υπολογιστή σας χωρίς λογισμικό ή δίσκο.
Βήμα 1Επισκεφτείτε τη ζωντανή τοποθεσία Web του λογαριασμού Microsoft στο τηλέφωνο ή τον υπολογιστή σας. Επιλέξτε το Ξεχάσατε τον κωδικό επιλογή.
Βήμα 2Επιλέγω Ξέχασα τον κωδικό μου στο Γιατί δεν μπορείτε να συνδεθείτε σελίδα.
Βήμα 3Εισαγάγετε τη διεύθυνση email, τον αριθμό τηλεφώνου ή το αναγνωριστικό email ανάκτησης, όπως δείχνουν οι οδηγίες στην οθόνη.
Βήμα 4Δημιουργήστε έναν νέο λογαριασμό για σύνδεση στα Windows.
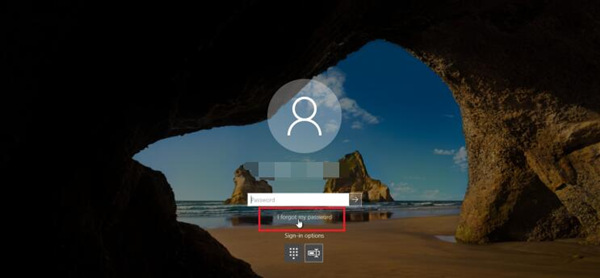
Μέρος 5: Ξεκλείδωμα υπολογιστή χωρίς κωδικό πρόσβασης χρησιμοποιώντας το TRK
Εάν θέλετε να ξεκλειδώσετε έναν υπολογιστή Linux, μπορείτε να χρησιμοποιήσετε το Tiny Rescue Kit ως εργαλείο επαναφοράς κωδικού πρόσβασης. Πριν ξεκλειδώσετε έναν υπολογιστή Linux, πρέπει πρώτα να κάνετε λήψη του TRK σε μια μονάδα εκκίνησης.
Βήμα 1Εισαγάγετε τη μονάδα εκκίνησης στον κλειδωμένο υπολογιστή Linux. Μπορείτε να δείτε το μενού TRK στην οθόνη.
Βήμα 2Επιλέξτε Επαναφορά κωδικού πρόσβασης των Windows. Πατήστε Enter στο πληκτρολόγιό σας.
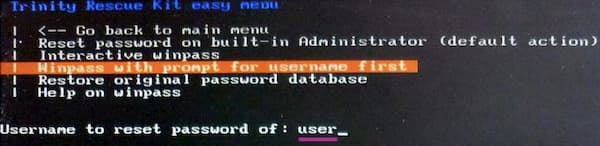
Μπορεί επίσης να σας ενδιαφέρει: Αλλάξτε το όνομα χρήστη των Windows.
Μέρος 6: Συχνές ερωτήσεις για το ξεκλείδωμα του υπολογιστή Windows χωρίς κωδικό πρόσβασης
Πώς να διορθώσετε τα Windows 10 δεν με επιτρέπουν να συνδεθώ;
Επανεκκινήστε πρώτα τον υπολογιστή σας με Windows 10. Επιλέξτε το Ευκολία πρόσβασης επιλογή και επιλέξτε το Στην οθόνη πληκτρολόγιο. Μπορείτε να εισαγάγετε τον κωδικό πρόσβασης των Windows χρησιμοποιώντας το πληκτρολόγιο οθόνης. Εάν τα Windows 10 δεν με επιτρέπουν να εισαγάγω τον κωδικό πρόσβασης κατά τη σύνδεση εξακολουθεί να υπάρχει πρόβλημα, μπορείτε να εκκινήσετε τα Windows 10 σε ασφαλή λειτουργία. Ή μπορείτε να μεταβείτε στο imyPass Windows Password Reset για επαγγελματική υποστήριξη παράκαμψης κωδικού πρόσβασης των Windows 10.
Πώς να αποφύγετε τη σύνδεση στα Windows 10;
Εάν θέλετε να απενεργοποιήσετε τη δυνατότητα κωδικού πρόσβασης των Windows, μπορείτε να αναζητήσετε netplwz στα Windows Αρχή μενού. μεταβείτε στο Λογαριασμοί χρηστών οθόνη και απενεργοποιήστε Οι χρήστες πρέπει να εισάγουν όνομα και κωδικό πρόσβασης για να χρησιμοποιήσουν αυτόν τον υπολογιστή. Κάντε κλικ στο Apply για να αποθηκεύσετε τις αλλαγές. Αργότερα, εισαγάγετε ξανά τον κωδικό πρόσβασης των Windows για επιβεβαίωση. Κάντε κλικ στο OK για να απενεργοποιήσετε τον κωδικό πρόσβασης διαχειριστή των Windows.
Πώς να κλείσετε έναν κλειδωμένο υπολογιστή;
Κράτα το Εξουσία κουμπί για περίπου 5 δευτερόλεπτα για να απενεργοποιήσετε/ενεργοποιήσετε τον κλειδωμένο υπολογιστή σας. Αυτή η μέθοδος λειτουργεί επίσης εάν ο υπολογιστής σας παγώσει και σταματήσει να λειτουργεί ξαφνικά.
συμπέρασμα
Εδώ είναι 5 εύκολοι τρόποι ξεκλειδώστε τον υπολογιστή Windows 10/8/7 χωρίς κωδικό πρόσβασης. Μπορείτε να ξεκλειδώσετε έναν κλειδωμένο υπολογιστή με τη βοήθεια δισκών εγκατάστασης με δυνατότητα εκκίνησης, λογισμικού επαναφοράς κωδικού πρόσβασης των Windows και προεπιλεγμένων προγραμμάτων. Εάν δεν έχετε εμπειρία με το ξεκλείδωμα των Windows, προτείνεται να χρησιμοποιήσετε το imyPass Windows Password Reset. Μπορείτε να παρακάμψετε όλους τους τύπους κωδικών πρόσβασης των Windows εκκινώντας τα Windows από ένα εγγεγραμμένο CD/DVD επαναφοράς κωδικού πρόσβασης ή μονάδα USB. Είναι μια εύκολη και γρήγορη λύση ξεκλειδώματος με κωδικό πρόσβασης διαχειριστή των Windows για όλους τους χρήστες.