Πλήρης οδηγός σχετικά με τον τρόπο απόθεσης μιας θέσης καρφίτσας στο iPhone
Όταν βρίσκεστε σε άγνωστες περιοχές ή απλά προσπαθείτε να θυμηθείτε πού είναι τα καλύτερα σημεία σας, γνωρίζοντας πώς να ρίξετε μια καρφίτσα σε ένα iPhone με τους Χάρτες της Apple ή τους Χάρτες Google μπορεί να είναι πολύ χρήσιμος. Αυτός ο οδηγός σάς οδηγεί σε σημαντικά βήματα για τον εύκολο και γρήγορο εντοπισμό θέσεων, όπως όταν αποθηκεύετε θέση στάθμευσης ή προγραμματίζετε συναντήσεις.
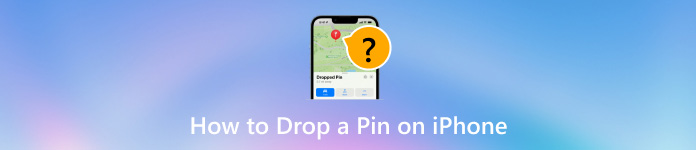
Σε αυτό το άρθρο:
Μέρος 1. Πώς να ρίξετε μια καρφίτσα στους Χάρτες Google
Οι Χάρτες Google διαθέτουν μια απλή αλλά ισχυρή λειτουργία pin-dropping, την οποία μπορείτε να χρησιμοποιήσετε για να εντοπίσετε ειδικές περιοχές, να τις αποθηκεύσετε για μελλοντικές απαιτήσεις, να τις μοιραστείτε με φίλους και να πλοηγηθείτε εύκολα. Με την προϋπόθεση ότι οργανώνετε τα ταξίδια σας, παρακολουθείτε σημαντικά μέρη ή θέλετε απλά ορίστε το σπίτι στους Χάρτες Google, η διεπαφή των Χαρτών Google είναι φιλική προς το χρήστη για τέτοιες λειτουργίες. Ακολουθούν τα βήματα για την τοποθέτηση μιας καρφίτσας στους Χάρτες Google χρησιμοποιώντας ένα iPhone.
Στο iPhone σας, εκκινήστε τους Χάρτες Google και, στη συνέχεια, πατήστε παρατεταμένα το σημείο όπου θέλετε να τοποθετήσετε την καρφίτσα.
Θα υπάρχει μια κόκκινη καρφίτσα σε αυτό το επιλεγμένο σημείο και επίσης ένας πίνακας πληροφοριών στο κάτω μέρος της οθόνης.
Μπορείτε να αγγίξετε το όνομα ή την ετικέτα του για να σας διευκολύνει να το αναγνωρίσετε όταν χρειάζεται.
Για αποθήκευση, πατήστε το Αποθηκεύσετε κουμπί για να προσθέσετε την καρφίτσα σε μια λίστα με Αγαπημένα, Θέλετε να πάω κ.λπ. Από την άλλη, επιλέξτε Μερίδιο από το μενού στην επάνω δεξιά γωνία του μενού Καρφιτσωμένη τοποθεσία. Θα έπρεπε να είναι για να μοιραστείτε κάτι για τον εαυτό σας; Επιλέξτε οποιαδήποτε επαφή ή εφαρμογή από το Μενού Κοινή χρήση, ώστε να μπορείτε να στείλετε email ή να μοιραστείτε την καρφιτσωμένη τοποθεσία σας μέσω άλλης εφαρμογής τηλεφώνου.
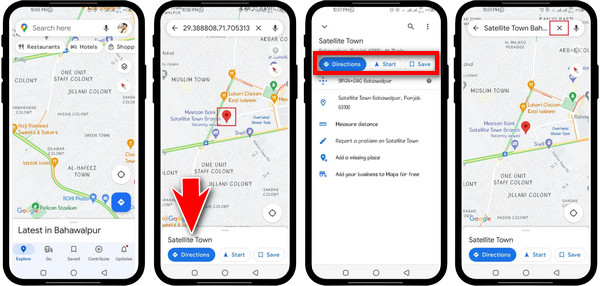
Για να πλοηγηθείτε στην καρφιτσωμένη τοποθεσία, πατήστε το Κατευθύνσεις κουμπί και ξεκινήστε το ταξίδι σας.
Πρόσθετες συμβουλές:
1. Πώς να μοιραστείτε την τοποθεσία σας σε πραγματικό χρόνο στους Χάρτες Google μέσω iPhone:
Μάθετε πώς να χρησιμοποιείτε αυτά τα βήματα για να ενημερώνετε άλλα άτομα πού χρησιμοποιείτε τους Χάρτες Google στο iPhone σας.
Ανοίξτε την εφαρμογή Χάρτες Google που βρίσκεται στο iPhone σας.
Αγγίξτε το μπλε σημείο, υποδεικνύοντας πού ακριβώς βρίσκεστε αυτήν τη στιγμή.
Στη συνέχεια, πατήστε το Κοινή χρήση τοποθεσίας κουμπί κάτω Η τοποθεσία σας.
Επιλέγω Νέα κοινή χρήση και για πόσο καιρό θέλετε να συνεχίσετε να μοιράζεστε την τοποθεσία σας, π.χ. μία ώρα, ημέρα ή για πάντα.
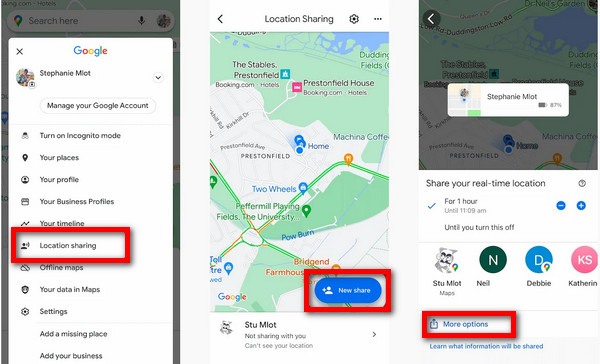
Επιλέξτε μια επαφή από το βιβλίο διευθύνσεών σας, πατήστε Περισσότερες επιλογέςκαι χρησιμοποιήστε άλλες εφαρμογές για να μοιραστείτε τη θέση σας εάν είναι απαραίτητο.
2. Πώς να αποθηκεύσετε τοποθεσίες στάθμευσης στους Χάρτες Google στο iPhone:
Ανακαλύψτε πώς μπορείτε να αποθηκεύσετε τις λεπτομέρειες του χώρου στάθμευσης στους Χάρτες Google στο iPhone με αυτόν τον οδηγό.
Μεταβείτε στην εφαρμογή Χάρτες Google στο iPhone και ανοίξτε την.
Κάντε κλικ σε ένα μπλε σημείο που δείχνει την τρέχουσα θέση σας.
Παρακέντηση Εξοικονόμηση στάθμευσης ώστε να μπορεί να αποθηκευτεί ως χώρος στάθμευσης στους Χάρτες Google.
Για να βρείτε τη θέση στάθμευσης που έχετε αποθηκεύσει, ανοίξτε Χάρτες Google και κάντε κλικ στο Π εικονίδιο στο χάρτη.
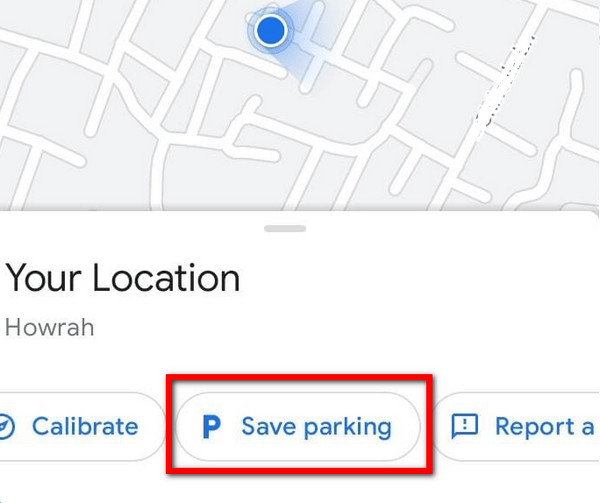
Μέρος 2. Πώς να ρίξετε μια καρφίτσα στους Χάρτες της Apple
Οι Χάρτες της Apple είναι μια εφαρμογή πλοήγησης για iPhone που διαθέτει μια μοναδική δυνατότητα που σας επιτρέπει να ρίχνετε καρφίτσες σε συγκεκριμένες τοποθεσίες. Αυτό το εργαλείο είναι ιδιαίτερα ωφέλιμο εάν θέλετε να προσθέσετε σελιδοδείκτες σε ορισμένα μέρη, να μοιραστείτε ορισμένες τοποθεσίες με τις επαφές σας ή να παρακολουθείτε σημαντικές περιοχές, όπως το σημείο που σταθμεύσατε. Εάν είστε νέοι στους Χάρτες της Apple, αυτό το σεμινάριο θα σας καθοδηγήσει στο πώς να αφήνετε, να μετακινείτε και να μοιράζεστε καρφίτσες με ευκολία. Δείτε πώς μπορείτε να ρίξετε μια καρφίτσα στους Χάρτες της Apple χρησιμοποιώντας το iPhone σας.
Ανοίξτε την εφαρμογή Apple Maps στο iPhone σας. Πατήστε και κρατήστε πατημένο το σημείο όπου θέλετε να τοποθετήσετε μια καρφίτσα.
Θα εμφανιστεί μια καρφίτσα στην επιλεγμένη θέση. μεγεθύνετε τον χάρτη εάν δεν είναι ακριβής.
Σύρετε προς τα πάνω και ανοίξτε το Πεσμένη καρφίτσα μενού, επιλέξτε Κίνηση, στη συνέχεια σύρετε κατά μήκος της οθόνης μέχρι να μετακινηθεί η καρφίτσα.
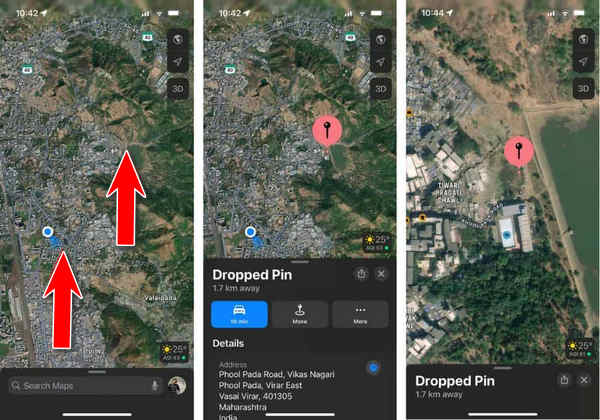
Κάντε κλικ στο Κουμπί Τέλος στην επάνω δεξιά γωνία για αποθήκευση της νέας θέσης της καρφίτσας.
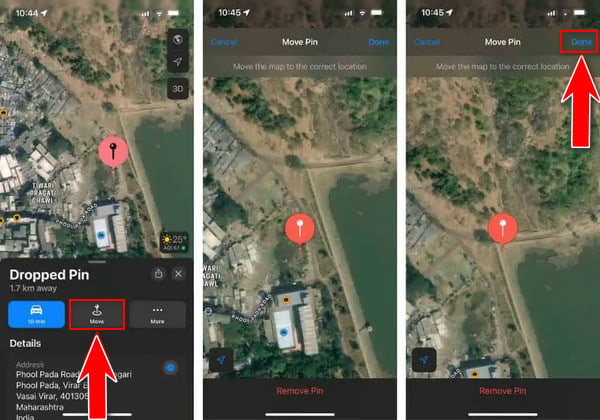
Πρόσθετες συμβουλές:
1. Πώς μπορείτε να μοιραστείτε τοποθεσίες που έχουν καρφιτσωθεί στους Χάρτες της Apple:
Εκκινήστε την εφαρμογή Apple Maps στο iPhone.
Πατήστε εκεί που θέλετε να ρίξετε μια καρφίτσα ή προβάλετε προηγούμενες καρφίτσες.
Στη συνέχεια, χτυπήστε το Μερίδιο κουμπί που βρίσκεται στην επάνω δεξιά γωνία του Πεσμένη καρφίτσα τζάμι.
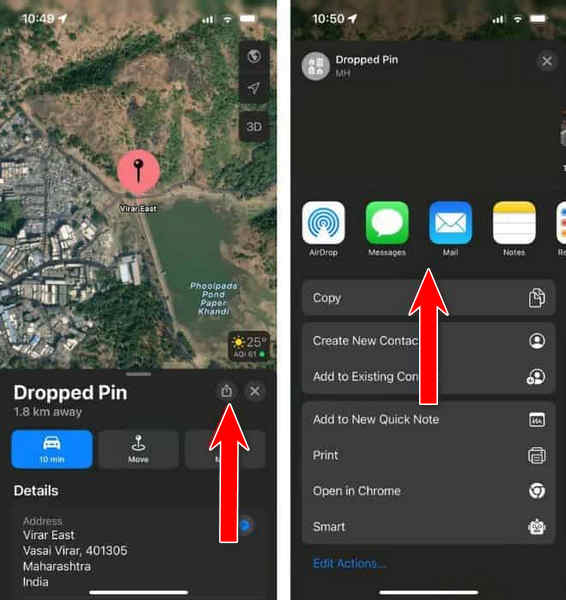
Επιλέξτε από μια λίστα με αυτές στις επαφές σας ή σε οποιαδήποτε εφαρμογή στη συσκευή σας για να μοιραστείτε προκαθορισμένα μέρη μαζί τους.
2. Πώς να μετακινήσετε τα καρφιτσωμένα μέρη στα αγαπημένα στους Χάρτες της Apple:
Εκκινήστε την εφαρμογή Apple Maps στο iPhone.
Πατήστε παρατεταμένα το σημείο όπου θέλετε να ρίξετε μια καρφίτσα ή να αποκτήσετε πρόσβαση στην τρέχουσα καρφίτσα σας.
Κάντε κλικ στο Περισσότερο κουμπί στο Πεσμένη καρφίτσα μενού και επιλέξτε Προσθήκη στα Αγαπημένα.
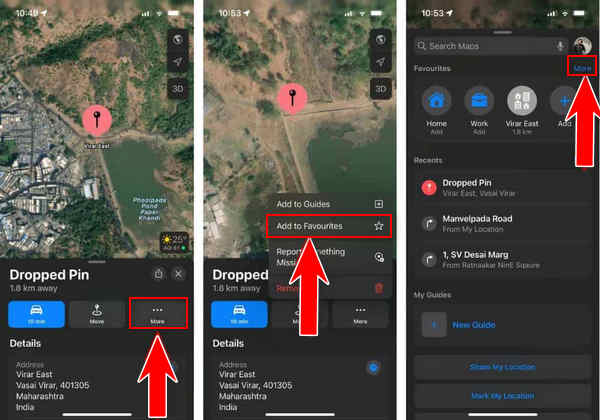
Αγγίξτε το × κουμπί για να κλείσετε το Πεσμένη καρφίτσα μενού.
Σύρετε προς τα πάνω από το κάτω μέρος, ανοίξτε το Χάρτες της Apple μενού εφαρμογών, αγγίξτε Περισσότερο υπερ Ευνοούμενοςκαι πατήστε πληροφορίες (i) δίπλα στην καρφιτσωμένη τοποθεσία.
Αλλαγή ετικέτας τοποθεσίας (τίτλος) και τύπου (Διεύθυνση/Σπίτι/Εργασία κ.λπ.) Πατήστε Εγινε στην επάνω δεξιά γωνία για να αποθηκεύσετε τις αλλαγές που έγιναν εδώ
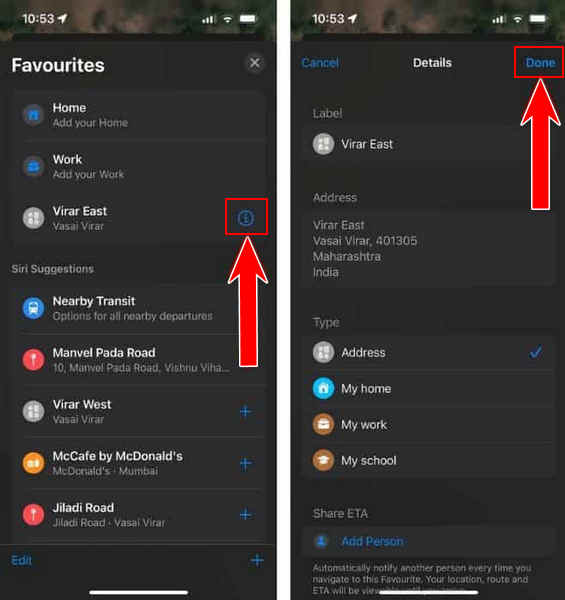
3. Πώς να αφαιρέσετε μια καρφίτσα από τους Χάρτες της Apple
Εκκινήστε την εφαρμογή Apple Maps στο iPhone σας.
Μεταβείτε στην καρφιτσωμένη τοποθεσία σας.
Παρακέντηση Περισσότερο στο μενού Droped Pin και επιλέξτε Αφαιρώ για να ξεκαρφιτσώσετε την τοποθεσία.
Μέρος 3. Πώς να παραποιήσετε την τοποθεσία για iOS
imyPass iLocaGo είναι ένα ισχυρό και φιλικό προς το χρήστη εργαλείο πλαστογράφησης GPS που έχει σχεδιαστεί ειδικά για χρήστες iOS. Με αυτό το λογισμικό, μπορείτε να αλλάξετε και να παραποιήσετε τη θέση σας με ένα κλικ στο iPhone σας. Είναι ένας εξαιρετικός τρόπος για να προστατεύσετε το απόρρητό σας, να σταματήσετε να σας ακολουθούν στα κοινωνικά δίκτυα και να απολαύσετε περισσότερο εφαρμογές και παιχνίδια που βασίζονται στην τοποθεσία.

4.000.000+ λήψεις
Τροποποιήστε γρήγορα και εύκολα την τοποθεσία του iPhone σας σε οποιοδήποτε μέρος του πλανήτη.
Χρησιμοποιώντας λειτουργίες όπως η Λειτουργία μίας στάσης, η λειτουργία πολλαπλής διακοπής και η λειτουργία Joystick, μπορείτε να δημιουργήσετε προσαρμοσμένες διαδρομές και να προσομοιώσετε την κίνηση μεταξύ πολλαπλών στάσεων.
Είναι ιδανικό για παιχνίδια AR, επιτρέποντάς σας να μετακινηθείτε στο καλύτερες συντεταγμένες Pokemon για ουσιαστικά πλεονεκτήματα εντός του παιχνιδιού.
Συμβατό με διάφορες συσκευές iOS, συμπεριλαμβανομένων των πιο πρόσφατων μοντέλων iPhone και iPad.
Ξεκινήστε κάνοντας λήψη και εγκατάσταση του imyPass iLocaGo στον υπολογιστή σας.
Στη συνέχεια, ανοίξτε το στον προσωπικό σας υπολογιστή. Συνδέστε το καλώδιο lightning για να συνδέσετε τον υπολογιστή με την κινητή συσκευή.
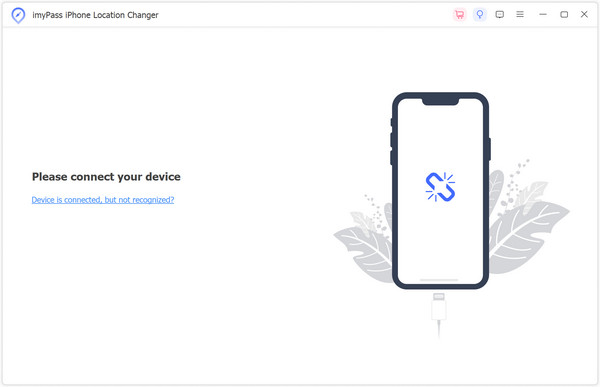
Στην κύρια διεπαφή, επιλέξτε Τροποποίηση τοποθεσίας στην αριστερή πλευρά αυτής της οθόνης.
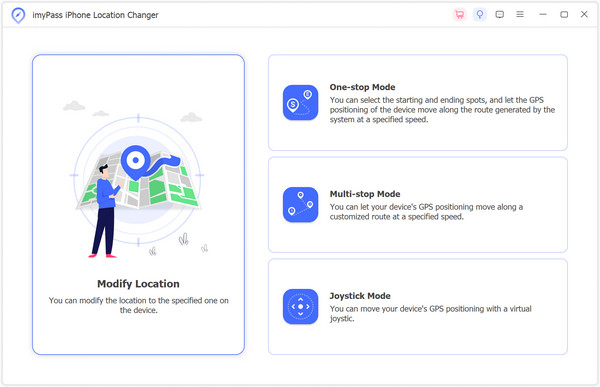
Επιλέξτε οποιοδήποτε σημείο στο χάρτη ή εισαγάγετε το απευθείας στη διεύθυνση που ορίζεται. Έναρξη Μετακίνησης θα αντικαταστήσει αμέσως την τρέχουσα θέση σας με τον επιθυμητό προορισμό σας.
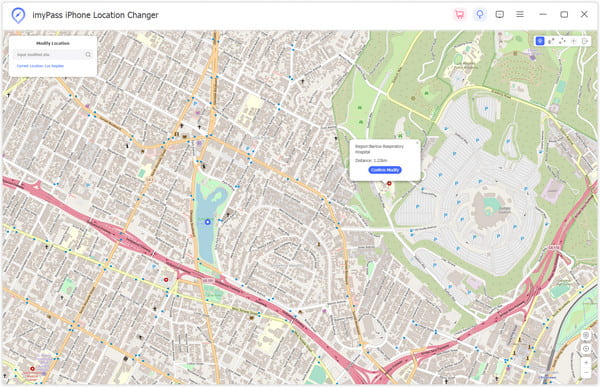
συμπέρασμα
Ρίχνοντας μια καρφίτσα χρησιμοποιώντας τους Χάρτες της Apple ή τους Χάρτες Google στο iPhone σας είναι απλό και βελτιώνει την εμπειρία πλοήγησής σας. Είτε κάποιος θέλει να προσθέσει σελιδοδείκτες σε τοποθεσίες, να μοιραστεί με φίλους ή να προστατεύσει το απόρρητό του με εργαλεία όπως το imyPass iLocaGo, αυτά τα βήματα και οι λειτουργίες προσφέρουν ολοκληρωμένη καθοδήγηση για την αποτελεσματική διαχείριση τοποθεσίας.
Hot Solutions
-
Τοποθεσία GPS
- Οι καλύτερες τοποθεσίες Pokemon Go με συντεταγμένες
- Απενεργοποιήστε την τοποθεσία σας στο Life360
- Παραποιήστε την τοποθεσία σας στο Telegram
- Κριτική του iSpoofer Pokemon Go
- Ορίστε εικονικές τοποθεσίες σε iPhone και Android
- Ανασκόπηση της εφαρμογής PGSharp
- Αλλαγή τοποθεσίας στο Grindr
- Ανασκόπηση του IP Location Finder
- Αλλαγή τοποθεσίας Mobile Legends
- Αλλαγή τοποθεσίας στο Tiktok
-
Ξεκλειδώστε το iOS
-
Συμβουλές για iOS
-
Ξεκλείδωμα Android

