Πώς να επαναφέρετε τις εργοστασιακές ρυθμίσεις ενός iPad Pro/Air/mini και άλλα
Επαναφορά εργοστασιακών ρυθμίσεων ενός iPad είναι μια χρήσιμη διαδικασία για την αντιμετώπιση προβλημάτων, την προετοιμασία της συσκευής για έναν νέο χρήστη ή απλώς για νέα. Αυτή η δυνατότητα διαγράφει όλο το περιεχόμενο και τις προσωπικές ρυθμίσεις από τη συσκευή σας iOS, συμπεριλαμβανομένων εφαρμογών, δεδομένων, φωτογραφιών, αρχείων και άλλων. Μετά από επαναφορά εργοστασιακών ρυθμίσεων, το iPad σας θα εκκινήσει στην οθόνη Hello. Στην πραγματικότητα, υπάρχουν πολλοί τρόποι για να ολοκληρώσετε την εργασία. Αυτός ο οδηγός θα παρουσιάσει λεπτομερώς τις πρακτικές μεθόδους.
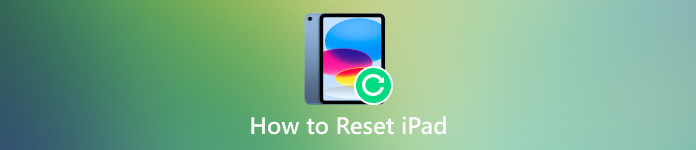
Σε αυτό το άρθρο:
Μέρος 1. Προετοιμάστε το iPad σας για επαναφορά εργοστασιακών ρυθμίσεων
Προφανώς, μια κύρια επαναφορά του iPad θα διαγράψει όλα τα δεδομένα και τις ρυθμίσεις από τη συσκευή σας. Επομένως, καλύτερα να δημιουργήσετε αντίγραφα ασφαλείας του iPad σας με το iTunes/Finder ή το iCloud. Στη συνέχεια, μπορείτε να ανακτήσετε τα δεδομένα σας μετά από επαναφορά εργοστασιακών ρυθμίσεων.
Πώς να δημιουργήσετε αντίγραφα ασφαλείας του iPad πριν από την επαναφορά εργοστασιακών ρυθμίσεων με το iTunes/Finder
Συνδέστε το iPad στον υπολογιστή σας με ένα καλώδιο USB. Ανοίξτε την πιο πρόσφατη έκδοση του iTunes. Σε macOS Catalina ή νεότερη έκδοση, εκτελέστε το Finder.
Κάντε κλικ στο Τηλέφωνο στο iTunes ή επιλέξτε το όνομα του iPad στο Finder μόλις εντοπιστεί η συσκευή σας.
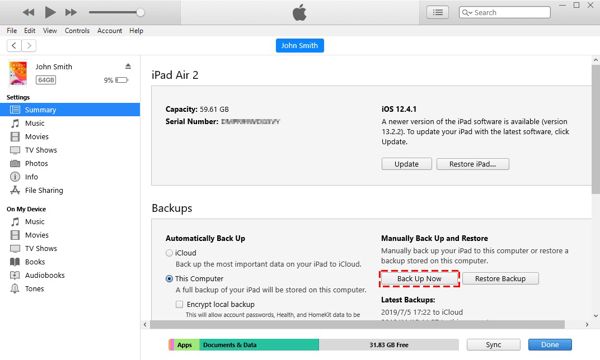
μεταβείτε στο Περίληψη καρτέλα στο iTunes ή Γενικός στο Finder και εντοπίστε το Αντίγραφα ασφαλείας Ενότητα.
Επιλέγω Αυτός ο υπολογιστής ή Δημιουργήστε αντίγραφα ασφαλείας όλων των δεδομένων του iPad σας σε αυτό το Macκαι χτυπήστε το Δημιουργία αντιγράφων ασφαλείας τώρα κουμπί.
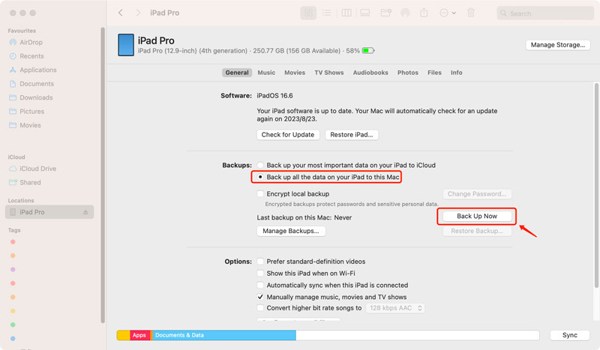
Σημείωση:
Για να δημιουργήσετε ένα κρυπτογραφημένο αντίγραφο ασφαλείας πριν από την εργοστασιακή επαναφορά του iPad σας, επιλέξτε το πλαίσιο δίπλα Κρυπτογράφηση τοπικού αντιγράφου ασφαλείαςκαι αφήστε έναν κωδικό πρόσβασης.
Πώς να δημιουργήσετε αντίγραφα ασφαλείας του iPad πριν από την επαναφορά εργοστασιακών ρυθμίσεων χρησιμοποιώντας το iCloud
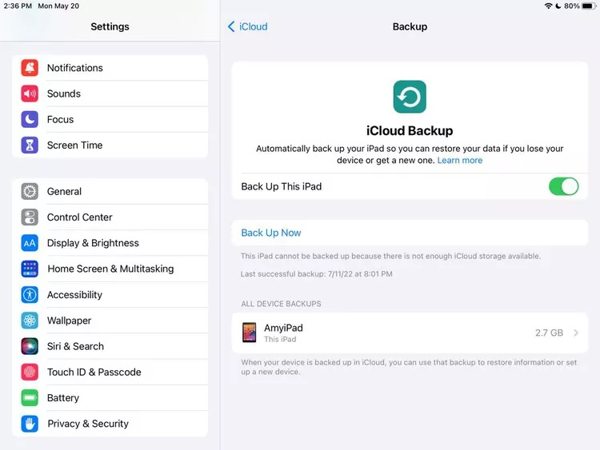
Συνδέστε το iPad σας σε σύνδεση στο διαδίκτυο.
Ανοιξε το Ρυθμίσεις εφαρμογή, πατήστε στο προφίλ σας, επιλέξτε iCloudκαι πατήστε Δημιουργία αντιγράφων ασφαλείας iCloud.
Πατήστε το Δημιουργία αντιγράφων ασφαλείας τώρα κουμπί.
Μέρος 2. Πώς να επαναφέρετε τις εργοστασιακές ρυθμίσεις του iPad
Ο ευκολότερος τρόπος για να επαναφέρετε το iPad στις εργοστασιακές ρυθμίσεις είναι η δυνατότητα Επαναφοράς στην εφαρμογή Ρυθμίσεις. Αυτός ο τρόπος δεν απαιτεί λογισμικό ή υλικό, αλλά το iPad σας πρέπει να είναι προσβάσιμο. Επιπλέον, εάν έχετε ενεργοποιήσει το Find My, χρειάζεστε τον κωδικό πρόσβασης Apple ID για να απενεργοποιήστε το Find My.
Ανοιξε το Ρυθμίσεις εφαρμογή από την αρχική οθόνη σας και μεταβείτε στο Γενικός αυτί.
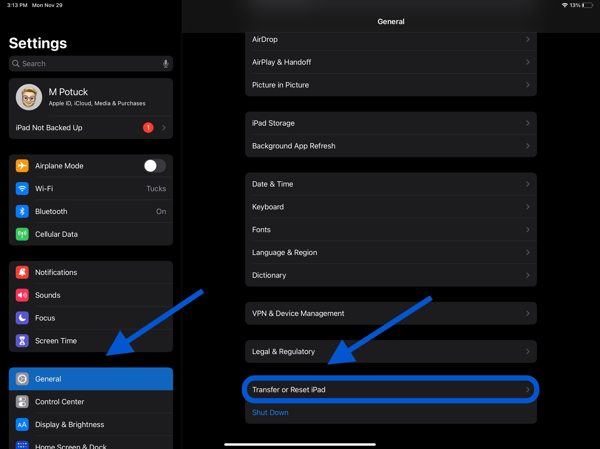
Επιλέγω Μεταφορά ή Επαναφορά iPad σε iPadOS 15 ή μεταγενέστερο, και Επαναφορά σε iPadOS 14 ή παλαιότερο.
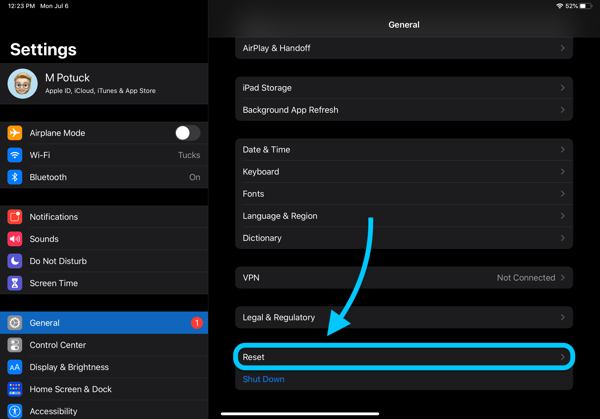
Παρακέντηση Διαγραφή όλου του περιεχομένου και των ρυθμίσεωνκαι επιλέξτε Διαγραφή τώρα σε εγρήγορση.
Εάν σας ζητηθεί, εισαγάγετε τον κωδικό πρόσβασης iPad και πατήστε Εξάλειψη για να ξεκινήσετε την εργοστασιακή επαναφορά του iPad σας με κουμπιά. Στη συνέχεια, θα σας ζητηθεί να εισαγάγετε τον κωδικό πρόσβασης Apple ID εάν έχετε ενεργοποιήσει το Find My iPad.
Μέρος 3. Πώς να επαναφέρετε ένα κλειδωμένο iPad
Τρόπος 1: Πώς να επαναφέρετε ένα κλειδωμένο iPad σε λειτουργία ανάκτησης
Το iTunes μπορεί επαναφορά εργοστασιακών ρυθμίσεων ενός iPad χωρίς κωδικό πρόσβασης με το Επαναφορά iPad κουμπί. Εάν κλειδωθείτε έξω από τη συσκευή σας, πρέπει να βάλετε τη συσκευή σας σε λειτουργία ανάκτησης και να την επαναφέρετε με το iTunes σε Windows και macOS Mojave ή παλαιότερο, Finder στο macOS Catalina.
Απενεργοποιήστε το iPad σας και συνδέστε το στον υπολογιστή σας με ένα συμβατό καλώδιο.
Εκτελέστε την πιο πρόσφατη έκδοση του iTunes ή του Finder.
Βάλτε το iPad σας σε λειτουργία ανάκτησης:
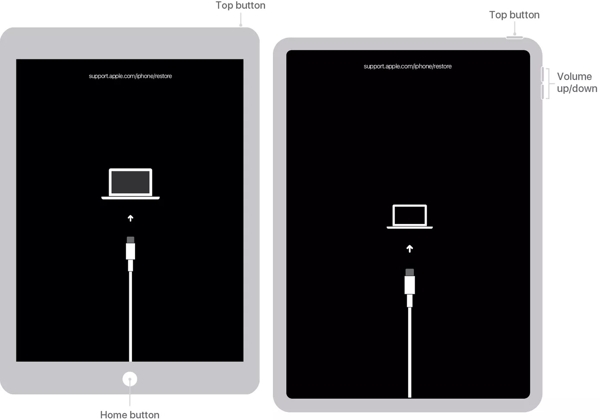
Για ένα iPad χωρίς κουμπί Home, πατήστε γρήγορα και αφήστε το Ενταση πάνω κουμπί, κάντε το ίδιο με το Χαμήλωσε το κουμπί και πατήστε και κρατήστε πατημένο το Πλευρά κουμπί έως ότου η συσκευή εισέλθει σε λειτουργία ανάκτησης.
Για ένα iPad με το κουμπί Home, κρατήστε πατημένο το Σπίτι + Ύπνος/Ξύπνημα κουμπιά μέχρι να δείτε την οθόνη Recovery Mode.
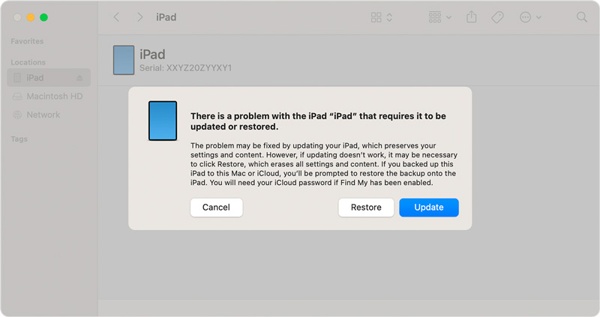
Μόλις το iTunes ή το Finder εντοπίσει το iPad σας σε λειτουργία ανάκτησης, θα εμφανιστεί ένα αναδυόμενο παράθυρο διαλόγου με τρία κουμπιά. Κλικ Επαναφέρωκαι ακολουθήστε τις οδηγίες που εμφανίζονται στην οθόνη για να επαναφέρετε το iPad Pro/Air/mini.
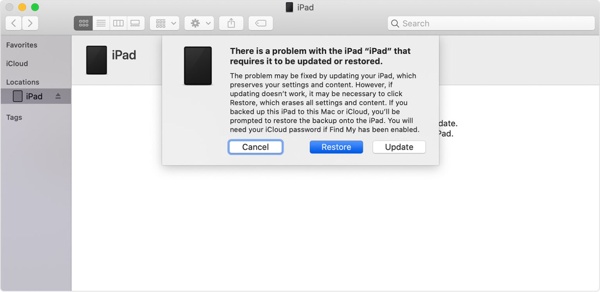
Τρόπος 2: Πώς να επαναφέρετε ένα κλειδωμένο iPad στο Διαδίκτυο
Το iCloud παρέχει μια επιλογή για επαναφορά εργοστασιακών ρυθμίσεων του iPad χωρίς επίσης τον κωδικό πρόσβασης. Λειτουργεί εξ αποστάσεως. Απαραίτητη προϋπόθεση είναι να έχετε ενεργοποιήσει το Find My στο iPad σας. Επιπλέον, πρέπει να θυμάστε τον κωδικό πρόσβασης Apple ID σας.
Επισκεφτείτε τον ιστότοπο iCloud σε ένα πρόγραμμα περιήγησης, συνδεθείτε με το Apple ID και τον κωδικό πρόσβασής σας και επιλέξτε Find My. Ή συνδεθείτε στο www.icloud.com/find.
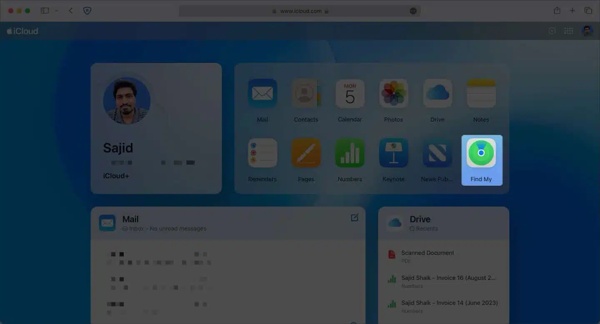
Εάν έχετε ενεργοποιήσει το 2FA, πληκτρολογήστε τον κωδικό επαλήθευσης που εμφανίζεται στην οθόνη του iPad σας.
Τραβήξτε προς τα κάτω το Όλες οι Συσκευές και επιλέξτε το όνομα του iPad στη λίστα.

Κάντε κλικ στο Διαγραφή αυτής της συσκευής κουμπί. Στη συνέχεια, θα σας ζητηθεί να εισαγάγετε τον αριθμό τηλεφώνου σας και τον κωδικό πρόσβασης Apple ID για να ξεκινήσετε την εργοστασιακή επαναφορά του iPad σας.
Τρόπος 3: Πώς να επαναφέρετε ένα κλειδωμένο iPad με άλλη συσκευή iOS
Εάν έχετε ενεργοποιήσει την Εύρεση στο iPad σας, μπορείτε επίσης να δανειστείτε ένα iPhone ή iPad από έναν φίλο ή μέλος της οικογένειάς σας για να επαναφέρετε το iPad στις εργοστασιακές προεπιλογές χωρίς κωδικό πρόσβασης. Η εφαρμογή Find My που κυκλοφόρησε από την Apple είναι διαθέσιμη για να ολοκληρώσει την εργασία σε άλλη συσκευή iOS ή Mac.
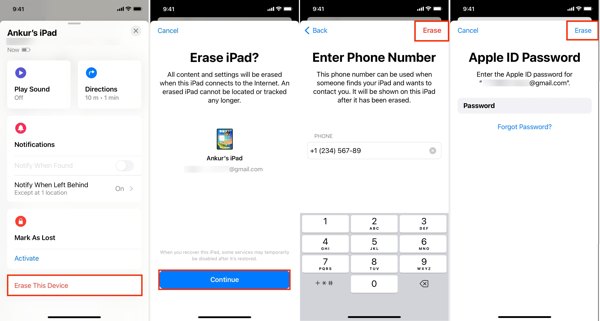
Εγκαταστήστε την εφαρμογή Εύρεση μου σε μια προσβάσιμη συσκευή iOS και μεταβείτε στο συσκευές αυτί.
Πατήστε το + και εισάγετε το Apple ID και τον κωδικό πρόσβασής σας για να προσθέσετε το iPad σας.
Στη συνέχεια, επιλέξτε το όνομα του iPad στη λίστα συσκευών. Στη συνέχεια, σύρετε προς τα πάνω για να ανοίξετε ολόκληρη τη γραμμή εργαλείων, πατήστε Διαγραφή αυτής της συσκευήςκαι πατήστε Να συνεχίσει.
Στη συνέχεια, πληκτρολογήστε τον αριθμό τηλεφώνου σας, πατήστε Εξάλειψη, πληκτρολογήστε τον κωδικό πρόσβασης Apple ID και πατήστε Εξάλειψη για την έναρξη της διαδικασίας.
Τρόπος 4: Πώς να επαναφέρετε ένα iPad χωρίς κωδικό πρόσβασης Apple ID

4.000.000+ λήψεις
Επαναφορά εργοστασιακών ρυθμίσεων ενός iPad με ένα μόνο κλικ.
Μην χρειάζεστε κωδικό πρόσβασης iPad ή κωδικό πρόσβασης Apple ID.
Παράκαμψη κλειδωμάτων οθόνης iPad και λογαριασμού Apple.
Υποστηρίξτε τις πιο πρόσφατες εκδόσεις των μοντέλων iPad.
Ακολουθούν τα βήματα για την επαναφορά εργοστασιακών ρυθμίσεων ενός iPad χωρίς κωδικό πρόσβασης Apple ID:
Συνδεθείτε στο iPad σας
Ανοίξτε το καλύτερο λογισμικό ξεκλειδώματος iPad μόλις το εγκαταστήσετε στον υπολογιστή σας και επιλέξτε Σκουπίστε τον κωδικό πρόσβασης. Στη συνέχεια, συνδέστε το iPad σας στο μηχάνημα με ένα καλώδιο Lightning. Κάντε κλικ στο Αρχή κουμπί για να προχωρήσετε.

Ελέγξτε τις πληροφορίες της συσκευής
Εφόσον εντοπιστεί το iPad σας, θα εμφανιστεί η οθόνη πληροφοριών της συσκευής. Ελέγξτε τα προσεκτικά και διορθώστε τα με μη αυτόματο τρόπο εάν κάποιο στοιχείο είναι λάθος. Στη συνέχεια κάντε κλικ στο Αρχή κουμπί για να ξεκινήσει η λήψη του υλικολογισμικού.

Επαναφορά εργοστασιακών ρυθμίσεων iPad
Στη συνέχεια, κάντε κλικ στο Ξεκλείδωμα κουμπί, διαβάστε την ειδοποίηση και επιβεβαιώστε την ενέργεια ξεκλειδώματος. Εισάγω 0000 για να διασφαλιστεί η διαδικασία. Περιμένετε να ολοκληρωθεί η επαναφορά εργοστασιακών ρυθμίσεων και, στη συνέχεια, αποσυνδέστε το iPad σας. Στη συνέχεια, μπορείτε να ρυθμίσετε το iPad σας και να επαναφέρετε το πιο πρόσφατο αντίγραφο ασφαλείας.

συμπέρασμα
Τώρα, θα πρέπει να μάθετε τουλάχιστον πέντε τρόπους επαναφέρετε το iPad σας σε διάφορες καταστάσεις. Μπορείτε να διαγράψετε τη συσκευή σας στην εφαρμογή Ρυθμίσεις εάν το iPad σας εξακολουθεί να είναι προσβάσιμο. Εάν το iPad σας είναι κλειδωμένο ή απενεργοποιημένο, μπορείτε να επαναφέρετε τη συσκευή σας με το iTunes ή το Finder στη λειτουργία ανάκτησης. Με το Find My ενεργοποιημένο, μπορείτε επίσης να κάνετε τη δουλειά στο iCloud ή στην εφαρμογή Find My. Το iPassGo είναι η απόλυτη λύση για την ολοκλήρωση της επαναφοράς του iPad χωρίς κανέναν περιορισμό. Άλλες ερωτήσεις; Παρακαλώ σημειώστε τα παρακάτω.
Hot Solutions
-
Συμβουλές για iOS
-
Ξεκλειδώστε το iOS
-
Τοποθεσία GPS
-
Συμβουλές για τα Windows

