Πώς να αλλάξετε τον κωδικό πρόσβασης του Outlook με ή χωρίς τον κωδικό πρόσβασής σας
Η ασφάλεια του κωδικού πρόσβασης του Outlook είναι σημαντική καθώς συνδέεται με το ηλεκτρονικό ταχυδρομείο, το ημερολόγιο και άλλες εργασίες του Outlook που περιέχουν κρίσιμες πληροφορίες, όπως το ιστορικό αγορών, τη διεύθυνση, τον αριθμό τηλεφώνου, τα κρίσιμα έγγραφα, τις ιδιωτικές φωτογραφίες, τις σημαντικές ειδοποιήσεις και άλλα. Ως εκ τούτου, οι ειδικοί στον τομέα της κυβερνοασφάλειας προτείνουν να αλλάζετε τακτικά τον κωδικό πρόσβασής σας στο Outlook, ειδικά όταν πιστεύετε ότι μπορεί να παραβιαστεί. Αυτός ο οδηγός θα σας δείξει πώς να αλλαγή κωδικού πρόσβασης του Outlook σωστά σε διάφορες καταστάσεις.
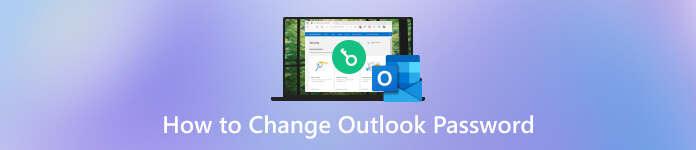
Σε αυτό το άρθρο:
Μέρος 1: 3 πρακτικοί τρόποι για να αλλάξετε τον κωδικό πρόσβασης του Outlook
Τρόπος 1: Πώς να αλλάξετε τον κωδικό πρόσβασης του Outlook Online
Μερικοί άνθρωποι προτιμούν να έχουν πρόσβαση στο Outlook στα προγράμματα περιήγησής τους στον ιστό παρά στην εφαρμογή Outlook. Φυσικά, μπορείτε να αλλάξετε τον κωδικό πρόσβασης του Outlook απευθείας online. Λάβετε υπόψη ότι δεν θα αλλάξει τα διαπιστευτήρια άλλων παρόχων email που χρησιμοποιείτε στην εφαρμογή Outlook, όπως το Yahoo, το Gmail κ.λπ. Ελέγξτε τα παρακάτω βήματα.
Μεταβείτε στη σελίδα σύνδεσης του Outlook στο πρόγραμμα περιήγησής σας, εισαγάγετε τον λογαριασμό σας, κάντε κλικ Επόμενο, πληκτρολογήστε τον τρέχοντα κωδικό πρόσβασής σας και πατήστε Συνδεθείτε.
Υπόδειξη: Εάν ξεχάσατε τον κωδικό πρόσβασής σας στο Outlook, μεταβείτε στον επόμενο τρόπο.
Πατήστε το προφίλ σας στην επάνω δεξιά γωνία και επιλέξτε Ο λογαριασμός μου. Εντοπίστε το Ασφάλεια ενότητα, κάντε κλικ στο Εκσυγχρονίζω κουμπί και πατήστε Να αλλάξω τον κωδικό πρόσβασής μου στο Ασφάλεια κωδικού πρόσβασης αυτί. Ή μπορείτε να επισκεφτείτε την ιστοσελίδα ασφαλείας της Microsoft, να συνδεθείτε στον λογαριασμό σας και να πατήσετε Αλλάξτε τον κωδικό πρόσβασής μου απευθείας.
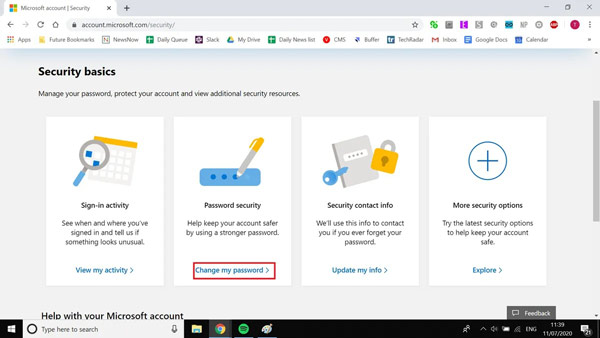
Στη συνέχεια, θα εμφανιστεί η νέα σελίδα κωδικού πρόσβασης. Εισαγάγετε τον τρέχοντα κωδικό πρόσβασής σας και εισαγάγετε και πληκτρολογήστε ξανά τον νέο κωδικό πρόσβασης.
Τέλος, κάντε κλικ στο Αποθηκεύσετε κουμπί. Στη συνέχεια, θα χρειαστεί να συνδεθείτε στον λογαριασμό σας στο Outlook με τον νέο κωδικό πρόσβασης.
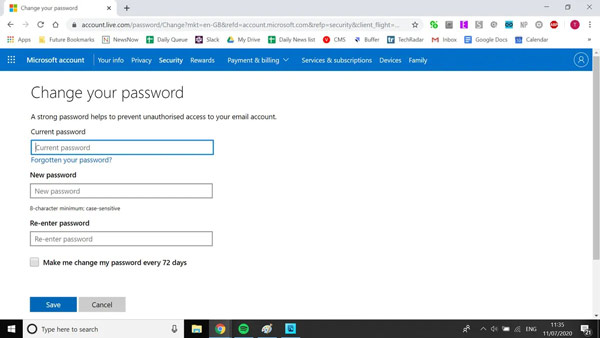
Τρόπος 2: Πώς να επαναφέρετε τον ξεχασμένο κωδικό πρόσβασης του Outlook
Μπορείτε να επαναφέρετε τον κωδικό πρόσβασής σας στο Outlook αφού ξεχάσετε τον τρέχοντα κωδικό πρόσβασης; Η απάντηση είναι ναι. Αλλά η προϋπόθεση είναι ότι θυμάστε την απάντηση στις ερωτήσεις ασφαλείας που είχατε θέσει πριν, ή ο αριθμός τηλεφώνου σας είναι ακόμα διαθέσιμος.
Επισκεφτείτε την ιστοσελίδα σύνδεσης του Outlook σε ένα πρόγραμμα περιήγησης ιστού. Εισαγάγετε τον λογαριασμό σας και πατήστε το Ξέχασες τον κωδικό σου Σύνδεσμος.
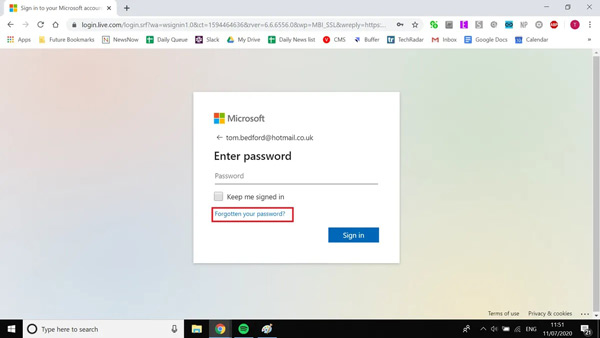
Επαληθεύστε την ιδιοκτησία σας με τον αριθμό τηλεφώνου σας ή με ερωτήσεις ασφαλείας. Αφού επαληθεύσετε τον λογαριασμό σας, θα μεταφερθείτε στη σελίδα του νέου κωδικού πρόσβασης.
Εδώ, μπορείτε να εισαγάγετε έναν νέο κωδικό πρόσβασης και να εισαγάγετε ξανά. Κάνε κλικ στο Αποθηκεύσετε κουμπί για να ολοκληρώσετε την επαναφορά του κωδικού πρόσβασης του Outlook.
Τρόπος 3: Πώς να αλλάξετε τον κωδικό πρόσβασης του Outlook με τον πελάτη
Εάν έχετε το πρόγραμμα-πελάτη του Outlook στην επιφάνεια εργασίας σας, μπορείτε να αλλάξετε τον κωδικό πρόσβασής σας στο Outlook χωρίς πρόγραμμα περιήγησης. Αυτός ο τρόπος απαιτεί επίσης σύνδεση στο Διαδίκτυο. Εδώ είναι τα βήματα για να ολοκληρώσετε τη δουλειά.
Σε υπολογιστή:
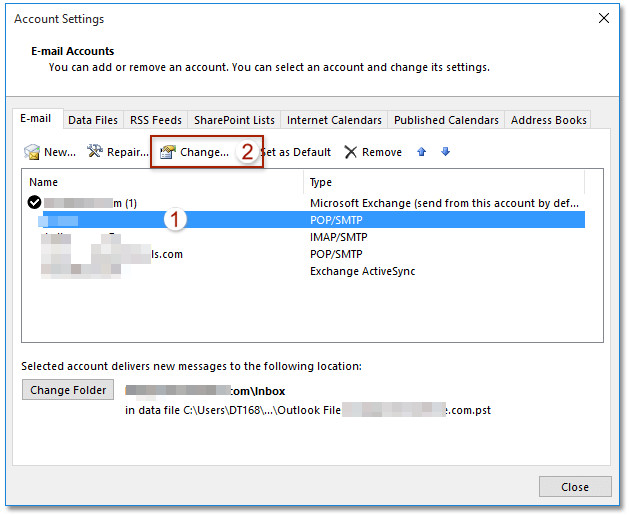
Εκτελέστε το πρόγραμμα-πελάτη του Outlook, μεταβείτε στο Αρχείο μενού και επιλέξτε Ρυθμίσεις λογαριασμού. Μετά χτυπήστε Ρυθμίσεις λογαριασμού ξανά στο αναπτυσσόμενο μενού.
Επιλέξτε τον λογαριασμό που σκοπεύετε να αλλάξετε και κάντε κλικ στο Αλλαγή κουμπί. Εισαγάγετε τον νέο σας κωδικό πρόσβασης στο Αλλαγή λογαριασμού διαλόγου και επιβεβαιώστε το. Χτύπα το Φινίρισμα κουμπί.
Κλείστε όλα τα παράθυρα. Ανοίξτε ξανά το πρόγραμμα-πελάτη του Outlook και συνδεθείτε με τον νέο κωδικό πρόσβασης για να ελέγξετε εάν η αλλαγή του κωδικού πρόσβασης του Outlook είναι επιτυχής.
Σε Mac:
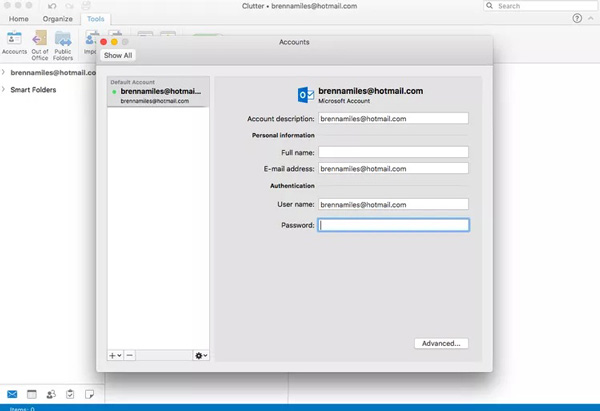
μεταβείτε στο Εργαλεία καρτέλα στο πρόγραμμα-πελάτη του Outlook και κάντε κλικ Λογαριασμοί.
Επιλέξτε τον λογαριασμό προορισμού στο αριστερό πλαίσιο και εισαγάγετε έναν νέο κωδικό πρόσβασης στο Κωδικός πρόσβασης πεδίο.
Κλείστε το Λογαριασμοί διαλόγου και το Outlook θα αποθηκεύσει τον νέο κωδικό πρόσβασης.
Συμβουλή μπόνους: Πώς να διαχειριστείτε τον κωδικό πρόσβασης του Outlook στο iPhone
Σήμερα, όλο και περισσότεροι άνθρωποι ελέγχουν τα email τους στις κινητές συσκευές τους. Ο καλύτερος τρόπος για να διαχειριστείτε τον κωδικό πρόσβασης του Outlook στο iPhone σας είναι να χρησιμοποιήσετε το imyPass iPhone Password Manager. Σας επιτρέπει να διαχειρίζεστε όλους τους κωδικούς πρόσβασης στη συσκευή σας iOS, συμπεριλαμβανομένου του Outlook.

4.000.000+ λήψεις
Προβάλετε, διαχειριστείτε, εξάγετε και μοιραστείτε τον κωδικό πρόσβασης του Outlook στο iPhone σας εύκολα.
Εξαγάγετε όλους τους κωδικούς πρόσβασης που είναι αποθηκευμένοι στο iPhone σας στον υπολογιστή για δημιουργία αντιγράφων ασφαλείας.
Υποστηρίξτε ένα ευρύ φάσμα κωδικών πρόσβασης, συμπεριλαμβανομένων των κωδικών πρόσβασης Apple ID, των κωδικών πρόσβασης email, των κωδικών πρόσβασης Wi-Fi και τυχόν άλλων κωδικών πρόσβασης που είναι αποθηκευμένοι στο iPhone σας.
Συμβατό με τα πιο πρόσφατα μοντέλα iPhone και iPad.
Ακολουθούν τα βήματα για τη διαχείριση του κωδικού πρόσβασης του Outlook στο iPhone σας:
Σαρώστε το iPhone σας
Εκκινήστε αυτόν τον διαχειριστή κωδικών πρόσβασης για iOS αφού τον εγκαταστήσετε στον υπολογιστή σας. Υπάρχει μια άλλη έκδοση για Mac εάν διαθέτετε υπολογιστή Mac. Συνδέστε το iPhone σας στο ίδιο μηχάνημα με ένα καλώδιο Lightning. Στη συνέχεια χτυπήστε το Αρχή κουμπί για να σαρώσετε τη συσκευή σας.

Δείτε τον κωδικό πρόσβασής σας στο Outlook
Στη συνέχεια, θα εμφανιστεί το παράθυρο προεπισκόπησης. Όλοι οι κωδικοί πρόσβασης ταξινομούνται κατά τύπο. Για να διαχειριστείτε τον κωδικό πρόσβασής σας στο Outlook, για παράδειγμα, επιλέξτε Λογαριασμός ηλεκτρονικού ταχυδρομείου στην αριστερή πλευρά. Στη συνέχεια, θα δείτε τον κωδικό πρόσβασής σας στον κεντρικό πίνακα.

Δημιουργήστε αντίγραφα ασφαλείας του κωδικού πρόσβασής σας στο Outlook
Επιλέξτε το πλαίσιο ελέγχου δίπλα σε κάθε κωδικό πρόσβασης που θέλετε να δημιουργήσετε αντίγραφο ασφαλείας και κάντε κλικ στο Εξαγωγή κουμπί. Όταν σας ζητηθεί, εισαγάγετε ένα όνομα αρχείου, επιλέξτε έναν φάκελο τοποθεσίας και αποθηκεύστε τον. Όταν ξεχάσατε τον κωδικό πρόσβασής σας στο Outlook, μπορείτε να τον ανακτήσετε εύκολα από το αρχείο αντιγράφου ασφαλείας.

Μπορεί να θέλετε να μάθετε:
Συχνές ερωτήσεις.
-
Πώς να αλλάξετε τον κωδικό πρόσβασης του Outlook στο iPhone;
Παρόλο που η Microsoft κυκλοφόρησε την εφαρμογή Outlook για iOS, δεν σας επιτρέπει να αλλάξετε κωδικούς πρόσβασης. Μπορείτε να αλλάξετε τον κωδικό πρόσβασης του λογαριασμού σας μόνο στο πρόγραμμα περιήγησης του τηλεφώνου ή στο πρόγραμμα-πελάτη επιτραπέζιου υπολογιστή. Μπορείτε να ενημερώσετε τον κωδικό πρόσβασής σας στο Outlook στην εφαρμογή Ρυθμίσεις.
-
Γιατί το Outlook συνεχίζει να ζητά κωδικό πρόσβασης;
Οι κύριοι λόγοι για τους οποίους το Outlook συνεχίζει να ζητά κωδικό πρόσβασης περιλαμβάνουν:
1. Το Outlook δεν ρυθμίζεται για να θυμάται τον κωδικό πρόσβασης.
2. Ο κωδικός πρόσβασης του λογαριασμού email σας διαφέρει από αυτόν που είναι αποθηκευμένος στο Outlook.
3. Ο κωδικός πρόσβασης που είναι αποθηκευμένος στο Outlook έχει καταρρεύσει.
4. Το πρόγραμμα-πελάτης ή η εφαρμογή του Outlook είναι παλιό.
5. Το λογισμικό προστασίας από ιούς εμποδίζει το Outlook να λειτουργεί κανονικά. -
Τι συμβαίνει εάν αλλάξω τον κωδικό πρόσβασής μου στο Outlook;
Αφού αλλάξετε τον κωδικό πρόσβασής σας στο Outlook, καλύτερα να ενημερώσετε τον νέο κωδικό πρόσβασης σε όλες τις συσκευές σας. Διαφορετικά, δεν θα λαμβάνετε νέα email.
συμπέρασμα
Αυτός ο οδηγός έχει μιλήσει για πώς να αλλάξετε τον κωδικό πρόσβασης του Outlook στον ιστότοπο του Outlook ή στον υπολογιστή-πελάτη για υπολογιστές. Ακόμα κι αν ξεχάσατε τον τρέχοντα κωδικό πρόσβασής σας, μπορείτε να τον αλλάξετε ακολουθώντας τον οδηγό μας. imyPass iPhone Password Manager είναι ο ευκολότερος τρόπος για να σας βοηθήσει να διαχειριστείτε και να θυμάστε τον κωδικό πρόσβασής σας στο Outlook και άλλους κωδικούς πρόσβασης στη συσκευή σας iOS. Εάν έχετε άλλες ερωτήσεις σχετικά με αυτό το θέμα, επικοινωνήστε μαζί μας αφήνοντας ένα μήνυμα κάτω από αυτήν την ανάρτηση.
Hot Solutions
-
Συμβουλές κωδικού πρόσβασης
- Τα 5 καλύτερα εργαλεία εύρεσης κωδικών πρόσβασης για το Instagram
- Τα 10 καλύτερα προγράμματα προβολής κωδικών πρόσβασης ασύρματου δικτύου
- Αλλάξτε τους κωδικούς πρόσβασης email στο iPhone
- Επαναφορά ή αλλαγή ενός ξεχασμένου κωδικού πρόσβασης Twitter
- Πώς να επαναφέρετε ή να επαναφέρετε τον κωδικό πρόσβασης Instagram
- Λύσεις όταν ξέχασα τον κωδικό πρόσβασης TikTok
- Ανάκτηση ή αλλαγή του ξεχασμένου κωδικού πρόσβασης Discord
- Πώς να επαναφέρετε τους κωδικούς πρόσβασης της αλυσίδας κλειδιών
- Ανασκόπηση του Microsoft Edge Password Manager
- 5 καλύτερες συστάσεις για το iPhone Password Manager
-
Κωδικός πρόσβασης των Windows
-
Ξεκλειδώστε το iOS
-
Ξεκλείδωμα Android
Διαχειριστής κωδικών πρόσβασης iPhone
Διαχειριστείτε τον κωδικό πρόσβασης iPhone εύκολα
ΔΩΡΕΑΝ Λήψη ΔΩΡΕΑΝ Λήψη
