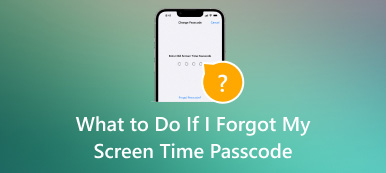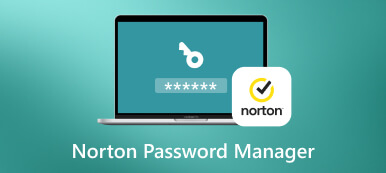Πώς να μεταφέρετε τους κωδικούς πρόσβασής σας σε ένα νέο iPhone χωρίς απώλεια δεδομένων
«Μόλις αναβάθμισα το iPhone μου, αλλά πώς να μεταφέρω τους κωδικούς πρόσβασής μου στο νέο μου iPhone 13;" Η Apple κυκλοφορεί νέα iPhone και iPad κάθε χρόνο. Είναι λογικό ότι οι χρήστες iPhone είναι πιο πιθανό να αναβαθμίσουν τα ακουστικά τους για να ακολουθήσουν τις πιο πρόσφατες δυνατότητες και την προηγμένη τεχνολογία. Στην πραγματικότητα, δεν είναι πολύ δύσκολο να μεταφέρετε τους κωδικούς πρόσβασής σας από την παλιά συσκευή στο νέο σας iPhone, εάν έχετε ένα κατάλληλο εργαλείο.
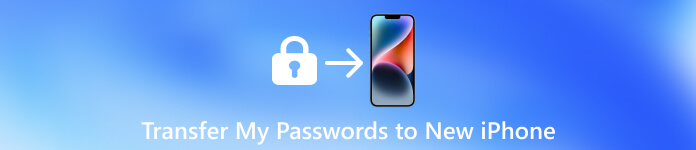
- Μέρος 1. Πώς να μεταφέρετε κωδικούς πρόσβασης σε νέο iPhone με το iCloud Keychain
- Μέρος 2. Πώς να μεταφέρετε κωδικούς πρόσβασης σε νέο iPhone με το AirDop
- Μέρος 3. Πώς να μεταφέρετε κωδικούς πρόσβασης σε νέο iPhone με κρυπτογραφημένο αντίγραφο ασφαλείας iTunes
- Μέρος 4. Συχνές ερωτήσεις σχετικά με τη μεταφορά κωδικών πρόσβασης σε νέο iPhone
Μέρος 1. Πώς να μεταφέρετε κωδικούς πρόσβασης σε νέο iPhone με το iCloud Keychain
Το iCloud Keychain είναι το σύστημα διαχείρισης κωδικών πρόσβασης της Apple. Έχει αναπτυχθεί για να αποθηκεύει με ασφάλεια πληροφορίες σύνδεσης, πιστωτικές κάρτες και πληροφορίες αποστολής σε όλες τις συσκευές Apple. Επομένως, είναι ένας απλός τρόπος για να μεταφέρετε κωδικούς πρόσβασης σε ένα νέο iPhone και πολλά άλλα από Mac ή παλιό iPhone.
Βήμα 1Στο παλιό iPhone, συνδεθείτε σε μια σύνδεση στο διαδίκτυο και κατευθυνθείτε στην εφαρμογή Ρυθμίσεις. Πατήστε στο προφίλ σας και μεταβείτε στο iCloud καρτέλα, επιλέξτε Μπρελόκ, και ενεργοποιήστε iCloud Keychain. Όταν σας ζητηθεί, εισαγάγετε τον κωδικό πρόσβασης ή τον κωδικό πρόσβασης Apple ID.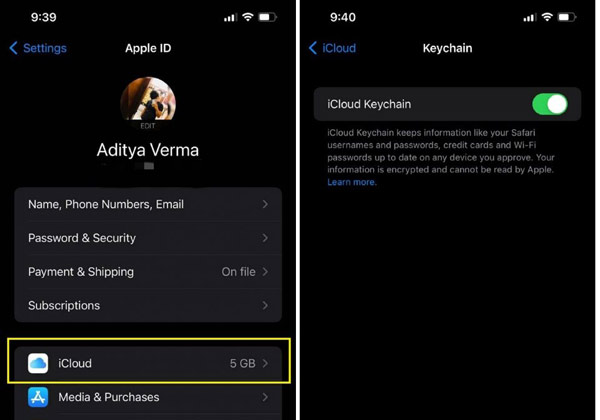
Για να μεταφέρετε κωδικούς πρόσβασης από Mac στο iPhone, κάντε κλικ στο μήλο μενού, επιλέξτε Επιλογές συστήματος, κάντε κλικ στο Apple ID σας και επιλέξτε iCloud. Επιλέξτε το πλαίσιο δίπλα Μπρελόκ. Στη συνέχεια, εισαγάγετε τον κωδικό πρόσβασης Apple ID και ακολουθήστε τις οδηγίες που εμφανίζονται στην οθόνη για να τον ολοκληρώσετε.
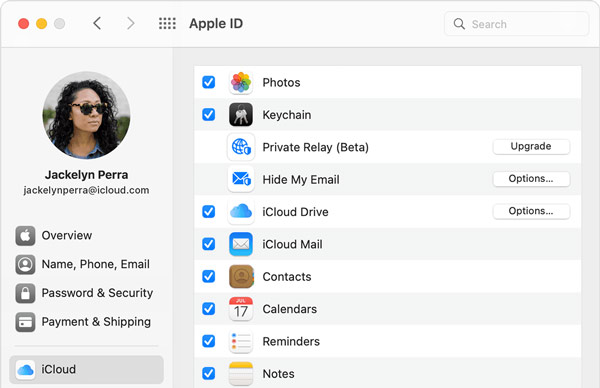 Βήμα 2Γυρίστε στο νέο σας iPhone και ρυθμίστε το με το Apple ID που σχετίζεται με την παλιά συσκευή. Στη συνέχεια, συνδέστε το στον ιστό. Βήμα 3Μεταβείτε στην εφαρμογή Ρυθμίσεις, πατήστε στο προφίλ σας και επιλέξτε iCloud, και μετά Μπρελόκκαι ενεργοποιήστε iCloud Keychain. Βήμα 4Περιμένετε λίγο και οι κωδικοί πρόσβασης θα ληφθούν στη νέα συσκευή.
Βήμα 2Γυρίστε στο νέο σας iPhone και ρυθμίστε το με το Apple ID που σχετίζεται με την παλιά συσκευή. Στη συνέχεια, συνδέστε το στον ιστό. Βήμα 3Μεταβείτε στην εφαρμογή Ρυθμίσεις, πατήστε στο προφίλ σας και επιλέξτε iCloud, και μετά Μπρελόκκαι ενεργοποιήστε iCloud Keychain. Βήμα 4Περιμένετε λίγο και οι κωδικοί πρόσβασης θα ληφθούν στη νέα συσκευή. Σημείωση: Το iCloud Keychain μεταφέρει τους κωδικούς πρόσβασης ιστότοπων και εφαρμογών που έχετε αποθηκεύσει στη συσκευή σας iOS. Δεν είναι διαθέσιμο σε κωδικούς πρόσβασης iPhone, κωδικούς πρόσβασης Apple ID ή κωδικούς πρόσβασης Wi-Fi.
Μέρος 2. Πώς να μεταφέρετε κωδικούς πρόσβασης σε νέο iPhone με το AirDop
Εάν θέλετε απλώς να μεταφέρετε πολλούς κωδικούς πρόσβασης στο νέο σας iPhone, το AirDop είναι ένας εύκολος τρόπος. Αυτή η δυνατότητα σάς επιτρέπει να μοιράζεστε περιεχόμενο μεταξύ δύο συσκευών Apple πρόσωπο με πρόσωπο ασύρματα, Επιπλέον, δεν απαιτεί περίπλοκη εγκατάσταση.
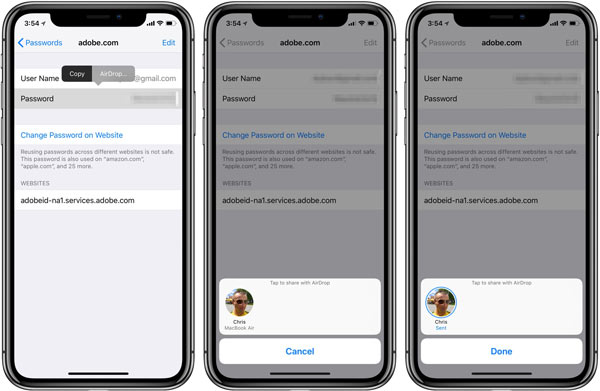 Βήμα 1Βεβαιωθείτε ότι έχετε ενεργοποιήσει το Wi-Fi και το Bluetooth και στα δύο iPhone. Κρατήστε τα κοντά. Βήμα 2Ανοίξτε την εφαρμογή Ρυθμίσεις στο παλιό iPhone, πατήστε Κωδικοί πρόσβασης & Λογαριασμοίκαι επιλέξτε Κωδικοί ιστοτόπων και εφαρμογών. Εάν σας ζητηθεί, επαληθεύστε την ιδιοκτησία με το Face ID/Touch ID ή τον κωδικό πρόσβασής σας. Βήμα 3Αγγίξτε ένα στοιχείο στη λίστα, πατήστε παρατεταμένα το Κωδικός πρόσβασης πεδίο και επιλέξτε AirDrop. Στη συνέχεια, θα σας παρουσιαστούν οι διαθέσιμες συσκευές. Επιλέξτε το νέο iPhone και μεταφέρετε τον κωδικό πρόσβασης. Βήμα 4Γυρίστε στο νέο iPhone και αποδεχτείτε τον κωδικό πρόσβασης. Εάν το στοιχείο βρίσκεται ήδη στη νέα συσκευή, πατήστε Εκσυγχρονίζω.
Βήμα 1Βεβαιωθείτε ότι έχετε ενεργοποιήσει το Wi-Fi και το Bluetooth και στα δύο iPhone. Κρατήστε τα κοντά. Βήμα 2Ανοίξτε την εφαρμογή Ρυθμίσεις στο παλιό iPhone, πατήστε Κωδικοί πρόσβασης & Λογαριασμοίκαι επιλέξτε Κωδικοί ιστοτόπων και εφαρμογών. Εάν σας ζητηθεί, επαληθεύστε την ιδιοκτησία με το Face ID/Touch ID ή τον κωδικό πρόσβασής σας. Βήμα 3Αγγίξτε ένα στοιχείο στη λίστα, πατήστε παρατεταμένα το Κωδικός πρόσβασης πεδίο και επιλέξτε AirDrop. Στη συνέχεια, θα σας παρουσιαστούν οι διαθέσιμες συσκευές. Επιλέξτε το νέο iPhone και μεταφέρετε τον κωδικό πρόσβασης. Βήμα 4Γυρίστε στο νέο iPhone και αποδεχτείτε τον κωδικό πρόσβασης. Εάν το στοιχείο βρίσκεται ήδη στη νέα συσκευή, πατήστε Εκσυγχρονίζω. Σημείωση: Το AirDrop σάς επιτρέπει επίσης να μεταφέρετε κωδικούς πρόσβασης από Mac σε νέο iPhone. Ωστόσο, δεν είναι καλός τρόπος να μοιράζεστε όλους τους κωδικούς πρόσβασης μεταξύ συσκευών Apple.
Μέρος 3. Πώς να μεταφέρετε κωδικούς πρόσβασης σε νέο iPhone με κρυπτογραφημένο αντίγραφο ασφαλείας iTunes
Το iTunes είναι ένας άλλος τρόπος μεταφοράς κωδικών πρόσβασης σε ένα νέο iPhone. Σε αντίθεση με το iCloud Keychain, το iTunes δεν απαιτεί δίκτυο Διαδικτύου. Επιπλέον, καλύπτει περισσότερους τύπους κωδικών πρόσβασης, συμπεριλαμβανομένων κωδικών πρόσβασης email, κωδικών πρόσβασης Wi-Fi και κωδικών πρόσβασης για ιστότοπους και εφαρμογές. Ωστόσο, πρέπει να έχετε έναν υπολογιστή και ένα καλώδιο Lightning.
Βήμα 1Συνδέστε την παλιά συσκευή στον υπολογιστή σας με ένα καλώδιο Lightning. Εκτελέστε την πιο πρόσφατη έκδοση του iTunes και κάντε κλικ στο εικονίδιο του iPhone για να εντοπίσετε το τηλέφωνό σας.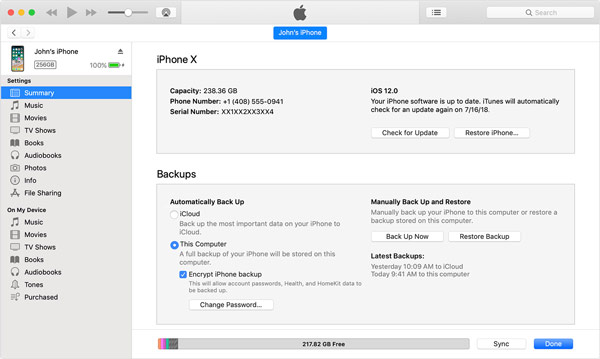 Βήμα 2μεταβείτε στο Περίληψη καρτέλα από την αριστερή πλαϊνή γραμμή και εντοπίστε το Αντίγραφα ασφαλείας Ενότητα. Φροντίστε να επιλέξετε Αυτός ο υπολογιστήςκαι επιλέξτε το πλαίσιο ελέγχου δίπλα Κρυπτογράφηση αντιγράφων ασφαλείας iPhone. Όταν σας ζητηθεί, εισαγάγετε έναν κωδικό πρόσβασης για το αντίγραφο ασφαλείας και επιβεβαιώστε τον. Βήμα 3Μετά τη ρύθμιση, το iTunes θα πρέπει να ξεκινήσει τη δημιουργία αντιγράφων ασφαλείας των κωδικών πρόσβασης και άλλων δεδομένων στην παλιά συσκευή. Εάν όχι, κάντε κλικ στο Δημιουργία αντιγράφων ασφαλείας τώρα κουμπί για να ξεκινήσει αμέσως η διαδικασία. Βήμα 4Περιμένετε να ολοκληρωθεί η διαδικασία και αποσυνδέστε το παλιό iPhone.
Βήμα 2μεταβείτε στο Περίληψη καρτέλα από την αριστερή πλαϊνή γραμμή και εντοπίστε το Αντίγραφα ασφαλείας Ενότητα. Φροντίστε να επιλέξετε Αυτός ο υπολογιστήςκαι επιλέξτε το πλαίσιο ελέγχου δίπλα Κρυπτογράφηση αντιγράφων ασφαλείας iPhone. Όταν σας ζητηθεί, εισαγάγετε έναν κωδικό πρόσβασης για το αντίγραφο ασφαλείας και επιβεβαιώστε τον. Βήμα 3Μετά τη ρύθμιση, το iTunes θα πρέπει να ξεκινήσει τη δημιουργία αντιγράφων ασφαλείας των κωδικών πρόσβασης και άλλων δεδομένων στην παλιά συσκευή. Εάν όχι, κάντε κλικ στο Δημιουργία αντιγράφων ασφαλείας τώρα κουμπί για να ξεκινήσει αμέσως η διαδικασία. Βήμα 4Περιμένετε να ολοκληρωθεί η διαδικασία και αποσυνδέστε το παλιό iPhone. 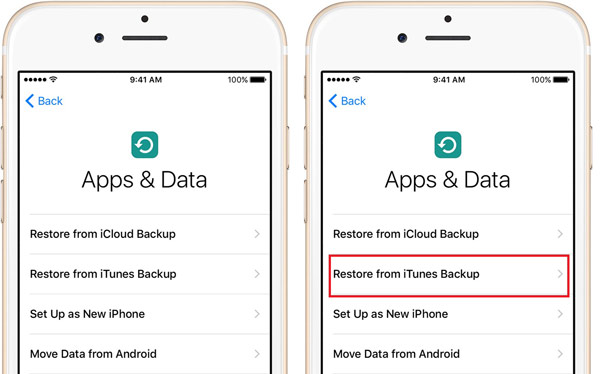 Βήμα 5Γυρίστε στο νέο iPhone και ρυθμίστε το μέχρι να φτάσετε στο Εφαρμογές και δεδομένα οθόνη. Επιλέγω Επαναφορά από το iTunes Backup. Στη συνέχεια, συνδέστε τη νέα συσκευή στον ίδιο υπολογιστή.
Βήμα 5Γυρίστε στο νέο iPhone και ρυθμίστε το μέχρι να φτάσετε στο Εφαρμογές και δεδομένα οθόνη. Επιλέγω Επαναφορά από το iTunes Backup. Στη συνέχεια, συνδέστε τη νέα συσκευή στον ίδιο υπολογιστή. 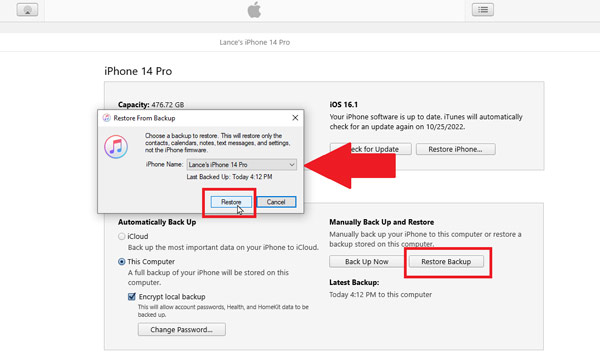 Βήμα 6Κάντε κλικ στο Επαναφορά αντιγράφων ασφαλείας κουμπί στο Αντίγραφα ασφαλείας Ενότητα. Επιλέξτε το πιο πρόσφατο αντίγραφο ασφαλείας από την αναπτυσσόμενη λίστα και κάντε κλικ στο Επαναφέρω κουμπί. Στη συνέχεια, εισάγετε τον κωδικό πρόσβασης για να ξεκινήσετε τη μεταφορά κωδικών πρόσβασης στο νέο iPhone.
Βήμα 6Κάντε κλικ στο Επαναφορά αντιγράφων ασφαλείας κουμπί στο Αντίγραφα ασφαλείας Ενότητα. Επιλέξτε το πιο πρόσφατο αντίγραφο ασφαλείας από την αναπτυσσόμενη λίστα και κάντε κλικ στο Επαναφέρω κουμπί. Στη συνέχεια, εισάγετε τον κωδικό πρόσβασης για να ξεκινήσετε τη μεταφορά κωδικών πρόσβασης στο νέο iPhone. Συμβουλή μπόνους: Καλύτερος διαχειριστής κωδικών πρόσβασης iPhone
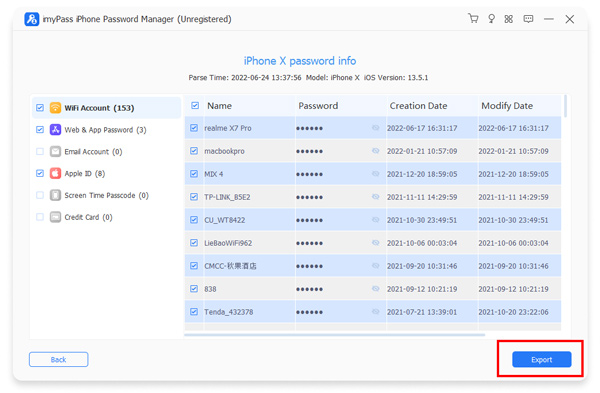
Μπορείτε να αποθηκεύσετε διάφορους κωδικούς πρόσβασης στο iPhone σας, όπως κωδικό πρόσβασης οθόνης κλειδώματος, κωδικό πρόσβασης Apple ID, κωδικούς πρόσβασης σύνδεσης ιστότοπου, κωδικούς πρόσβασης Wi-Fi και άλλα. imyPass iPhone Password Manager είναι ο καλύτερος τρόπος για να διαχειριστείτε και να δείτε όλους αυτούς τους κωδικούς πρόσβασης πριν τους μεταφέρετε σε ένα νέο iPhone.

4.000.000+ λήψεις
Δείτε μια ποικιλία κωδικών πρόσβασης στο iPhone ανά κατηγορία.
Δημιουργήστε αντίγραφα ασφαλείας των κωδικών πρόσβασης iPhone σε έναν υπολογιστή.
Διατηρήστε τους κωδικούς πρόσβασης στην αρχική τους κατάσταση.
Υποστηρίξτε μια μεγάλη γκάμα μοντέλων iPhone και iPad.
Μέρος 4. Συχνές ερωτήσεις σχετικά με τη μεταφορά κωδικών πρόσβασης σε νέο iPhone
Γιατί δεν μεταφέρθηκαν οι κωδικοί μου σε νέο iPhone;
Μία από τις κοινές αιτίες είναι ότι το iCloud Keychain είναι απενεργοποιημένο. Τότε οι κωδικοί πρόσβασής σας δεν θα μεταβούν στο νέο iPhone 13 ή νεότερο.
Μπορείτε να μεταφέρετε κωδικούς πρόσβασης σε ένα νέο Apple ID;
Για να μεταφέρετε τους κωδικούς πρόσβασής σας, θα χρειαστεί να ρυθμίσετε το iCloud Keychain στο νέο σας iPhone ή iPad.
Θα χάσω τους αποθηκευμένους κωδικούς πρόσβασής μου εάν αλλάξω το Apple ID μου;
Ναι, αρκεί να χρησιμοποιείτε το iCloud Keychain. Οι κωδικοί πρόσβασης θα μεταφερθούν στη συσκευή σας με την προϋπόθεση ότι έχετε συνδεθεί στο ίδιο Apple ID.
συμπέρασμα
Αυτός ο οδηγός έχει εντοπίσει και επιδείξει τους ευκολότερους τρόπους μεταφορά κωδικών πρόσβασης σε νέο iPhone από τον υπολογιστή σας ή από μια παλιά συσκευή iOS. Μπορείτε να επιλέξετε τον σωστό τρόπο ανάλογα με την κατάστασή σας. Το imyPass iPhone Password Manager σάς επιτρέπει να προβάλλετε, να διαχειρίζεστε και να δημιουργείτε αντίγραφα ασφαλείας των κωδικών πρόσβασης στη συσκευή σας iOS. Εάν έχετε άλλες ερωτήσεις σχετικά με αυτό το θέμα, αφήστε ένα μήνυμα κάτω από αυτήν την ανάρτηση.