Τρόπος προβολής αποθηκευμένων κωδικών πρόσβασης στο Google Chrome σε υπολογιστές και κινητές συσκευές
"Υπάρχει μέρος όπου μπορώ να δω τους πραγματικούς κωδικούς πρόσβασης που έχει αποθηκεύσει το Google Chrome;" Είναι γνωστό ότι πολλά προγράμματα περιήγησης ιστού μπορούν να αποθηκεύσουν και να εμφανίσουν τους κωδικούς πρόσβασης, τα στοιχεία σύνδεσης και τα διαπιστευτήριά σας, συμπεριλαμβανομένου του Google Chrome. Επισκέπτεστε έναν ιστότοπο, εγγραφείτε για έναν λογαριασμό και το Chrome θα σας ρωτήσει εάν θέλετε να αποθηκεύσετε τα διαπιστευτήρια. Αυτός ο οδηγός θα σας πει πώς να προβάλετε αυτούς τους αποθηκευμένους κωδικούς πρόσβασης στο Google Chrome σε συσκευές Windows, Mac, iPhone και Android.
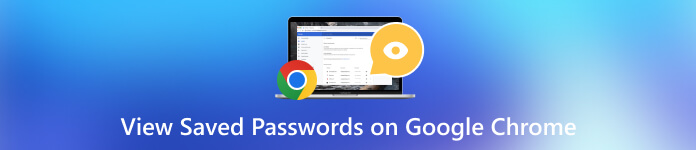
- Μέρος 1. Προβολή αποθηκευμένων κωδικών πρόσβασης στο Google Chrome σε υπολογιστή
- Μέρος 2. Προβολή αποθηκευμένων κωδικών πρόσβασης στο Chrome για Android και iPhone
- Μέρος 3. Μπόνους: Καλύτερος διαχειριστής κωδικών πρόσβασης iOS
- Μέρος 4. Συχνές ερωτήσεις σχετικά με την προβολή αποθηκευμένων κωδικών πρόσβασης στο Google Chrome
Μέρος 1. Προβολή αποθηκευμένων κωδικών πρόσβασης στο Google Chrome σε υπολογιστή
Το Google Chrome διαθέτει ενσωματωμένο διαχειριστή κωδικών πρόσβασης. Είναι ένας βολικός τρόπος αποθήκευσης, προβολής και διαχείρισης των κωδικών πρόσβασής σας. Εάν συνδεθείτε με τον λογαριασμό σας Google, οι κωδικοί πρόσβασης θα συγχρονιστούν σε όλες τις συσκευές. Εάν όχι, μπορείτε να προβάλετε αποθηκευμένους κωδικούς πρόσβασης στο Google Chrome μόνο σε μία συσκευή.
Βήμα 1Βεβαιωθείτε ότι έχετε αποθηκεύσει ορισμένους κωδικούς πρόσβασης στο Google Chrome.Για να αποθηκεύσετε κωδικούς πρόσβασης στο Chrome, ανοίξτε τη σελίδα Διαχείριση κωδικών πρόσβασης και κάντε εναλλαγή στο Προσφορά για αποθήκευση κωδικών πρόσβασης επιλογή στην επιφάνεια εργασίας σας ή Αποθήκευση κωδικών πρόσβασης στο κινητό.
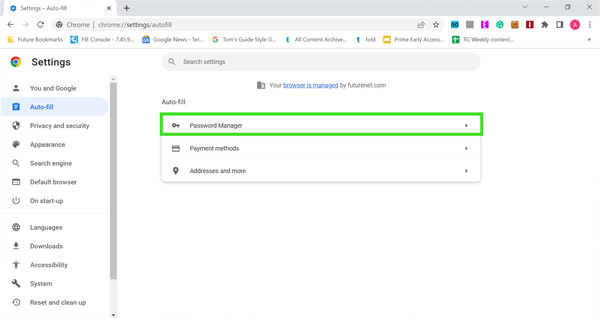 Βήμα 3Στη συνέχεια, κατευθυνθείτε προς το Αυτόματη συμπλήρωση ή Αυτόματη συμπλήρωση και κωδικοί πρόσβασης καρτέλα από την αριστερή στήλη και πατήστε το Διαχειριστής κωδικών πρόσβασης είδος. Εάν έχετε συνδεθεί στο Chrome με τον λογαριασμό σας Google, κάντε κλικ στο Προφίλ και κάντε κλικ στο Κλειδί εικονίδιο για πρόσβαση στο Google Password Manager.
Βήμα 3Στη συνέχεια, κατευθυνθείτε προς το Αυτόματη συμπλήρωση ή Αυτόματη συμπλήρωση και κωδικοί πρόσβασης καρτέλα από την αριστερή στήλη και πατήστε το Διαχειριστής κωδικών πρόσβασης είδος. Εάν έχετε συνδεθεί στο Chrome με τον λογαριασμό σας Google, κάντε κλικ στο Προφίλ και κάντε κλικ στο Κλειδί εικονίδιο για πρόσβαση στο Google Password Manager. Ή εισαγωγή chrome://settings/passwords στη γραμμή διευθύνσεων και πατήστε το Εισαγω πληκτρολογήστε το πληκτρολόγιό σας για γρήγορη πρόσβαση στο Password Manager.
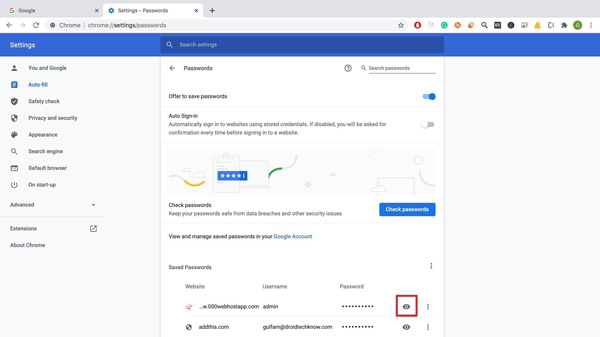 Βήμα 44: Τώρα, μπορείτε να δείτε μια λίστα κάτω από το Αποθηκευμένοι κωδικοί πρόσβασης επιγραφή. Για να προβάλετε έναν κωδικό πρόσβασης που έχει αποθηκευτεί από το Google Chrome, κάντε κλικ στο Μάτι εικονίδιο δίπλα στο στοιχείο. Εάν σας ζητηθεί, εισαγάγετε το PIN ή τον κωδικό πρόσβασης του λογαριασμού Google για να επαληθεύσετε την ιδιοκτησία. Βήμα 5Εάν θέλετε να εξαγάγετε κωδικούς πρόσβασης από το Chrome, κάντε κλικ στο τρεις τελείες εικονίδιο πάνω από τη λίστα και επιλέξτε Εξαγωγή κωδικών πρόσβασης.
Βήμα 44: Τώρα, μπορείτε να δείτε μια λίστα κάτω από το Αποθηκευμένοι κωδικοί πρόσβασης επιγραφή. Για να προβάλετε έναν κωδικό πρόσβασης που έχει αποθηκευτεί από το Google Chrome, κάντε κλικ στο Μάτι εικονίδιο δίπλα στο στοιχείο. Εάν σας ζητηθεί, εισαγάγετε το PIN ή τον κωδικό πρόσβασης του λογαριασμού Google για να επαληθεύσετε την ιδιοκτησία. Βήμα 5Εάν θέλετε να εξαγάγετε κωδικούς πρόσβασης από το Chrome, κάντε κλικ στο τρεις τελείες εικονίδιο πάνω από τη λίστα και επιλέξτε Εξαγωγή κωδικών πρόσβασης. Για να αλλάξετε ή να διαγράψετε έναν κωδικό πρόσβασης, κάντε κλικ στο τρεις τελείες εικονίδιο δίπλα στο στοιχείο και επιλέξτε Επεξεργασία ή Αφαιρώ. Κατά την εξαγωγή κωδικών πρόσβασης Chrome, περιλαμβάνονται όλα τα αποθηκευμένα στοιχεία. Δεν μπορείτε να επιλέξετε συγκεκριμένους κωδικούς πρόσβασης.
Μέρος 2. Προβολή αποθηκευμένων κωδικών πρόσβασης στο Chrome για Android και iPhone
Σύμφωνα με την έκθεση, το Google Chrome είναι επίσης ένα δημοφιλές πρόγραμμα περιήγησης ιστού σε κινητές συσκευές. Είναι το μεγαλύτερο πρόγραμμα περιήγησης σε συσκευές Android. Επιπλέον, ένα μέρος των χρηστών iOS προτιμά να χρησιμοποιεί Chrome. Τα καλά νέα είναι ότι το Google Password Manager είναι διαθέσιμο και στο Chrome για iOS. Για να δείτε τους αποθηκευμένους κωδικούς πρόσβασης στο Chrome σε Android ή iPhone, μπορείτε να ακολουθήσετε τα παρακάτω βήματα.
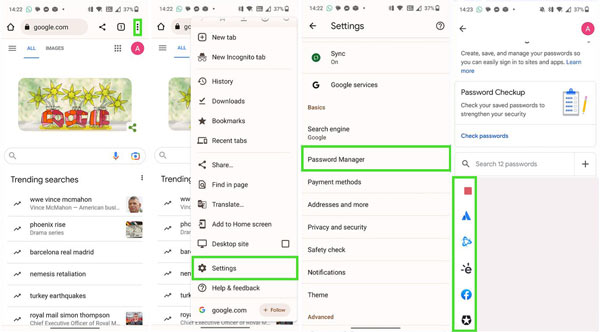 Βήμα 1Εκτελέστε την εφαρμογή Google Chrome στο ακουστικό σας. Βήμα 2Πατήστε το Περισσότερο κουμπί με α κατακόρυφος-τρεις τελείες εικονίδιο στην επάνω δεξιά πλευρά και επιλέξτε Ρυθμίσεις στην αναπτυσσόμενη λίστα. Βήμα 3Στη συνέχεια, πατήστε το Διαχειριστής κωδικών πρόσβασης επιλογή για άνοιγμα του Google Password Manager. Εδώ θα λάβετε μια λίστα που αποθηκεύει όλα τα αποθηκευμένα στοιχεία και τους κωδικούς πρόσβασης. Βήμα 4Για να προβάλετε έναν αποθηκευμένο κωδικό πρόσβασης στο Chrome, πατήστε το επιθυμητό στοιχείο και πατήστε το Μάτι εικόνισμα. Όταν σας ζητηθεί, εισαγάγετε τον κωδικό πρόσβασης του λογαριασμού σας Google, τον κωδικό πρόσβασης στην οθόνη κλειδώματος ή το Face ID ή το Touch ID. Στη συνέχεια, ο κωδικός πρόσβασης θα εμφανιστεί στην οθόνη σας.
Βήμα 1Εκτελέστε την εφαρμογή Google Chrome στο ακουστικό σας. Βήμα 2Πατήστε το Περισσότερο κουμπί με α κατακόρυφος-τρεις τελείες εικονίδιο στην επάνω δεξιά πλευρά και επιλέξτε Ρυθμίσεις στην αναπτυσσόμενη λίστα. Βήμα 3Στη συνέχεια, πατήστε το Διαχειριστής κωδικών πρόσβασης επιλογή για άνοιγμα του Google Password Manager. Εδώ θα λάβετε μια λίστα που αποθηκεύει όλα τα αποθηκευμένα στοιχεία και τους κωδικούς πρόσβασης. Βήμα 4Για να προβάλετε έναν αποθηκευμένο κωδικό πρόσβασης στο Chrome, πατήστε το επιθυμητό στοιχείο και πατήστε το Μάτι εικόνισμα. Όταν σας ζητηθεί, εισαγάγετε τον κωδικό πρόσβασης του λογαριασμού σας Google, τον κωδικό πρόσβασης στην οθόνη κλειδώματος ή το Face ID ή το Touch ID. Στη συνέχεια, ο κωδικός πρόσβασης θα εμφανιστεί στην οθόνη σας. Από το Chrome 66, η Google έχει προσθέσει την επιλογή εξαγωγής κωδικού πρόσβασης στο Chrome για iOS. Για να μετεγκαταστήσετε τα στοιχεία σύνδεσής σας και να εξαγάγετε αποθηκευμένους κωδικούς πρόσβασης από το Chrome στην κινητή συσκευή σας, πατήστε το Εξαγωγή κωδικού πρόσβασης στην οθόνη Password Manager και επιλέξτε τον προορισμό.
Μέρος 3. Μπόνους: Καλύτερος διαχειριστής κωδικών πρόσβασης iOS
Το Google Password Manager είναι ένας βολικός τρόπος για να προβάλετε και να διαχειριστείτε τους κωδικούς πρόσβασης στο πρόγραμμα περιήγησής σας Chrome. Ωστόσο, προσφέρει περιορισμένες επιλογές ασφαλείας. Επιπλέον, αποθηκεύει μόνο τα διαδικτυακά διαπιστευτήρια, αλλά δεν είναι διαθέσιμο στους κωδικούς πρόσβασης της εφαρμογής. Επομένως, είναι λογικό ότι πολλοί χρήστες iPhone αναζητούν έναν διαχειριστή κωδικών πρόσβασης τρίτου μέρους για τις συσκευές τους. Από αυτό το σημείο, προτείνουμε imyPass iPhone Password Manager.

4.000.000+ λήψεις
Δείτε γρήγορα τους αποθηκευμένους κωδικούς πρόσβασης του Chrome στο iPhone σας.
Υποστηρίξτε σχεδόν όλους τους κωδικούς πρόσβασης που είναι αποθηκευμένοι στη συσκευή σας iOS.
Εξαγωγή κωδικών πρόσβασης iPhone στον υπολογιστή σας.
Συμβατό με μεγάλη γκάμα μοντέλων iPhone και iPad.
Πώς να προβάλετε αποθηκευμένους κωδικούς πρόσβασης Chrome στο iPhone σας
Βήμα 1Σαρώστε το iPhone σαςΕκτελέστε τον καλύτερο διαχειριστή κωδικών πρόσβασης iOS μόλις τον εγκαταστήσετε στον υπολογιστή σας. Υπάρχει μια άλλη έκδοση για χρήστες Mac. Στη συνέχεια, συνδέστε το iPhone σας στο ίδιο μηχάνημα με ένα καλώδιο Lightning. Ενεργοποιήστε το λογισμικό και κάντε κλικ στο Αρχή κουμπί για να ξεκινήσει η σάρωση κωδικών πρόσβασης στο iPhone σας. Μπορεί να χρειαστεί λίγος χρόνος, ανάλογα με το πόσα δεδομένα αποθηκεύονται στη συσκευή σας.
 Βήμα 2Προβολή αποθηκευμένων κωδικών πρόσβασης Chrome
Βήμα 2Προβολή αποθηκευμένων κωδικών πρόσβασης Chrome Μετά τη σάρωση, θα μεταφερθείτε στο παράθυρο προεπισκόπησης. Όλοι οι κωδικοί πρόσβασης που είναι αποθηκευμένοι στο iPhone σας θα παρατίθενται ανά κατηγορία. Για να δείτε τους αποθηκευμένους κωδικούς πρόσβασης του Chrome στο iPhone σας, ελέγξτε το Κωδικός ιστού και εφαρμογής πληκτρολογήστε στην αριστερή στήλη. Στη συνέχεια, θα εμφανιστεί η λίστα στον κεντρικό πίνακα. Από προεπιλογή, όλοι οι κωδικοί πρόσβασης είναι κρυφοί. Κάντε κλικ στο εικονίδιο δίπλα στο επιθυμητό στοιχείο και θα εμφανιστεί ο κωδικός πρόσβασης.
 Βήμα 3Εξαγωγή κωδικών πρόσβασης Chrome
Βήμα 3Εξαγωγή κωδικών πρόσβασης Chrome Εάν θέλετε να εξαγάγετε συγκεκριμένους κωδικούς πρόσβασης που είναι αποθηκευμένοι στο Chrome στο iPhone σας, επιλέξτε τα πλαίσια ελέγχου δίπλα στα στοιχεία. Στη συνέχεια κάντε κλικ στο Εξαγωγή κουμπί. Όταν σας ζητηθεί, επιλέξτε το φάκελο προορισμού και αποθηκεύστε τους κωδικούς πρόσβασης. Λίγα δευτερόλεπτα αργότερα, η δουλειά θα γίνει. Οι κωδικοί πρόσβασης αποθηκεύονται σε ένα αρχείο CSV.
 Βήμα 4Προβολή ιστορικού
Βήμα 4Προβολή ιστορικού Ο διαχειριστής κωδικών πρόσβασης θα καταγράψει όλο το ιστορικό σάρωσης. Για να δείτε τους κωδικούς πρόσβασης που είναι αποθηκευμένοι στο iPhone σας, κάντε κλικ στο Προβολή Ιστορικού κουμπί στην αρχική διεπαφή, εντοπίστε τη συσκευή προορισμού και κάντε κλικ στο Θέα κουμπί.

Μέρος 4. Συχνές ερωτήσεις σχετικά με την προβολή αποθηκευμένων κωδικών πρόσβασης στο Google Chrome
Πώς μπορώ να διαγράψω αποθηκευμένους κωδικούς πρόσβασης στο Chrome;
Εισαγάγετε το Password Manager στο Chrome στον υπολογιστή ή την κινητή συσκευή σας, εντοπίστε τον επιθυμητό κωδικό πρόσβασης και κάντε κλικ στο Περισσότερο εικονίδιο και επιλέξτε Διαγράφω. Λάβετε υπόψη ότι το Chrome δεν περιλαμβάνει έναν γρήγορο τρόπο άμεσης διαγραφής όλων των αποθηκευμένων κωδικών πρόσβασης. Με άλλα λόγια, θα χρειαστεί να τα καθαρίσετε ένα προς ένα.
Πού αποθηκεύει το Google Chrome τους κωδικούς πρόσβασής μου;
Εάν συνδεθείτε με τον λογαριασμό σας Google στο Chrome, το Password Manager θα αποθηκεύσει τους κωδικούς πρόσβασής σας στους διακομιστές Google. Εάν όχι, οι κωδικοί πρόσβασής σας θα αποθηκευτούν στον τοπικό σας σκληρό δίσκο. Μπορείτε να τα δείτε στο Google Password Manager απλά.
Είναι ασφαλής η χρήση του Google Password Manager;
Αν και το Google Password Manager είναι εντελώς δωρεάν, είναι ασφαλές σε σύγκριση με παρόμοιους διαχειριστές κωδικών πρόσβασης. Χρησιμοποιεί κρυπτογράφηση στρατιωτικού επιπέδου για την προστασία των διαπιστευτήριών σας. Δεδομένου ότι οι πληροφορίες σας είναι κρυπτογραφημένες στη συσκευή σας πριν σταλούν στους διακομιστές της Google, ούτε οι υπάλληλοι της Google ούτε οποιοσδήποτε άλλος δεν μπορούν να τις δουν.
συμπέρασμα
Αυτό το άρθρο έχει συζητήσει πώς να προβάλετε αποθηκευμένους κωδικούς πρόσβασης στο Chrome σε συσκευές Windows, Mac, Linux, Android και iOS. Ως δημοφιλές πρόγραμμα περιήγησης ιστού, το Google Chrome περιλαμβάνει πολλές δυνατότητες μπόνους, όπως το Password Manager. Σας επιτρέπει να αποθηκεύετε, να προβάλλετε, να επεξεργάζεστε και να εξάγετε κωδικούς πρόσβασης, πληροφορίες σύνδεσης και διαπιστευτήρια εύκολα. Επιπλέον, το imyPass iPhone Password Manager συνιστάται για την προβολή και τη διαχείριση μιας ποικιλίας κωδικών πρόσβασης που είναι αποθηκευμένοι στο iPhone σας με έναν υπολογιστή. Εάν έχετε άλλες ερωτήσεις σχετικά με αυτό το θέμα, μη διστάσετε να αφήσετε ένα μήνυμα κάτω από αυτήν την ανάρτηση.



