Πώς να δείτε τα διαγραμμένα μηνύματα στο iPad με ή χωρίς αντίγραφο ασφαλείας
Σύμφωνα με την έρευνά μας, μερικοί άνθρωποι διαγράφουν τα μηνύματα στο iPad τους αφού τα διαβάσουν. Ο κύριος λόγος είναι η απελευθέρωση χώρου. Τα μηνύματα κειμένου δεν καταλαμβάνουν πολύ χώρο, αλλά τα συνημμένα εικόνας, ήχου και βίντεο καταλαμβάνουν. Εάν διαγράψετε ένα σημαντικό μήνυμα ή μια συνομιλία κατά λάθος, μην πανικοβληθείτε. Αυτός ο οδηγός προσδιορίζει τέσσερις τρόπους για να σας βοηθήσει ανάκτηση διαγραμμένων μηνυμάτων iPad και αρχεία πολυμέσων με ή χωρίς αντίγραφο ασφαλείας.
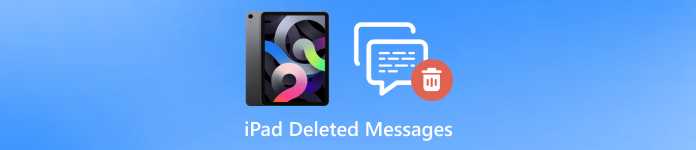
Σε αυτό το άρθρο:
Μέρος 1: Απόλυτος τρόπος για να ανακτήσετε τα διαγραμμένα μηνύματα στο iPad χωρίς αντίγραφο ασφαλείας
Χωρίς αντίγραφα ασφαλείας, είναι δύσκολο να βρείτε μόνιμα διαγραμμένα μηνύματα στο iPad σας. Ευτυχώς, το imyPass iPhone Data Recovery μπορεί να σας βοηθήσει να λύσετε το πρόβλημα. Σαρώνει τη μνήμη του iPad και αναζητά εύκολα χαμένα μηνύματα.
Κύρια χαρακτηριστικά του καλύτερου iPad Data Recovery
1. Ανακτήστε τα διαγραμμένα μηνύματα στο iPad με ένα κλικ.
2. Εξάγετε τα χαμένα μηνύματα και τις συνομιλίες από το αντίγραφο ασφαλείας του iTunes/iCloud.
3. Κάντε προεπισκόπηση των διαγραμμένων μηνυμάτων iPad πριν από την ανάκτηση.
4. Υποστήριξη κειμένου, εικόνων, φωνητικών μηνυμάτων και βίντεο.
5. Ανάκτηση διαγραμμένων μηνυμάτων χωρίς επαναφορά του iPad.
Πώς να βρείτε διαγραμμένα μηνύματα στο iPad χωρίς αντίγραφο ασφαλείας
Σαρώστε το iPad σας
Εγκαταστήστε το καλύτερο λογισμικό ανάκτησης δεδομένων iPad στον υπολογιστή σας και εκκινήστε το. Υπάρχει μια άλλη έκδοση για χρήστες Mac. Επιλέξτε το Ανάκτηση από συσκευή iOS καρτέλα στην αριστερή πλαϊνή γραμμή. Στη συνέχεια, συνδέστε το iPad σας στον υπολογιστή σας με ένα καλώδιο Lightning. Παρακέντηση Εμπιστοσύνη στην οθόνη του iPad σας, εάν σας ζητηθεί. Στη συνέχεια κάντε κλικ στο Ξεκινήστε τη σάρωση κουμπί για να αναζητήσετε δεδομένα στη συσκευή σας.
Προεπισκόπηση μηνυμάτων iPad
Όταν μεταφερθείτε στην κύρια διεπαφή, μεταβείτε στο Μηνύματα καρτέλα κάτω από το Μήνυμα & Επαφές επικεφαλίδα. Τραβήξτε προς τα κάτω την επάνω επιλογή και επιλέξτε Εμφάνιση μόνο διαγραμμένων εάν θέλετε να βλέπετε διαγραμμένα μηνύματα στο iPad σας.
Ανάκτηση διαγραμμένων μηνυμάτων iPad
Επιλέξτε όλα τα επιθυμητά μηνύματα και συνομιλίες και κάντε κλικ στο Ανακτώ κουμπί στην κάτω δεξιά γωνία. Ρυθμίστε το φάκελο εξόδου και πατήστε Ανακτώ πάλι.
Μέρος 2: Πώς να ανακτήσετε τα πρόσφατα διαγραμμένα μηνύματα στο iPad
Όταν διαγράφετε ένα μήνυμα ή μια συνομιλία μέσα στην εφαρμογή Μηνύματα στο iPad σας, θα μετακινηθεί στον φάκελο Πρόσφατα διαγραμμένα και θα αποθηκευτεί εδώ για 30 ημέρες. Προτού αφαιρεθεί οριστικά, μπορείτε να βρείτε απευθείας τα διαγραμμένα μηνύματα iPad.
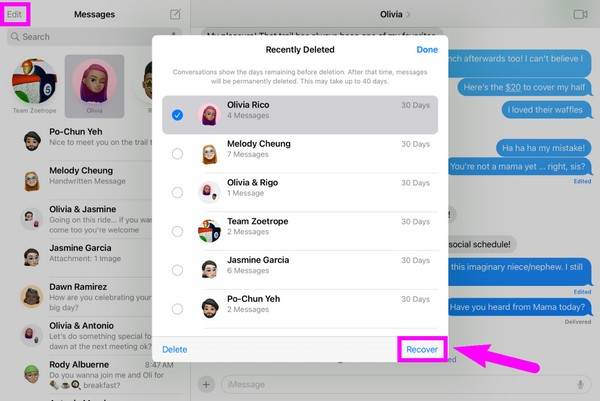
Εκτελέστε την εφαρμογή Messages στο iPad σας.
Πατήστε το Φίλτρα κουμπί στην επάνω αριστερή πλευρά και επιλέξτε το Διαγράφηκε πρόσφατα ντοσιέ. Αν δεν ενεργοποιήσατε Φίλτρα, πατήστε το Επεξεργασία κουμπί και επιλέξτε Εμφάνιση Πρόσφατα διαγραμμένα.
Επιλέξτε τα μηνύματα που θέλετε να ανακτήσετε και πατήστε το Ανακτώ κουμπί. Στη συνέχεια, πατήστε Ανάκτηση [αριθμός] Μηνυμάτων πάλι.
Τώρα, μπορείτε να δείτε τα μηνύματα στην αρχική συνομιλία.
Μέρος 3: Πώς να επαναφέρετε τα διαγραμμένα μηνύματα iPad από το Backup
Εάν δημιουργείτε αντίγραφα ασφαλείας της συσκευής σας στο iTunes/Finder ή στο iCloud τακτικά, το πιθανότερο είναι ότι μπορείτε να βρείτε διαγραμμένα μηνύματα στο iPad σας από το σωστό αντίγραφο ασφαλείας. Λάβετε υπόψη ότι η επαναφορά του αντιγράφου ασφαλείας θα διαγράψει τα τρέχοντα δεδομένα στη συσκευή σας.
Πώς να ανακτήσετε τα διαγραμμένα μηνύματα iPad από το iTunes Backup
Συνδέστε το iPad σας στον υπολογιστή σας με ένα συμβατό καλώδιο και ανοίξτε την πιο πρόσφατη έκδοση του iTunes. Για macOS Catalina και νεότερη έκδοση, εκτελέστε το Finder.
Κάντε κλικ στο Τηλέφωνο κουμπί στο iTunes και μεταβείτε στο Περίληψη αυτί. Στο Finder, επιλέξτε το όνομα του iPad σας και κατευθυνθείτε στο Γενικός.
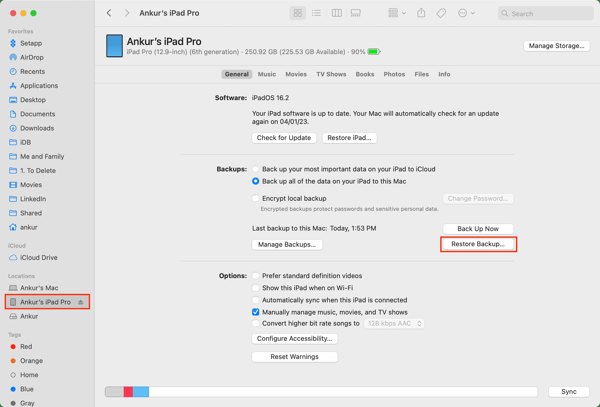
Στη συνέχεια, κάντε κλικ στο Επαναφορά αντιγράφων ασφαλείας κουμπί κάτω από το Αντίγραφα ασφαλείας τμήμα. Ίσως πρέπει να μπείτε στο Κωδικός αντιγράφου ασφαλείας iTunes αν το έχετε ορίσει ποτέ.
Επιλέξτε ένα αντίγραφο ασφαλείας που περιέχει τα διαγραμμένα μηνύματα και κάντε κλικ Επαναφέρω. Εάν το αντίγραφο ασφαλείας είναι κρυπτογραφημένο, εισαγάγετε τον κωδικό πρόσβασής σας.
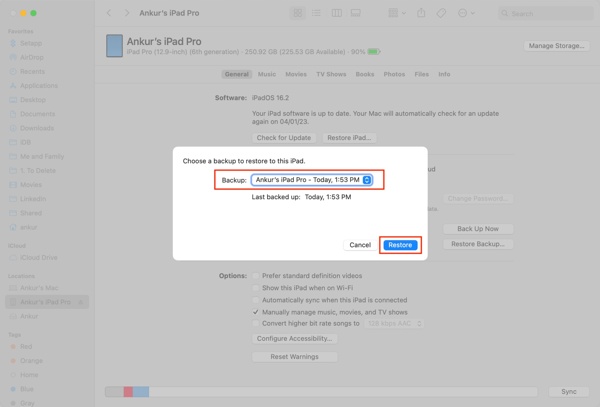
Όταν ολοκληρωθεί, μπορείτε να δείτε τα διαγραμμένα μηνύματα στο iPad σας.
Πώς να βρείτε τα διαγραμμένα μηνύματα iPad από το iCloud Backup
Τρέξτε το δικό σας Ρυθμίσεις εφαρμογή.
μεταβείτε στο Γενικός καρτέλα και επιλέξτε Μεταφορά ή επαναφορά του iPad σε iPadOS 15 και νεότερη έκδοση ή επιλέξτε Επαναφορά σε iPadOS 14 και παλαιότερες εκδόσεις.
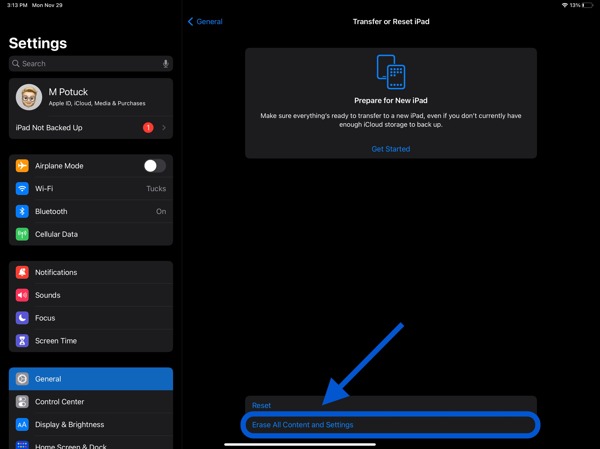
Παρακέντηση Διαγραφή όλου του περιεχομένου και των ρυθμίσεων. Επιβεβαιώστε την ενέργεια και εισαγάγετε τον κωδικό πρόσβασης Apple ID ή τον κωδικό πρόσβασης iPad, εάν σας ζητηθεί.
Όταν το iPad σας επανεκκινήσει, ρυθμίστε το ως νέα συσκευή. Συνδέστε το σε ένα δίκτυο Wi-Fi.
Στη συνέχεια, επιλέξτε Επαναφορά από το iCloud Backup στο Εφαρμογές και δεδομένα οθόνη. Συνδεθείτε με το Apple ID και τον κωδικό πρόσβασής σας και επιλέξτε το σωστό αρχείο αντιγράφου ασφαλείας σύμφωνα με την ημερομηνία.
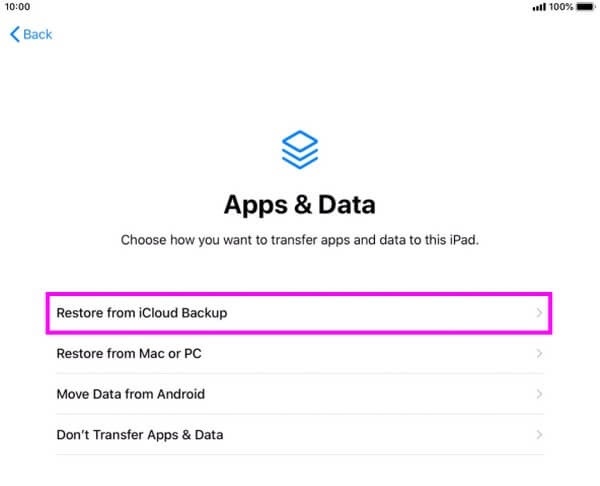
Αφού επαναφέρετε το αντίγραφο ασφαλείας του iCloud, ολοκληρώστε την επαναφορά της ρύθμισης. Στη συνέχεια, μπορείτε να βρείτε τα διαγραμμένα μηνύματα στο iPad σας.
συμπέρασμα
Τώρα, θα πρέπει να καταλάβετε πώς να βρείτε τα διαγραμμένα μηνύματα στο iPad σας με ή χωρίς αντίγραφο ασφαλείας. Η ενσωματωμένη δυνατότητα Πρόσφατα διαγραμμένα σάς δίνει τη δυνατότητα να ανακτήσετε τα μηνύματά σας που διαγράφηκαν εντός 30 ημερών. Επιπλέον, τα αντίγραφα ασφαλείας iTunes και iCloud είναι διαθέσιμα για ανάκτηση μηνυμάτων στο iPad. Το imyPass iPhone Data Recovery είναι η καλύτερη επιλογή για την ανάκτηση μόνιμα διαγραμμένων μηνυμάτων iPad χωρίς αντίγραφο ασφαλείας. Εάν έχετε άλλες ερωτήσεις σχετικά με αυτό το θέμα, γράψτε τις κάτω από αυτήν την ανάρτηση.

