Πώς να μεταβείτε στον πρόσφατα διαγραμμένο φάκελο του iPhone και στο αρχείο ανάκτησης
Η δυνατότητα Πρόσφατα διαγραμμένα είναι ζωτικής σημασίας όταν διαγράφετε κατά λάθος σημαντικά αρχεία σε μια συσκευή iOS. Αποθηκεύει τα διαγραμμένα δεδομένα και τα αρχεία για μια περίοδο και στη συνέχεια τα αφαιρεί αυτόματα. Με άλλα λόγια, παρέχει την ευκαιρία να επαναφέρετε χαμένα δεδομένα στο iPhone ή το iPad σας χωρίς αντίγραφο ασφαλείας. Αυτός ο οδηγός εισάγει αυτήν τη δυνατότητα με λεπτομέρειες και σας λέει πώς να επιστρέψετε διαγράφηκε πρόσφατα αρχεία από iPhone ή iPad σωστά.
Σε αυτό το άρθρο:
Μέρος 1. Τι διαγράφηκε πρόσφατα
Όπως αναφέρθηκε προηγουμένως, το Recently Deleted είναι μια δυνατότητα που αποθηκεύει τα διαγραμμένα αρχεία και δεδομένα για 30 ημέρες. Πριν από τη λήξη, μπορείτε να ανακτήσετε τα πρόσφατα διαγραμμένα αρχεία και δεδομένα στο iPhone ή το iPad σας απευθείας. Αυτή η δυνατότητα δεν είναι μια ανεξάρτητη εφαρμογή, αλλά είναι διαθέσιμη σε πολλές ενσωματωμένες εφαρμογές και υπηρεσίες στο iOS, όπως Φωτογραφίες, Μηνύματα, Αρχεία, Σημειώσεις, Φωνητικές σημειώσεις, iCloud Drive και Φωτογραφίες iCloud.
Μέρος 2. Τρόπος πρόσβασης σε στοιχεία που διαγράφηκαν πρόσφατα
Εάν μόλις διαγράψατε μια φωτογραφία, ένα αρχείο, ένα μήνυμα, μια σημείωση ή μια φωνητική σημείωση στο iPhone ή το iPad σας, μπορείτε να ανακτήσετε γρήγορα τα διαγραμμένα αρχεία από τον φάκελο Πρόσφατα διαγραμμένα. Δείχνουμε τις ροές εργασίας για κάθε διαθέσιμη υπηρεσία αντίστοιχα.
Πώς να μεταβείτε στις Πρόσφατα διαγραμμένες φωτογραφίες
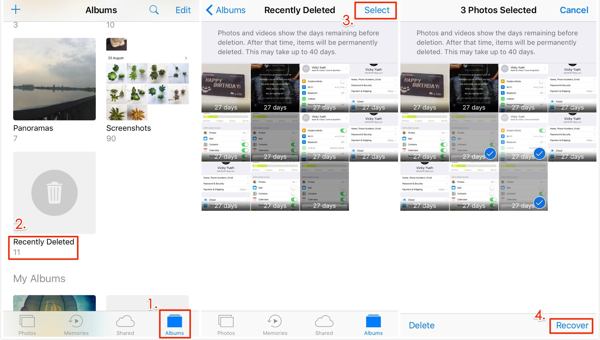
Τρέξτε το δικό σας Φωτογραφίες εφαρμογή στη συσκευή σας iOS.
μεταβείτε στο Άλμπουμ καρτέλα από το κάτω μέρος και επιλέξτε το Διαγράφηκε πρόσφατα άλμπουμ κάτω από το Βοηθητικά προγράμματα κατευθύνεστε για μετάβαση στο άλμπουμ Πρόσφατα διαγραμμένα.
Πατήστε το Επιλέγω κουμπί στην επάνω δεξιά πλευρά, επιλέξτε τις φωτογραφίες και τα βίντεο που θέλετε να επαναφέρετε και πατήστε Ανακτώ. Όταν σας ζητηθεί, χτυπήστε Ανακτώ ξανά για να επιβεβαιώσετε την ενέργεια.
Σημείωση:
Εάν το άλμπουμ που διαγράφηκε πρόσφατα είναι κλειδωμένο, πατήστε Προβολή άλμπουμ μετά την επιλογή Διαγράφηκε πρόσφατα. Στη συνέχεια, χρησιμοποιήστε το Face ID ή το Touch ID για να ξεκλειδώσετε το άλμπουμ.
Πώς να ανακτήσετε αρχεία από τον πρόσφατα διαγραμμένο φάκελο
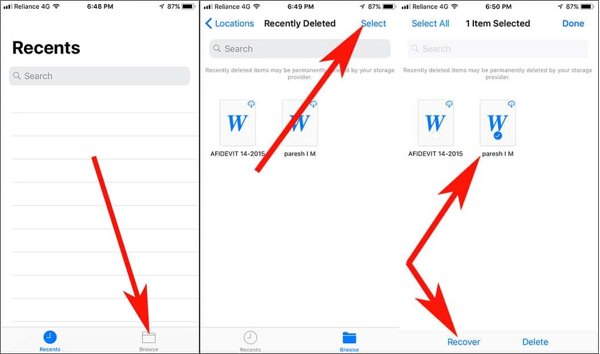
Εάν διαγράψατε τοπικά αρχεία κατά λάθος, ανοίξτε το Αρχεία εφαρμογή στο iPhone σας.
μεταβείτε στο Ξεφυλλίζω καρτέλα από το κάτω μέρος και επιλέξτε το Διαγράφηκε πρόσφατα ντοσιέ. Για να ανοίξετε αυτόν τον φάκελο, πρέπει να εισαγάγετε τον κωδικό πρόσβασής σας ξεκλείδωμα της αρχικής οθόνης.
Πατήστε το διαγραμμένο αρχείο ή έγγραφο που θέλετε να ανακτήσετε και πατήστε το Ανακτώ κουμπί. Για να ανακτήσετε πολλά αρχεία από τα πρόσφατα διαγραμμένα, πατήστε Επιλογή, επιλέξτε τα και πατήστε Ανακτώ. Εάν θέλετε να ανακτήσετε όλα τα αρχεία, πατήστε Ανάκτηση όλων.
Πώς να ανακτήσετε πρόσφατα διαγραμμένα μηνύματα στο iPhone
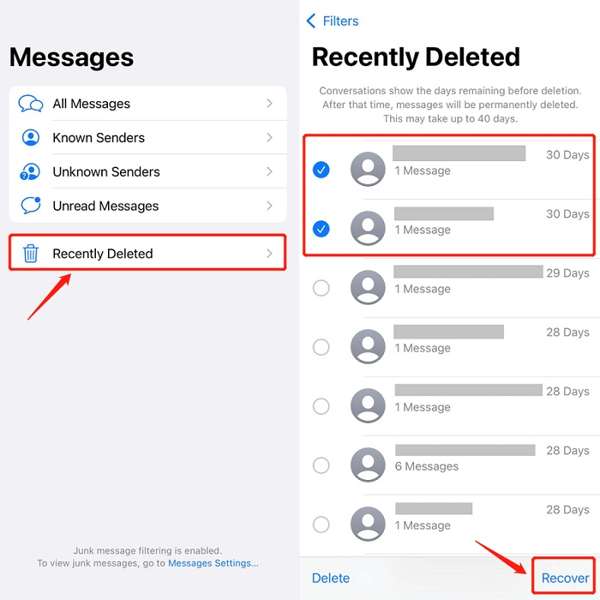
Εάν χρησιμοποιείτε iOS 16 ή νεότερη έκδοση και διαγράψετε σημαντικά μηνύματα κατά λάθος, πατήστε το Κουμπί φίλτρων στο δικό σας Μηνύματα εφαρμογή.
Αν δεν ενεργοποιήσατε Φιλτράρισμα άγνωστων αποστολέων στα Μηνύματα, πατήστε Επεξεργασία αντι αυτου.
Επιλέξτε το Διαγράφηκε πρόσφατα ή Εμφάνιση πρόσφατα διαγραμμένων φάκελο για πρόσβαση στο iPhone Φάκελος Πρόσφατα διαγραμμένος.
Παρακέντηση Επιλέγω, επιλέξτε τις επιθυμητές συνομιλίες και πατήστε το Ανακτώ κουμπί. Στη συνέχεια, επιβεβαιώστε την ενέργεια ανάκτησης μηνύματος.
Σημείωση:
Αυτός ο τρόπος είναι διαθέσιμος τόσο για μηνύματα κειμένου όσο και για το iMessage.
Πώς να ανακτήσετε τις πρόσφατες διαγραμμένες σημειώσεις στο iPhone
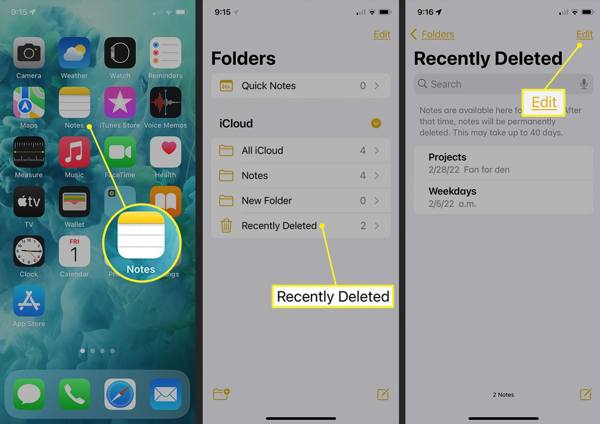
Ανοιξε το Σημειώσεις εφαρμογή από την αρχική οθόνη σας.
Πατήστε το Φάκελοι κουμπί και επιλέξτε το Πρόσφατα διαγραμμένος φάκελος κάτω από το iCloud επικεφαλίδα.
Πάτα το Επεξεργασία κουμπί, επιλέξτε τις σημειώσεις που σκοπεύετε να λάβετε πίσω και πατήστε το Κίνηση κουμπί στο κάτω μέρος. Στη συνέχεια, επιλέξτε πού θέλετε να μετακινήσετε τις σημειώσεις. Στη συνέχεια, μπορείτε να προβάλετε τις πρόσφατα διαγραμμένες σημειώσεις στην εφαρμογή Σημειώσεις.
Πώς να ανακτήσετε φωνητικά μηνύματα από πρόσφατα διαγραμμένο φάκελο
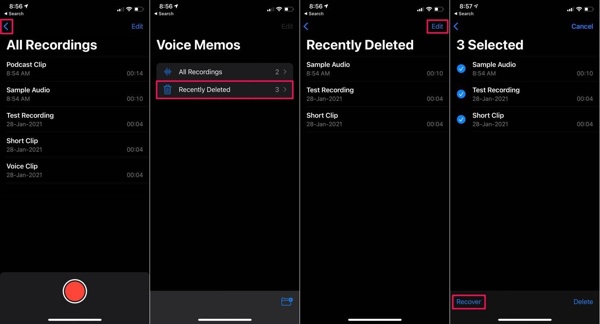
Για να βρείτε πού βρίσκεται ο φάκελος Πρόσφατα διαγραμμένα στο iPhone στο Φωνητικά σημειώματα εφαρμογή, πατήστε το Πίσω κουμπί και επιλέξτε Διαγράφηκε πρόσφατα.
Πάτα το Επεξεργασία κουμπί στην επάνω δεξιά πλευρά, επιλέξτε τα φωνητικά σημειώματα που ελπίζετε να ανακτήσετε και πατήστε το Ανακτώ κουμπί.
Εάν σας ζητηθεί, πατήστε το Ανακτώ και θα βρείτε τα πρόσφατα διαγραμμένα φωνητικά σημειώματα στον αρχικό φάκελο.
Πώς να ανακτήσετε πρόσφατα διαγραμμένες φωτογραφίες από το iCloud
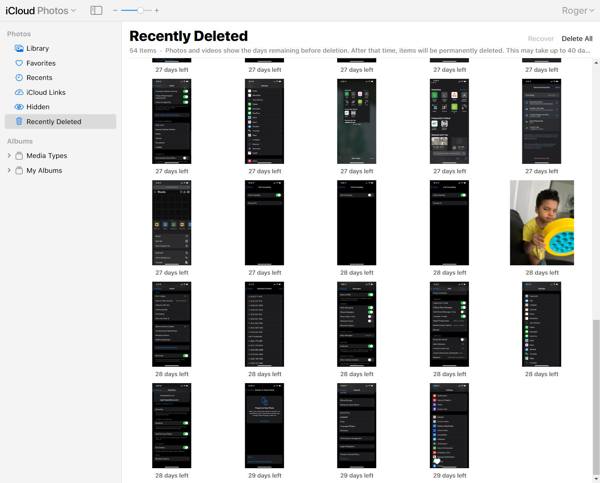
Εάν έχετε ενεργοποιήσει το iCloud Photos, μπορείτε να ανακτήσετε τις πρόσφατα διαγραμμένες φωτογραφίες μεταβαίνοντας στη διεύθυνση www.icloud.com σε ένα πρόγραμμα περιήγησης ιστού. Συνδεθείτε με το Apple ID και τον κωδικό πρόσβασής σας. Εάν το 2FA είναι ενεργοποιημένο, εισαγάγετε τον κωδικό επαλήθευσης. Εάν έχετε ξεχάσατε τον κωδικό πρόσβασης Apple ID σας, μπορείτε ακόμα να τα ανακτήσετε με συνδυασμένο email ή αριθμό τηλεφώνου.
Επιλέξτε το Φωτογραφίες επιλογή για να ανοίξετε το Φωτογραφίες iCloud ιστοσελίδα. Εναλλαγή στο Διαγράφηκε πρόσφατα άλμπουμ κάτω από το Φωτογραφίες με κατεύθυνση προς την αριστερή πλευρά.
Πάτα το Ctrl ή Cmd πατήστε στο πληκτρολόγιό σας και επιλέξτε κάθε φωτογραφία που θέλετε να ανακτήσετε. Στη συνέχεια κάντε κλικ στο Ανακτώ κουμπί και επιβεβαιώστε το.
Πώς να ανακτήσετε τα πρόσφατα διαγραμμένα στοιχεία από το iCloud Drive

Επισκεφτείτε το www.icloud.com σε ένα πρόγραμμα περιήγησης και συνδεθείτε στον λογαριασμό σας iCloud με το Apple ID και τον κωδικό πρόσβασής σας.
Επιλέξτε το iCloud Drive επιλογή για εισαγωγή στο iCloud Drive ιστοσελίδα. Κλικ Διαγράφηκε πρόσφατα στην κάτω δεξιά πλευρά για να αποκτήσετε πρόσβαση στον φάκελο Πρόσφατα διαγραμμένα στο iCloud Drive.
Επισημάνετε ένα αρχείο και κάντε κλικ στο Ανακτώ κουμπί. Ή κάντε κλικ στο Ανάκτηση όλων κουμπί για να ανακτήσετε όλα τα πρόσφατα διαγραμμένα αρχεία από το iCloud Drive.
Μέρος 3. Διάρκεια αποθήκευσης
Όταν διαγράφετε ένα στοιχείο στο iPhone σας, όπως μια φωτογραφία, ένα φωνητικό σημείωμα, μια σημείωση, ένα μήνυμα ή ένα αρχείο, θα μετακινηθεί στον φάκελο Πρόσφατη διαγραφή. Στη συνέχεια αποθηκεύεται εδώ για 30 ημέρες. Σημαίνει ότι έχετε 30 ημέρες για να ανακτήσετε το στοιχείο μετά τη διαγραφή του. Μετά τη διάρκεια, το στοιχείο θα διαγραφεί οριστικά από τη συσκευή σας.
Υπάρχουν μερικές περιπτώσεις στις οποίες δεν θα βρείτε τα επιθυμητά αρχεία ή στοιχεία στον φάκελο Πρόσφατα διαγραμμένα:
1. Διαγράψατε με μη αυτόματο τρόπο τα αρχεία στο φάκελο "Πρόσφατα διαγραμμένα".
2. Έχετε ανακτήσει τα διαγραμμένα στοιχεία από το φάκελο Πρόσφατα διαγραμμένα.
3. Τα αρχεία ή τα στοιχεία έχουν διαγραφεί για περισσότερες από 30 ημέρες.
Μέρος 4. Σημασία της λειτουργίας που διαγράφηκε πρόσφατα
Η δυνατότητα Πρόσφατα διαγραμμένα επιτρέπει στους χρήστες να ανακτήσουν στοιχεία που έχουν διαγραφεί κατά λάθος. Δίνει στους χρήστες ένα παράθυρο, διασφαλίζοντας ότι τα σημαντικά αρχεία μπορούν να ανακτηθούν σε περίπτωση ακούσιας διαγραφής. Ως εκ τούτου, είναι ένα πολύτιμο χαρακτηριστικό για τους χρήστες που θέλουν να προστατεύσουν τα δεδομένα τους και να αποφύγουν τη μη αναστρέψιμη απώλεια.
Πρώτον, η δυνατότητα Πρόσφατα διαγραμμένα βοηθά τους χρήστες να εντοπίζουν και να ανακτούν εύκολα τα διαγραμμένα στοιχεία εντός μιας περιόδου. Ανεξάρτητα από το εάν διαγράφετε αρχεία κατά λάθος ή διαγράφετε αρχεία και μετά μετανιώνετε, σας δίνει τη δυνατότητα να ανακτήσετε τα διαγραμμένα αρχεία και στοιχεία προτού αφαιρεθούν οριστικά από το iPhone ή το iPad σας.
Επιπλέον, αυτή η δυνατότητα απλοποιεί τη διαδικασία ανάκτησης δεδομένων σε συσκευές iOS. Η λειτουργία Πρόσφατα διαγραμμένα διευκολύνει τους χρήστες να ανακτήσουν τα διαγραμμένα στοιχεία με λίγα μόνο αγγίγματα. Ο φάκελος Recently Deleted συνήθως παραδίδει το Ανακτώ ή σχετική επιλογή.
Τρίτον, μπορείτε να προβάλετε και να ελέγξετε τα διαγραμμένα αρχεία ή στοιχεία στον φάκελο Πρόσφατα διαγραμμένα. Μπορείτε να αποκτήσετε πρόσβαση σε αυτήν τη λειτουργία μέσα από τις Φωτογραφίες, τα Αρχεία, τις Σημειώσεις, τις Φωνητικές σημειώσεις ή το iCloud και να ελέγξετε απευθείας τα πρόσφατα διαγραμμένα στοιχεία. Αυτή η δυνατότητα σάς επιτρέπει να ανακτήσετε εύκολα συγκεκριμένα στοιχεία ή όλα τα αρχεία.
Επιτέλους, η δυνατότητα Πρόσφατα διαγραμμένα δεν θα διαγράψει ή δεν θα επαναφέρει τη συσκευή σας. Σε αντίθεση με το αντίγραφο ασφαλείας του iCloud ή του iTunes/Finder, μπορείτε να ανακτήσετε τα διαγραμμένα αρχεία ή στοιχεία στις αρχικές τους θέσεις. Δεν θα διακόψει τα υπάρχοντα δεδομένα ούτε θα αντικαταστήσει τα τρέχοντα αρχεία στη συσκευή σας iOS.
Συμβουλές για τη χρήση της λειτουργίας που διαγράφηκε πρόσφατα
Η λειτουργία Recently Deleted είναι ένα πολύτιμο εργαλείο για τους χρήστες iOS στη διαχείριση ψηφιακού περιεχομένου. Η πλήρης χρήση αυτής της δυνατότητας διασφαλίζει ότι μπορείτε να ανακτήσετε αποτελεσματικά τυχόν στοιχεία που διαγράφηκαν πρόσφατα. Ακολουθούν μερικές σημαντικές συμβουλές:
1. Ελέγχετε τακτικά το φάκελο Recently Deleted. Συνηθίστε να ελέγχετε το άλμπουμ και το φάκελο Πρόσφατα διαγραμμένα σε κάθε διαθέσιμη εφαρμογή στη συσκευή σας. Για να μην χάσετε την ευκαιρία ανάκτησης δεδομένων.
2. Χρησιμοποιήστε τη λειτουργία αναζήτησης. Εάν έχετε μεγάλο αριθμό αρχείων και στοιχείων στο φάκελο Πρόσφατα διαγραμμένα, η λειτουργία αναζήτησης σάς επιτρέπει να εντοπίσετε γρήγορα το επιθυμητό αντικείμενο.
3. Να προσέχετε την περίοδο διατήρησης. Ο φάκελος "Πρόσφατα διαγραμμένα" δεν θα αποθηκεύει στοιχεία για πάντα. Μπορείτε να αποκτήσετε πρόσβαση στο φάκελο για να ελέγξετε τις ημέρες που απομένουν πριν από την οριστική κατάργηση των στοιχείων.
Μέρος 5: Τι να κάνετε εάν δεν μπορείτε να βρείτε αρχεία σε πρόσφατα διαγραμμένα
Η λειτουργία Πρόσφατα διαγραμμένα δεν είναι ιδανική για ανάκτηση δεδομένων σε συσκευές iOS. Το όριο των 30 ημερών είναι μεγάλο πρόβλημα. Μετά τη λήξη, τα αρχεία σας θα διαγραφούν οριστικά. Φυσικά, αυτά τα αρχεία δεν αφαιρούνται εντελώς από τη μνήμη του iPhone σας. Αντίθετα, ο χώρος επισημαίνεται ως κενός και περιμένει νέα δεδομένα. Πριν αντικατασταθούν αυτά τα αρχεία, έχετε την ευκαιρία να τα ανακτήσετε με ένα ισχυρό εργαλείο ανάκτησης δεδομένων, όπως το imyPass iPhone Data Recovery.
Βασικά χαρακτηριστικά του καλύτερου εργαλείου ανάκτησης δεδομένων iPhone
1. Ανακτήστε εύκολα τα πρόσφατα διαγραμμένα αρχεία και τα μόνιμα διαγραμμένα δεδομένα.
2. Ανακτήστε τα διαγραμμένα αρχεία σε iPhone ή iPad με ένα κλικ.
3. Επαναφέρετε τα χαμένα αρχεία από το iCloud ή το iTunes backup χωρίς επαναφορά.
4. Υποστηρίξτε ένα ευρύ φάσμα τύπων δεδομένων, συμπεριλαμβανομένων επαφών, SMS, αρχείων πολυμέσων κ.λπ.
5. Συμβατό με την τελευταία έκδοση iOS και iPhone.
Πώς να ανακτήσετε αρχεία από το iPhone εάν δεν μπορείτε να τα βρείτε στα πρόσφατα διαγραμμένα
Συνδεθείτε στο iPhone σας
Εκκινήστε το καλύτερο λογισμικό ανάκτησης δεδομένων iPhone αφού το εγκαταστήσετε στον υπολογιστή σας. Είναι διαθέσιμο σε Windows 11/10/8/7 και Mac OS X. Μεταβείτε στο Ανάκτηση από συσκευή iOS καρτέλα από την αριστερή πλαϊνή γραμμή. Στη συνέχεια, συνδέστε το iPhone σας στον υπολογιστή σας με ένα καλώδιο Lightning. Εάν σας ζητηθεί, πατήστε το Εμπιστοσύνη κουμπί στη συσκευή σας. Στη συνέχεια, κάντε κλικ στην Έναρξη σάρωσης κουμπί για να ξεκινήσει η σάρωση δεδομένων με δυνατότητα ανάκτησης στο iPhone σας.
Εάν σκοπεύετε να ανακτήσετε τα διαγραμμένα στοιχεία από το iTunes ή το iCloud backup, επιλέξτε Ανάκτηση από το αρχείο αντιγράφου ασφαλείας του iTunes ή Ανάκτηση από το iCloud Backup File. Στη συνέχεια, ακολουθήστε τις οδηγίες που εμφανίζονται στην οθόνη για να λάβετε τα επιθυμητά δεδομένα.
Προεπισκόπηση διαγραμμένων δεδομένων
Όταν ολοκληρωθεί η σάρωση δεδομένων, θα εμφανιστεί το κύριο παράθυρο. Επιλέξτε τύπους δεδομένων στην αριστερή στήλη. Για να ανακτήσετε τις διαγραμμένες φωτογραφίες iPhone, για παράδειγμα, επιλέξτε Ρολό κάμεραςκαι επιλέξτε Εμφάνιση μόνο διαγραμμένων από την επάνω αναπτυσσόμενη λίστα. Τώρα, μπορείτε να δείτε τις πρόσφατα διαγραμμένες φωτογραφίες.
Ανακτήστε τα πρόσφατα διαγραμμένα αρχεία
Επιλέξτε τα αρχεία και τα στοιχεία που θέλετε να λάβετε πίσω και κάντε κλικ στο Ανακτώ κουμπί στην κάτω δεξιά γωνία. Εάν σας ζητηθεί, ορίστε έναν φάκελο εξόδου και πατήστε το Ανακτώ κουμπί ξανά. Λίγα δευτερόλεπτα αργότερα, μπορείτε να ελέγξετε τα πρόσφατα διαγραμμένα αρχεία στον σκληρό σας δίσκο.
συμπέρασμα
Αυτός ο οδηγός έχει συζητήσει πώς να μεταβείτε στον φάκελο Πρόσφατα διαγραμμένα στο iPhone ή το iPad σας. Οι ενσωματωμένες εφαρμογές και υπηρεσίες, όπως οι Φωτογραφίες, τα Μηνύματα, οι Σημειώσεις, οι Φωνητικές σημειώσεις και το iCloud, διαθέτουν μια δυνατότητα που ονομάζεται Πρόσφατα διαγραμμένα. Σας επιτρέπει να ανακτήσετε γρήγορα τα αρχεία και τα στοιχεία που διαγράψατε εντός 30 ημερών. Επιπλέον, εξηγήσαμε επίσης τη σημασία και τις βέλτιστες πρακτικές αυτής της δυνατότητας. Το imyPass iPhone Data Recovery σάς επιτρέπει να επαναφέρετε τα διαγραμμένα αρχεία και στοιχεία εάν δεν μπορείτε να τα βρείτε στον φάκελο Πρόσφατα διαγραμμένα. Περισσότερες ερωτήσεις; Μη διστάσετε να αφήσετε ένα μήνυμα κάτω από αυτήν την ανάρτηση.

