Πώς να ανακτήσετε τις πρόσφατα διαγραμμένες φωτογραφίες από το iPhone
Οι ψηφιακές φωτογραφικές μηχανές ξεθωριάζουν, αλλά η λήψη φωτογραφιών γίνεται όλο και πιο δημοφιλής λόγω της εκλαΐκευσης των smartphone, ειδικά των iPhone. Η προηγμένη τεχνολογία φακών στις συσκευές Apple επιτρέπει στους χρήστες να απαθανατίζουν αναμνήσεις και στιγμές. Ωστόσο, ορισμένοι χρήστες αντιμετώπισαν το πρόβλημα της τυχαίας διαγραφής φωτογραφιών. Η Apple παρουσίασε το άλμπουμ Πρόσφατα διαγραμμένα για να διατηρήσει τις διαγραμμένες φωτογραφίες. Αυτός ο οδηγός σάς λέει πώς να ανακτήσετε φωτογραφίες που διαγράφηκαν πρόσφατα σε iPhone και iPad.
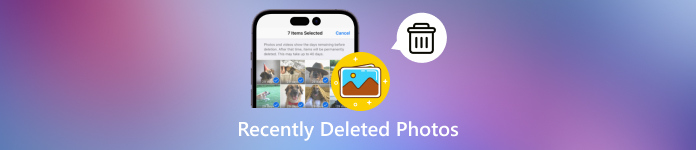
Σε αυτό το άρθρο:
Μέρος 1: Τι διαγράφηκε πρόσφατα στις φωτογραφίες
Η Apple πρόσθεσε το άλμπουμ Πρόσφατα διαγραμμένα στο iOS 9 και νεότερο. Έχει σχεδιαστεί για να παρέχει στους χρήστες iPhone μια περίοδο χάριτος για να βρουν φωτογραφίες που διαγράφηκαν κατά λάθος. Όταν επιλέγετε μια φωτογραφία στο Camera Roll και πατήστε το Διαγράφω κουμπί σκόπιμα ή κατά λάθος, δεν αφαιρείται αμέσως. Εναλλακτικά, γίνεται μετεγκατάσταση στο άλμπουμ Πρόσφατα διαγραμμένα και διατηρείται εδώ για 30 ημέρες.
Το iOS μετακινεί αυτόματα τις διαγραμμένες φωτογραφίες στο άλμπουμ Πρόσφατα διαγραμμένα, το οποίο λειτουργεί ως προσωρινός χώρος αποθήκευσης. Πριν τις διαγράψετε ξανά στο άλμπουμ Πρόσφατα διαγραμμένα ή την ημερομηνία λήξης, μπορείτε να ανακτήσετε τις πρόσφατα διαγραμμένες φωτογραφίες σας. Κατά τη διάρκεια του παραθύρου των 30 ημερών, οι χρήστες εξακολουθούν να έχουν πρόσβαση στα διαγραμμένα αρχεία πολυμέσων και μπορούν να αποφασίσουν να τα επαναφέρουν στο Camera Roll, εάν το επιθυμούν.
Μετά από 30 ημέρες, οι διαγραμμένες φωτογραφίες αφαιρούνται αυτόματα από το άλμπουμ Πρόσφατα διαγραμμένα και εξαφανίζονται οριστικά από τη συσκευή σας.
Μέρος 2: Πώς να αποκτήσετε πρόσβαση σε φωτογραφίες που διαγράφηκαν πρόσφατα στο iPhone
Το άλμπουμ Πρόσφατα διαγραμμένα διατηρεί όλες τις φωτογραφίες διαγραμμένες τις τελευταίες 30 ημέρες. Αυτό παρέχει έναν τρόπο πρόσβασης στις πρόσφατα διαγραμμένες φωτογραφίες σε iPhone και iPad προτού διαγραφούν οριστικά.
Πώς να βρείτε το άλμπουμ που διαγράφηκε πρόσφατα
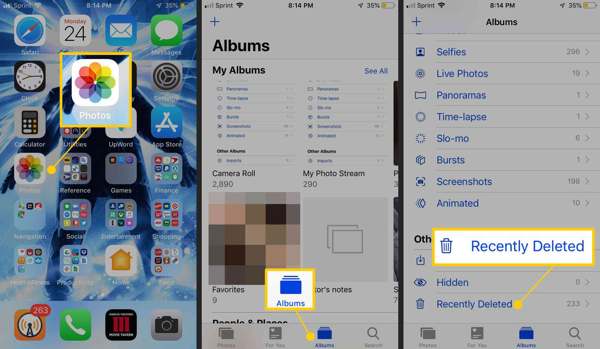
Ανοιξε το Φωτογραφίες εφαρμογή στην αρχική σας οθόνη.
μεταβείτε στο Άλμπουμ καρτέλα στο κάτω μέρος.
Επιλέξτε το Διαγράφηκε πρόσφατα άλμπουμ κάτω από το Άλλα άλμπουμ επικεφαλίδα. Εάν έχετε ενεργοποιήσει Χρησιμοποιήστε το Face ID για τα κρυφά και τα πρόσφατα διαγραμμένα άλμπουμ, εισαγάγετε το Face ID σας για να δείτε φωτογραφίες που διαγράφηκαν πρόσφατα. Εάν δεν έχετε αναγνωριστικό προσώπου, μπορείτε απλώς να εισαγάγετε τον κωδικό πρόσβασης που χρησιμοποιείτε ξεκλειδώστε το iPhone σας.
Πώς να ανακτήσετε τις πρόσφατα διαγραμμένες φωτογραφίες
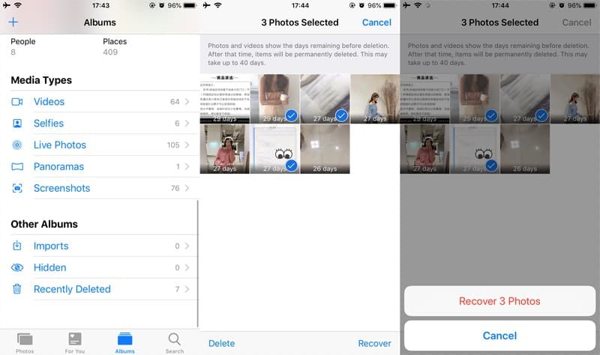
Εάν θέλετε να ανακτήσετε πρόσφατα διαγραμμένες φωτογραφίες, πατήστε το Επιλέγω κουμπί στο άλμπουμ Πρόσφατα διαγραμμένα.
Στη συνέχεια, πατήστε κάθε εικόνα που θέλετε να αναιρέσετε τη διαγραφή. Μόλις επιλεγεί, θα δείτε ένα σημάδι επιλογής στην εικόνα.
Πατήστε το Ανακτώ κουμπί στην κάτω δεξιά γωνία. Εάν σας ζητηθεί, πατήστε το Ανάκτηση [αριθμός] Φωτογραφίες κουμπί για επιβεβαίωση της ενέργειας. Στη συνέχεια, θα δείτε τις πρόσφατα διαγραμμένες φωτογραφίες του iPhone στα αρχικά τους άλμπουμ.
Μέρος 3: Πώς να ανακτήσετε παλιές διαγραμμένες φωτογραφίες
Είναι δύσκολο να ανακτήσετε τις διαγραμμένες φωτογραφίες μετά τη διαγραφή τους από το άλμπουμ Πρόσφατα διαγραμμένα. Εάν έχετε αντίγραφο ασφαλείας iTunes ή iCloud, είναι μια άλλη ιστορία. Με άλλα λόγια, μπορείτε να ανακτήσετε μόνιμα διαγραμμένες φωτογραφίες στο iPhone σας από το αντίγραφο ασφαλείας σας.
Πώς να επαναφέρετε παλιές διαγραμμένες φωτογραφίες από το iTunes/Finder Backup
Συνδέστε το iPhone σας στον υπολογιστή σας με ένα συμβατό καλώδιο.
Ανοίξτε το iTunes στον υπολογιστή σας ή στο macOS Mojave και παλαιότερα ή εκτελέστε το Finder σε macOS Catalina και νεότερα.
Μόλις εντοπιστεί η συσκευή σας, κάντε κλικ στο Τηλέφωνο κουμπί στο iTunes ή το όνομα του iPhone σας στο Finder. Πηγαίνετε στο Περίληψη καρτέλα ή Γενικός αυτί.
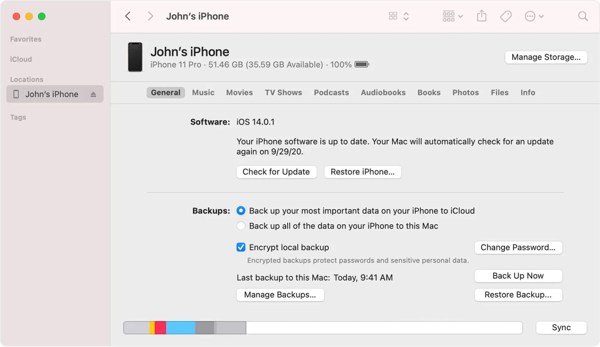
Στη συνέχεια, κάντε κλικ στο Επαναφορά αντιγράφων ασφαλείας κουμπί στο Αντίγραφα ασφαλείας τμήμα. Μπορεί επίσης να χρειαστεί να εισαγάγετε το Κωδικός αντιγράφου ασφαλείας iTunes αν το έχετε ορίσει ποτέ.
Στη συνέχεια, επιλέξτε το αντίγραφο ασφαλείας που περιλαμβάνει τις πρόσφατα διαγραμμένες φωτογραφίες που θέλετε να λάβετε και κάντε κλικ στο Επαναφέρω κουμπί.

Ακολουθήστε τις οδηγίες που εμφανίζονται στην οθόνη για να επαναφέρετε το αντίγραφο ασφαλείας στο iPhone σας. Στη συνέχεια, μπορείτε να δείτε τις πρόσφατα διαγραμμένες φωτογραφίες.
Σημείωση:
Αυτός ο τρόπος απαιτεί υπολογιστή και καλώδιο. Επιπλέον, τα τρέχοντα δεδομένα σας στο iPhone σας θα αντικατασταθούν από το αντίγραφο ασφαλείας.
Πώς να ανακτήσετε παλιές διαγραμμένες φωτογραφίες από το iCloud Backup
Εκτελέστε την εφαρμογή Ρυθμίσεις.
Παω σε Γενικόςκαι επιλέξτε Μεταφορά ή επαναφορά iPhone σε iOS 15 και νεότερη έκδοση ή Επαναφορά σε iOS 14 και παλαιότερες εκδόσεις. Παρακέντηση Διαγραφή όλου του περιεχομένου και των ρυθμίσεων. Στη συνέχεια, ακολουθήστε τις οδηγίες που εμφανίζονται στην οθόνη για να επαναφέρετε τις εργοστασιακές ρυθμίσεις της συσκευής σας.

Περιμένετε να επανεκκινηθεί η συσκευή σας. Στη συνέχεια, ρυθμίστε το από το Γειά σου οθόνη.
Κατά τη διάρκεια της εγκατάστασης, φροντίστε να συνδέσετε το iPhone σας σε δίκτυο Wi-Fi. Επιλέγω Επαναφορά από το iCloud Backup στο Εφαρμογές και δεδομένα οθόνη.
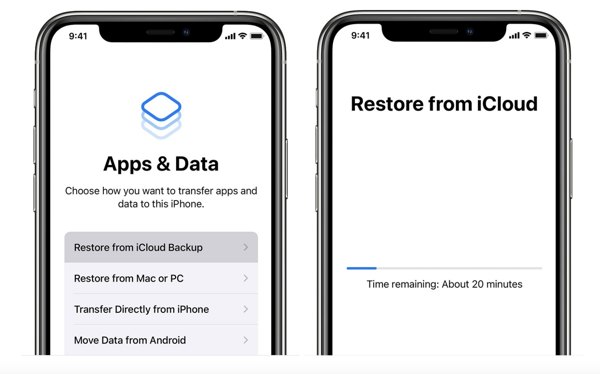
Συνδεθείτε με το Apple ID και τον κωδικό πρόσβασής σας, επιλέξτε ένα κατάλληλο αρχείο αντιγράφου ασφαλείας και ξεκινήστε την ανάκτηση φωτογραφιών που διαγράψατε πρόσφατα στο iPhone σας.
Όταν ολοκληρωθεί, ολοκληρώστε τη διαδικασία εγκατάστασης.
Σημείωση:
Βεβαιωθείτε ότι έχετε αντίγραφο ασφαλείας iCloud. Επιπλέον, οι φωτογραφίες που συγχρονίζονται με το iCloud δεν θα περιλαμβάνουν το αντίγραφο ασφαλείας του iCloud.
Μέρος 4: Πώς να ανακτήσετε μόνιμα διαγραμμένες φωτογραφίες χωρίς αντίγραφο ασφαλείας
Μπορείτε να ανακτήσετε τις διαγραμμένες φωτογραφίες αφού τις διαγράψετε από το άλμπουμ Πρόσφατα διαγραμμένα χωρίς αντίγραφο ασφαλείας; Η απάντηση είναι ναι. Οι μόνιμα διαγραμμένες φωτογραφίες παραμένουν στη μνήμη σας προτού αντικατασταθούν από νέα δεδομένα. Αυτό σας δίνει την ευκαιρία να τα επαναφέρετε με ένα ισχυρό εργαλείο ανάκτησης δεδομένων. Από αυτό το σημείο, προτείνουμε το imyPass iPhone Data Recovery. Σαρώνει τον εσωτερικό χώρο αποθήκευσης στο iPhone σας και εμφανίζει τις διαγραμμένες φωτογραφίες για ανάκτηση.
Κύρια χαρακτηριστικά του iPhone Data Recovery
1. Βρείτε φωτογραφίες που διαγράφηκαν πρόσφατα στο iPhone χωρίς αντίγραφο ασφαλείας.
2. Εξάγετε τις διαγραμμένες εικόνες από το iTunes/iCloud backup χωρίς να επαναφέρετε τη συσκευή σας.
3. Διατηρήστε τη μορφή και την ποιότητα της φωτογραφίας.
4. Υποστηρίξτε μια ποικιλία μορφών εικόνας, συμπεριλαμβανομένου του HEIC.
5. Συμβατό με τις πιο πρόσφατες εκδόσεις iOS και iPhone.
Πώς να ανακτήσετε μόνιμα διαγραμμένες φωτογραφίες iPhone χωρίς αντίγραφο ασφαλείας
Σαρώστε το iPhone σας
Εκκινήστε το καλύτερο λογισμικό ανάκτησης δεδομένων iPhone αφού το εγκαταστήσετε στον υπολογιστή σας. Υπάρχει μια άλλη έκδοση για χρήστες Mac. Συνδέστε το iPhone σας στον υπολογιστή με ένα καλώδιο Lightning. Πηγαίνετε στο Ανάκτηση από συσκευή iOS καρτέλα στην αριστερή πλευρά. Εάν σας ζητηθεί, πατήστε το Εμπιστοσύνη κουμπί στην οθόνη του iPhone σας. Στη συνέχεια, κάντε κλικ στο Ξεκινήστε τη σάρωση κουμπί για να αρχίσετε να εξετάζετε τη διαγραφή φωτογραφιών και δεδομένων στο iPhone σας.
Εάν θέλετε να εξαγάγετε διαγραμμένες φωτογραφίες από το iTunes ή το iCloud backup, επιλέξτε Ανάκτηση από το αρχείο αντιγράφου ασφαλείας του iTunes ή Ανάκτηση από το iCloud Backup File αντι αυτου.
Προεπισκόπηση διαγραμμένων φωτογραφιών
Μόλις ολοκληρωθεί η σάρωση δεδομένων, θα μεταφερθείτε στο παράθυρο προεπισκόπησης. Πηγαίνετε στο Ρολό κάμερας καρτέλα από την αριστερή πλευρά και επιλέξτε Εμφάνιση μόνο διαγραμμένων από την επάνω αναπτυσσόμενη λίστα. Τώρα, μπορείτε να κάνετε προεπισκόπηση των μικρογραφιών των διαγραμμένων φωτογραφιών στο iPhone σας. Για να δείτε την αρχική φωτογραφία, κάντε κλικ και ανοίξτε την.
Ανάκτηση διαγραμμένων φωτογραφιών iPhone
Επιλέξτε το πλαίσιο ελέγχου δίπλα σε κάθε φωτογραφία που θέλετε να επιστρέψετε και κάντε κλικ στο Ανακτώ κουμπί στην κάτω δεξιά γωνία. Στη συνέχεια, κάντε κλικ στο Ανοιξε και επιλέξτε έναν κατάλογο για να αποθηκεύσετε την έξοδο. Στη συνέχεια κάντε κλικ στο Ανακτώ πατήστε ξανά για να ανακτήσετε τις διαγραμμένες φωτογραφίες iPhone στον σκληρό σας δίσκο. Περιμένετε να ολοκληρωθεί η διαδικασία και αποσυνδέστε το iPhone σας.
συμπέρασμα
Αυτός ο οδηγός έχει εξηγήσει τι φωτογραφίες που διαγράφηκαν πρόσφατα στο iPhone. Το άλμπουμ Πρόσφατα διαγραμμένα σάς δίνει τη δυνατότητα να ανακτήσετε τις διαγραμμένες φωτογραφίες εντός 30 ημερών. Μετά την ημερομηνία λήξης, μπορείτε επίσης να επαναφέρετε τις χαμένες φωτογραφίες σας από το iTunes/Finder ή το iCloud backup. Επιπλέον, το imyPass iPhone Data Recovery είναι η απόλυτη λύση για να ανακτήσετε τις φωτογραφίες σας iPhone χωρίς αντίγραφο ασφαλείας. Εάν έχετε άλλες ερωτήσεις σχετικά με αυτό το θέμα, μη διστάσετε να αφήσετε ένα μήνυμα κάτω από αυτήν την ανάρτηση και θα σας απαντήσουμε το συντομότερο δυνατό.

