Πώς να κλειδώσετε την οθόνη στο Android σε διάφορες καταστάσεις
Η οθόνη κλειδώματος Android δεν είναι μόνο ένα μέτρο ασφαλείας σε smartphone και tablet, αλλά επίσης ενσωματώνει συντομεύσεις και widget. Με άλλα λόγια, μπορείτε να ακούτε μουσική, να παρακολουθείτε βίντεο και να λαμβάνετε ειδοποιήσεις και μηνύματα στην οθόνη κλειδώματος. Επιπλέον, μπορείτε κλειδώστε την οθόνη σε ένα Android τηλέφωνο με πολλούς τρόπους. Αυτός ο οδηγός σάς λέει τους κατάλληλους τρόπους για να εισέλθετε στην οθόνη κλειδώματος σε διάφορες καταστάσεις.
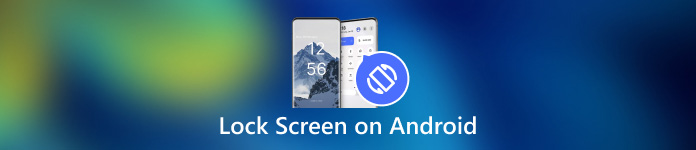
Σε αυτό το άρθρο:
Μέρος 1: Πώς να κλειδώσετε την οθόνη στο Android
Τρόπος 1: Κλείδωμα της οθόνης Android μέσω χρονοδιακόπτη
Ο ευκολότερος τρόπος για να κλειδώσετε την οθόνη Android από την αφή είναι να ρυθμίσετε το χρονόμετρο. Αφού ρυθμίσετε το κλείδωμα της οθόνης σας, μπορείτε να ορίσετε το χρονικό όριο. Όταν η οθόνη σας είναι ανενεργή για ένα χρονικό διάστημα, θα εμφανιστεί η οθόνη κλειδώματος.

Ανοίξτε την εφαρμογή Ρυθμίσεις από το δίσκο εφαρμογών σας. Πηγαίνετε στο Ασφάλεια και απόρρητο ή σχετική καρτέλα και επιλέξτε Ξεκλείδωμα συσκευής.
Πατήστε το Ρυθμίσεις κλειδώματος οθόνης κουμπί με α Γρανάζι εικόνισμα.
Στη συνέχεια πατήστε Κλείδωμα μετά το χρονικό όριο της οθόνηςκαι επιλέξτε τη σωστή διάρκεια, από λίγα δευτερόλεπτα έως 30 λεπτά.
Βάλτε το τηλέφωνό σας για λίγο και η οθόνη θα κλειδώσει αυτόματα.
Τρόπος 2: Κλείδωμα οθόνης Android με φυσικό κουμπί

Από προεπιλογή, μπορείτε να κλειδώσετε την οθόνη σας Android με το Εξουσία κουμπί. Αυτός ο εύκολος τρόπος είναι διαθέσιμος σε όλες σχεδόν τις συσκευές Android. Επιπλέον, μπορείτε να αλλάξετε το φυσικό κουμπί μέσω της σωστής ρύθμισης.
Όταν θέλετε να κλειδώσετε την οθόνη σας, πατήστε το Εξουσία κουμπί μέχρι να γίνει μαύρη η οθόνη σας. Στη συνέχεια πατήστε το Εξουσία πατήστε ξανά και θα δείτε την οθόνη κλειδώματος. Το κουμπί λειτουργίας βρίσκεται συνήθως στη δεξιά πλευρά των συσκευών Android δίπλα στα κουμπιά έντασης ήχου.
Τρόπος 3: Κλείδωμα οθόνης σε Android από το μενού προσβασιμότητας
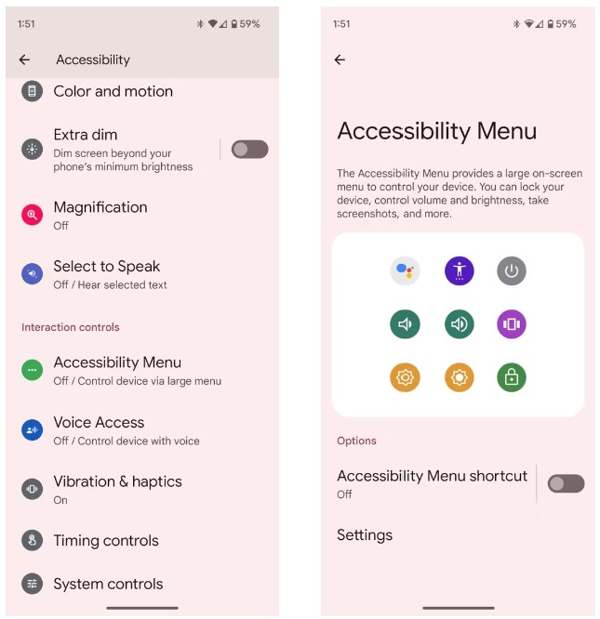
Το μενού προσβασιμότητας είναι ένα μενού στην οθόνη που έχει δημιουργηθεί σε συσκευές Android. Σας επιτρέπει να ελέγχετε ορισμένες βασικές λειτουργίες σε οποιαδήποτε οθόνη, όπως το Google Assistant, τη ρύθμιση της έντασης του ήχου, τις ειδοποιήσεις και άλλα.
Αρχικά, ενεργοποιήστε το μενού προσβασιμότητας στο Android. Εκτελέστε το Ρυθμίσεις εφαρμογή, αγγίξτε Προσιτότητακαι επιλέξτε Μενού προσβασιμότητας.
Εναλλαγή στο Συντόμευση μενού προσβασιμότητας επιλογή.
Όταν σας ζητηθεί, πατήστε Επιτρέπω. Αν δείτε το διάφανο Προσιτότητα κουμπί που επιπλέει στην οθόνη σας, έχει ρυθμιστεί με επιτυχία.
Όταν θέλετε να κλειδώσετε την οθόνη σας Android, πατήστε το διαφανές κουμπί και επιλέξτε Κλείδωμα οθόνης.
Τρόπος 4: Κλείδωμα οθόνης Android με καρφίτσωμα εφαρμογής
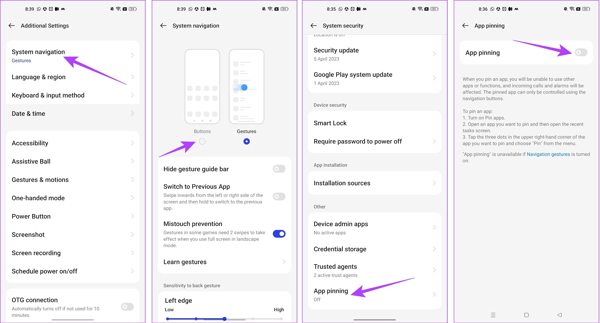
Εάν θέλετε να κλειδώσετε την οθόνη στο Android ενώ παρακολουθείτε βίντεο, είναι διαθέσιμη η ενσωματωμένη λειτουργία Pinning εφαρμογής. Σας επιτρέπει να κλειδώνετε την οθόνη μιας συσκευής Android σε μία μόνο εφαρμογή, όπως η εφαρμογή βίντεο.
Εκτελέστε το Ρυθμίσεις εφαρμογή και μεταβείτε στο Πρόσθετες ρυθμίσεις αυτί.
Παρακέντηση Πλοήγηση συστήματοςκαι επιλέξτε Κουμπιά.
Επιστρέψτε στο Ρυθμίσεις εφαρμογή, κατευθυνθείτε προς Κωδικός πρόσβασης & Ασφάλειακαι επιλέξτε Ασφάλεια Συστήματος.
Κάντε κύλιση προς τα κάτω για να βρείτε Καρφίτσωμα εφαρμογής, πατήστε το και ενεργοποιήστε το Καρφίτσωμα εφαρμογής.
Στη συνέχεια, ανοίξτε την εφαρμογή βίντεο από το δίσκο εναλλαγής εφαρμογών και πατήστε το Περισσότερο κουμπί με ένα εικονίδιο με τρεις κουκκίδες και επιλέξτε Καρφίτσα.
Τρόπος 5: Κλείδωμα οθόνης στο Android κατά την παρακολούθηση βίντεο
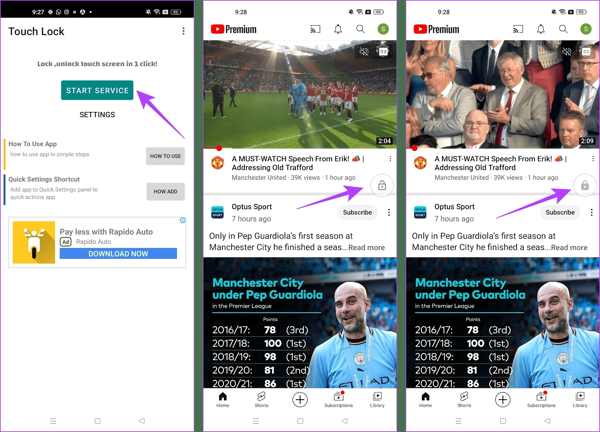
Μια εφαρμογή τρίτου μέρους είναι ένας άλλος τρόπος για να κλειδώσετε την οθόνη στο Android ενώ παρακολουθείτε YouTube. Το Touch Lock, για παράδειγμα, είναι μια καλά σχεδιασμένη εφαρμογή για να παγώνει την οθόνη σας Android ενώ χρησιμοποιείτε μία μόνο εφαρμογή.
Κατεβάστε την εφαρμογή από το Play Store σας δωρεάν, ανοίξτε την και εκχωρήστε τα δικαιώματα.
απ Ξεκινήστε την υπηρεσία, βρείτε το YouTube ή κάποια άλλη εφαρμογή στην οποία θέλετε να αποκτήσετε πρόσβαση στην οθόνη κλειδώματος και το αιωρούμενο κουμπί Κλείδωμα χρησιμοποιείται για τον έλεγχο της οθόνης σας.
Παίξτε το βίντεο που θέλετε να παρακολουθήσετε και πατήστε το Κλειδαριά κουμπί για είσοδο στην οθόνη κλειδώματος. Για να ξεκλειδώσετε την οθόνη σας, πατήστε δύο φορές το Κλειδαριά κουμπί.
Συμβουλή μπόνους: Πώς να παρακάμψετε την οθόνη κλειδώματος Android
Όπως μπορείτε να δείτε, έχετε πολλούς τρόπους για να κλειδώσετε την οθόνη Android. Τι γίνεται με το ξεκλείδωμα της οθόνης σας όταν ξεχάσατε τον κωδικό πρόσβασής σας; Το ισχυρό λογισμικό ξεκλειδώματος Android, όπως το Dr.Fone - Screen Unlock (Android), είναι χρήσιμο.
Κύρια χαρακτηριστικά του λογισμικού ξεκλειδώματος Android
1. Καταργήστε εύκολα τυχόν κλειδώματα οθόνης από το Android.
2. Υποστήριξη κωδικών πρόσβασης, PIN, μοτίβακαι βιομετρικές ταυτότητες.
3. Εύκολο στη χρήση και δεν απαιτεί τεχνικές δεξιότητες.
4. Συμβατό με μεγάλη γκάμα μοντέλων τηλεφώνων Android.
Πώς να παρακάμψετε την οθόνη κλειδώματος στο Android χωρίς κωδικό πρόσβασης
Εγκαταστήστε το λογισμικό στον υπολογιστή σας και εκκινήστε το. Επιλέγω Ξεκλείδωμα οθόνης από την αρχική διεπαφή, πατήστε το Android επιλογή και κάντε κλικ Ξεκλειδώστε την οθόνη Android.
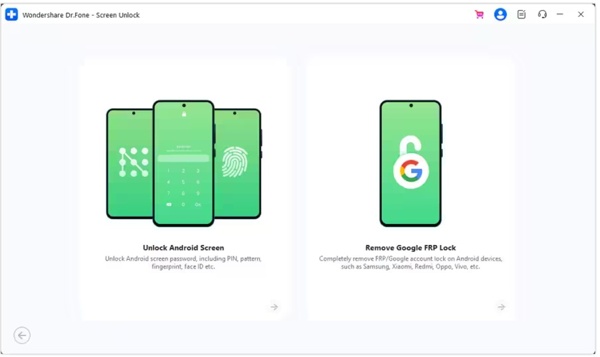
Επιλέξτε τη μάρκα του τηλεφώνου σας και κάντε κλικ Αφαιρέστε το κλείδωμα οθόνης. Για παλαιότερες συσκευές Samsung, επιλέξτε Αφαίρεση χωρίς απώλεια δεδομένων.
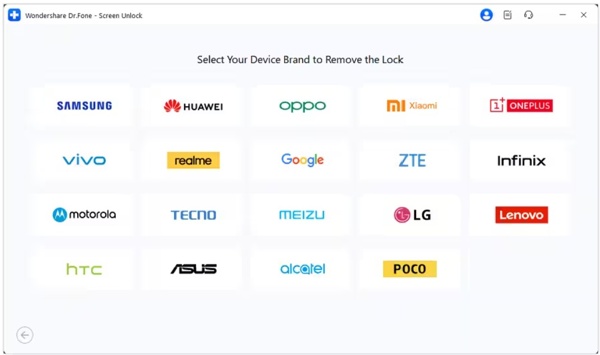
Στη συνέχεια, συνδέστε το τηλέφωνό σας στον υπολογιστή σας με ένα καλώδιο USB. Μόλις εντοπιστεί η συσκευή σας, ελέγξτε τις πληροφορίες της συσκευής σας. Διορθώστε το αν κάτι δεν πάει καλά.
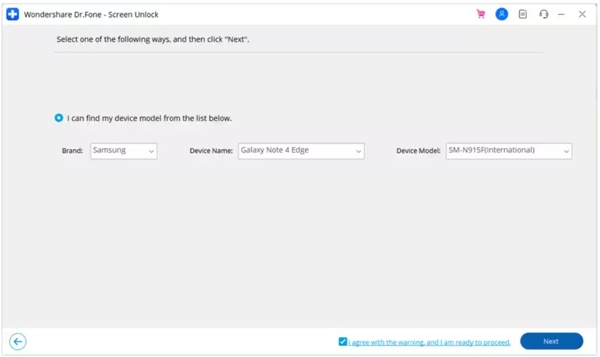
Κάντε κλικ στο Επόμενο κουμπί, είσοδος 000000, και χτυπήστε Επιβεβαιώνω. Στη συνέχεια, ακολουθήστε τις οδηγίες για να τοποθετήσετε τη συσκευή σας Λειτουργία λήψης, και το λογισμικό θα λειτουργεί αυτόματα.
Συχνές ερωτήσεις.
-
Μπορώ να κλειδώσω την οθόνη στο Android με χειρονομίες;
Ναι, αλλά μόνο ένα μέρος των τηλεφώνων Android υποστηρίζει αυτήν τη δυνατότητα. Για παράδειγμα, μπορείτε να μεταβείτε στο Προηγμένες δυνατότητες στο Ρυθμίσεις εφαρμογή στο Xiaomi, επιλέξτε Κινήσεις και χειρονομίες, και ενεργοποιήστε Πατήστε δύο φορές για να απενεργοποιήσετε την οθόνη.
-
Το Smart Lock απενεργοποιεί την οθόνη στο Android;
Smart Lock έχει σχεδιαστεί για να ξεκλειδώνει την οθόνη σας Android, αλλά όταν αφήνετε αξιόπιστα μέρη ή αξιόπιστες συσκευές μακριά, το τηλέφωνό σας θα κλειδωθεί.
-
Γιατί η οθόνη μου κλειδώνει αυτόματα;
Το Android σάς επιτρέπει να κλειδώνετε αυτόματα την οθόνη. Μόλις το ενεργοποιήσετε κατά τη ρύθμιση του Lock Screen ή την ενεργοποίηση του Smart Lock, το τηλέφωνό σας θα κλειδώσει αυτόματα.
συμπέρασμα
Αυτό το άρθρο σας έχει πει τουλάχιστον πέντε τρόπους κλειδώστε την οθόνη στο Android σας τηλέφωνο ή tablet. Το φυσικό κουμπί είναι διαθέσιμο σε όλες τις συσκευές Android. Η προσβασιμότητα είναι η εναλλακτική λύση στο φυσικό κουμπί. Επιπλέον, η λειτουργία Pinning εφαρμογών και η εφαρμογή Touch Lock σάς επιτρέπουν να παρακολουθείτε βίντεο ή να αποκτάτε πρόσβαση σε μια εφαρμογή στην οθόνη κλειδώματος. Εάν έχετε άλλες ερωτήσεις σχετικά με αυτό το θέμα, μη διστάσετε να επικοινωνήσετε μαζί μας αφήνοντας ένα μήνυμα κάτω από αυτήν την ανάρτηση.
Hot Solutions
-
Ξεκλείδωμα Android
- Πώς να μάθετε εάν το τηλέφωνό σας είναι ξεκλείδωτο
- Ξεκλειδώστε την οθόνη του τηλεφώνου Samsung χωρίς κωδικό πρόσβασης
- Ξεκλείδωμα Pattern Lock σε συσκευή Android
- Ανασκόπηση των Άμεσων Ξεκλειδώσεων
- Πώς να ξεκλειδώσετε το τηλέφωνο OnePlus
- Ξεκλειδώστε OEM και Διορθώστε το ξεκλείδωμα OEM με γκρι χρώμα
- Πώς να ξεκλειδώσετε ένα τηλέφωνο Sprint
-
Ξεκλειδώστε το iOS
-
Συμβουλές κωδικού πρόσβασης
-
Συμβουλές για iOS

