Τρόποι απενεργοποίησης του Find My iPhone χωρίς κωδικό πρόσβασης
Το Find My iPhone είναι μια λειτουργία που βοηθά τους χρήστες να εντοπίζουν τις συσκευές τους σε περίπτωση που χαθούν ή κλαπούν. Αυτή η λειτουργία είναι διαθέσιμη σε όλες τις συσκευές Apple που εκτελούν iOS 5 ή νεότερες εκδόσεις και είναι προσβάσιμη μέσω του iCloud. Επιπλέον, μπορεί να σας βοηθήσει να αποτρέψετε τη μη εξουσιοδοτημένη πρόσβαση σε ευαίσθητες πληροφορίες, όπως μηνύματα ηλεκτρονικού ταχυδρομείου, επαφές, φωτογραφίες και άλλα. Ωστόσο, ενδέχεται να υπάρχουν περιπτώσεις όπου θέλετε να απενεργοποιήσετε τη δυνατότητα Εύρεση του iPhone μου. Ωστόσο, να θυμάστε ότι ένα μειονέκτημα της απενεργοποίησης του Find My iPhone είναι ότι δεν μπορείτε πλέον να εντοπίσετε το iPhone σας χρησιμοποιώντας το iCloud. Τι σημαίνει αυτό; Αυτό σημαίνει ότι δεν μπορείτε να διαγράψετε ή να κλειδώσετε τη συσκευή σας εξ αποστάσεως. Ευτυχώς, καταλήξατε σε αυτό το άρθρο επειδή θα παρέχει διάφορες μεθόδους για το πώς να το κάνετε απενεργοποιήστε το Find My iPhone χωρίς κωδικό πρόσβασης. Μαζί με αυτές τις μεθόδους είναι τα πλεονεκτήματα και οι περιορισμοί τους.
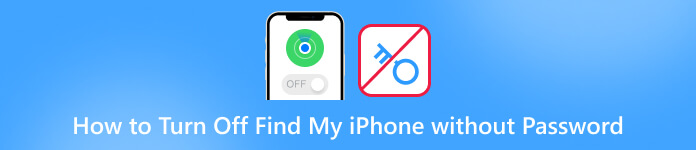
Σε αυτό το άρθρο:
- Μέρος 1. Ο καλύτερος τρόπος για να απενεργοποιήσετε το Find My iPhone χωρίς κωδικό πρόσβασης
- Μέρος 2. Πώς να αφαιρέσετε το Find My Feature μέσω DNS Bypass [iOS 8 έως 10]
- Μέρος 3. Απενεργοποιήστε το Find My Feature με τη διαγραφή του λογαριασμού σας iCloud [μόνο για iOS 7]
- Μέρος 4. Πώς να απενεργοποιήσετε το Find My iPhone χωρίς κωδικό πρόσβασης στο iOS 12
- Μέρος 5. Συχνές ερωτήσεις σχετικά με την απενεργοποίηση του Find My iPhone
Μέρος 1. Ο καλύτερος τρόπος για να απενεργοποιήσετε το Find My iPhone χωρίς κωδικό πρόσβασης
Δεν μπορείτε να απενεργοποιήσετε το Find My iPhone χωρίς κωδικό πρόσβασης; Εδώ είναι το iPassBye! imyPass iPassBye είναι ένα ισχυρό εργαλείο που παρακάμπτει τη λειτουργία Find My iPhone χωρίς να χρειάζεται τον κωδικό πρόσβασης. Είναι η καλύτερη υπηρεσία ξεκλειδώματος iCloud, η οποία παρέχει μια ασφαλή και αξιόπιστη λύση για να απενεργοποιήσετε το Find My iPhone χωρίς κωδικό πρόσβασης. Επιπλέον, όλα τα προβλήματα που θα συναντούσατε λόγω του κλειδώματος ενεργοποίησης iCloud μπορούν να επιλυθούν χρησιμοποιώντας το iPassBye. Αυτά τα προβλήματα είναι η οθόνη χαμένης λειτουργίας, κλειδωμένη στην οθόνη κατόχου κ.λπ. Επιπλέον, το πλεονέκτημα του iPassBye έναντι των άλλων μεθόδων είναι ότι προσφέρει ποσοστό επιτυχίας 100% και δεν απαιτεί τεχνικές δεξιότητες ή περίπλοκα βήματα. Μπορείτε να δείτε και να ακολουθήσετε τον οδηγό που ετοιμάσαμε παρακάτω για να μάθετε πώς να χρησιμοποιείτε το iPassBye.
Βήμα 1 Λήψη και εγκατάσταση του iPassBye
Ας ξεκινήσουμε μεταβαίνοντας στον επίσημο ιστότοπο του iPassBye ή κάνοντας κλικ στο Κατεβάστε πατήστε παρακάτω για να αποκτήσετε το εργαλείο και, στη συνέχεια, προχωρήστε στην εγκατάσταση του εργαλείου στον υπολογιστή σας. Μετά από αυτό, ακολουθήστε όλες τις οδηγίες εγκατάστασης για να εγκαταστήσετε το πρόγραμμα με επιτυχία.
Βήμα 2 Συνδέστε το iPhone σας στον υπολογιστή σας
Τώρα, πάρτε το καλώδιο USB και συνδέστε τη συσκευή σας iOS στον υπολογιστή σας. Στη συνέχεια, αφήστε το λογισμικό να εντοπίσει και να αναγνωρίσει τη συσκευή σας. Απλώς κάντε κλικ στο Εμπιστοσύνη κουμπί στο iPhone σας, εάν σας ζητηθεί. Μόλις συνδεθείτε, κάντε κλικ στο Αρχή κουμπί για να επιβεβαιώσετε το κλείδωμα ενεργοποίησης Bypass.
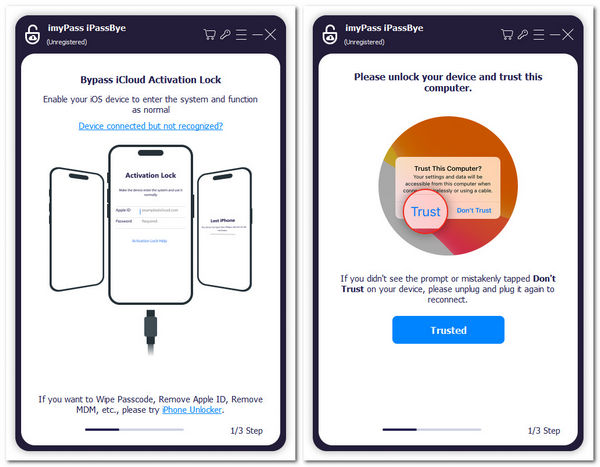
Βήμα 3 Ελέγξτε το Jailbreaking συσκευής iOS
Στη συνέχεια, βεβαιωθείτε ότι έχετε ήδη κάνει jailbreak στο iPhone σας. Εάν δεν ξέρετε πώς να το κάνετε, μπορείτε να κάνετε κλικ στο Εκμάθηση Jailbreaking iOS κουμπί για να μάθετε τη διαδικασία. Στη συνέχεια, πατήστε το Επόμενο κουμπί και προχωρήστε στο τελευταίο βήμα.
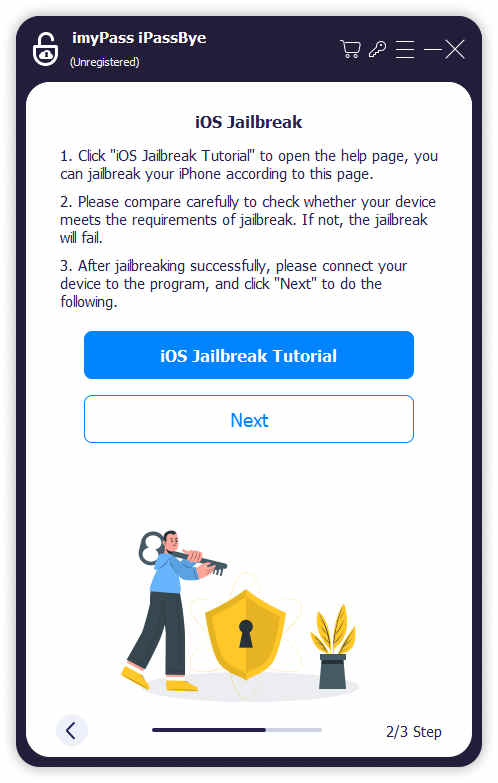
Βήμα 4 Ξεκινήστε την απενεργοποίηση του Find My iPhone
Αφού κάνετε jailbreak στο iPhone σας, θα δείτε τις πληροφορίες της συσκευής σας στην επόμενη οθόνη σας. Ελέγξτε ξανά τις πληροφορίες και κάντε κλικ στο Ξεκινήστε την παράκαμψη της ενεργοποίησης κουμπί. Στη συνέχεια, χρειάζεται μόνο να περιμένετε μερικά λεπτά για να απενεργοποιήσετε τη λειτουργία Εύρεση iPhone.
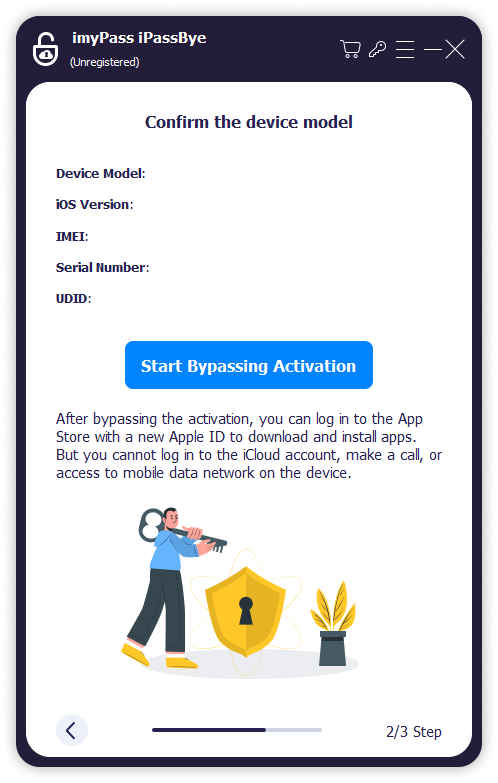
Μέρος 2. Πώς να αφαιρέσετε το Find My Feature μέσω DNS Bypass [iOS 8 έως 10]
Οι παλαιότερες εκδόσεις του iOS, όπως το iOS 8 έως το iOS 10, έχουν μια σημαντική ευπάθεια που επιτρέπει σε οποιονδήποτε να απενεργοποιήσει το Find My iPhone χωρίς κωδικό πρόσβασης. Επομένως, εάν η συσκευή σας iOS εξακολουθεί να εκτελεί μία από αυτές τις εκδόσεις και εξακολουθείτε να χρειάζεται να ενημερώσετε, τότε μπορείτε να την απενεργοποιήσετε αλλάζοντας τον διακομιστή DNS σε έναν από τους διακομιστές που βοηθά στη χρήση του exploit. Δεν χρειάζεστε υπολογιστή για αυτό - απλώς αλλάξτε τους διακομιστές DNS όταν συνδέεστε σε ένα δίκτυο Wi-Fi στο iPhone σας. Πώς απενεργοποιείτε το Find My iPhone χωρίς κωδικό πρόσβασης για iOS 8 έως 10; Δείτε τα παρακάτω βήματα.
Πρώτα, πρέπει να εκκινήσετε το Ρυθμίσεις εφαρμογή του iPhone σας και βρείτε την επιλογή Wi-Fi από τη λίστα επιλογών.
Στη συνέχεια, πατήστε το εικονίδιο Πληροφορίες, όπου το iPhone σας είναι συνδεδεμένο στο δίκτυο Wi-Fi. Με αυτόν τον τρόπο θα ανοίξει ένας πίνακας που σας επιτρέπει να επεξεργαστείτε τους διακομιστές DNS.
Μετά από αυτό, πατήστε το Διαμόρφωση DNS στην επόμενη οθόνη και εισαγάγετε μια κατάλληλη διεύθυνση IP.
104.155.28.90 για τις ΗΠΑ
104.154.51.7 για την Ευρώπη
78.100.17.60 για την Ασία
Τέλος, μπορείτε να απενεργοποιήσετε τη λειτουργία Εύρεση μου χωρίς κωδικό πρόσβασης.
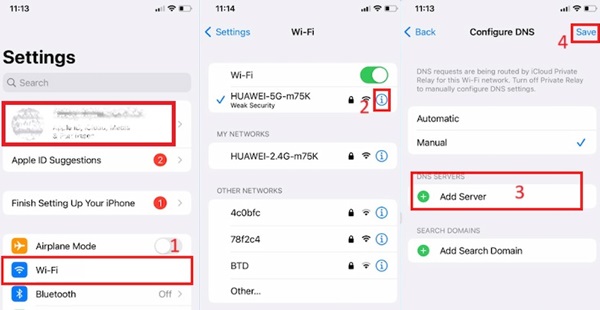
Μέρος 3. Απενεργοποιήστε το Find My Feature με τη διαγραφή του λογαριασμού σας iCloud [μόνο για iOS 7]
Αυτή η μέθοδος λειτουργεί μόνο για συσκευές iOS που εκτελούνται σε έκδοση iOS 7. Ως εκ τούτου, εάν χρησιμοποιείτε μια συσκευή iOS 7 και θέλετε να απενεργοποιήσετε το Find My iPhone ξέχασα τον κωδικό πρόσβασης, τα παρακάτω βήματα είναι αυτά που πρέπει να ακολουθήσετε:
Στις Ρυθμίσεις του iPhone σας, βρείτε το iCloud ενότητα και κάντε κλικ σε αυτό. Στη συνέχεια, μετακινηθείτε προς τα κάτω στο κάτω μέρος και επιλέξτε την επιλογή Διαγραφή λογαριασμού.
Μόλις τελειώσετε, θα εμφανιστεί ένα αναδυόμενο μήνυμα στην οθόνη σας. Αυτό θα σας ζητήσει να εισαγάγετε τον κωδικό πρόσβασής σας, αλλά μην το κάνετε. Αντίθετα, απενεργοποιήστε τη συσκευή σας.
Μετά από λίγο, ενεργοποιήστε ξανά το τηλέφωνό σας και επαναλάβετε τη διαδικασία διαγραφής του λογαριασμού σας iCloud. Αυτό είναι όλο. Απενεργοποιήσατε επιτυχώς τη λειτουργία Find My iPhone χωρίς να χρειάζεστε τον κωδικό πρόσβασής σας.
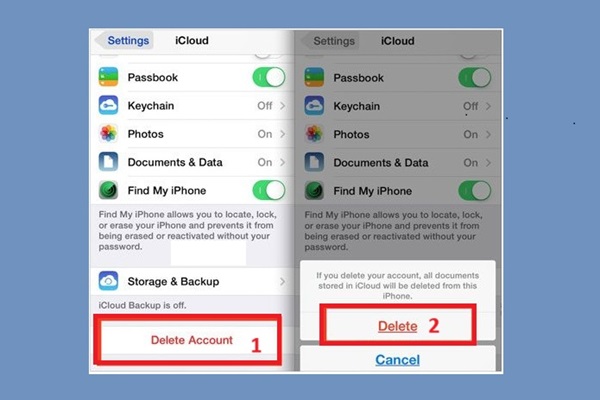
Μέρος 4. Πώς να απενεργοποιήσετε το Find My iPhone χωρίς κωδικό πρόσβασης στο iOS 12
Η τελευταία μέθοδος που θα παρέχουμε λειτουργεί μόνο στο iOS 12. Μπορείτε να ακολουθήσετε τα παρακάτω βήματα για να απενεργοποιήσετε το Find My iPhone χωρίς κωδικό πρόσβασης:
Ανοιξε το Ρυθμίσεις εφαρμογή στο iPhone σας και βρείτε την επιλογή iCloud. Στη συνέχεια, θα σας ζητηθεί ο κωδικός πρόσβασής σας. Απλώς πληκτρολογήστε έναν τυχαίο κωδικό πρόσβασης και κάντε κλικ στο κουμπί Τέλος.
Θα ειδοποιηθείτε τώρα ότι ο κωδικός πρόσβασης που πληκτρολογήσατε είναι λανθασμένος. Ακυρώστε το μήνυμα και θα επιστρέψετε στις ρυθμίσεις του iCloud.
μεταβείτε στο λογαριασμός επιλογή, διαγράψτε την περιγραφή και πατήστε το Εγινε κουμπί. Η κύρια σελίδα του iCloud θα εμφανιστεί ξανά και θα παρατηρήσετε ότι το Find My iPhone έχει απενεργοποιηθεί αυτόματα.
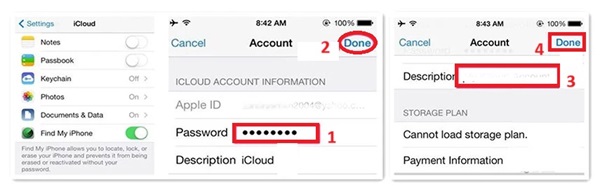
Περαιτέρω ανάγνωση:
Συχνές ερωτήσεις.
-
Τι θα συμβεί αν απενεργοποιήσω το Find My iPhone;
Εάν απενεργοποιήσετε την Εύρεση iPhone, δεν μπορείτε να εντοπίσετε τη συσκευή σας, να τη βάλετε σε λειτουργία χαμένης ή να τη διαγράψετε εξ αποστάσεως χρησιμοποιώντας το iCloud.com. Επιπλέον, η απενεργοποίηση του Find MyiPhone θα απενεργοποιήσει το Activation Lock, το οποίο παρέχει ένα επίπεδο ασφάλειας κατά της κλοπής.
-
Πώς μπορώ να απενεργοποιήσω το FindMy iPhone με κλειδωμένο Apple ID;
Εάν πρέπει να απενεργοποιήσετε το Find My iPhone με κλειδωμένο Apple ID, μπορείτε να συνδεθείτε στο iCloud.com χρησιμοποιώντας το κλειδωμένο ID, να επιλέξετε "Find My iPhone" και, στη συνέχεια, να κάνετε κλικ στο "All Devices". Από εκεί, επιλέξτε τη συσκευή που θέλετε να αφαιρέσετε και κάντε κλικ στην "Κατάργηση από λογαριασμό".
-
Πώς μπορώ να απενεργοποιήσω την Εύρεση iPhone χωρίς πρόσβαση στο τηλέφωνό μου;
Εάν θέλετε να απενεργοποιήσετε το Find My iPhone χωρίς πρόσβαση στο τηλέφωνό σας, μπορείτε να το κάνετε χρησιμοποιώντας το iCloud.com. Συνδεθείτε στο iCloud.com, επιλέξτε "Find My iPhone" και κάντε κλικ στο "All Devices". Επιλέξτε τη συσκευή που θέλετε να αφαιρέσετε και κάντε κλικ στην επιλογή "Κατάργηση από λογαριασμό". Πρέπει να εισαγάγετε το Apple ID και τον κωδικό πρόσβασής σας για να επιβεβαιώσετε την ενέργεια.
συμπέρασμα
Όπως παρουσιάστηκε παραπάνω, παρέχουμε πέντε μεθόδους για το πώς να το κάνετε απενεργοποιήστε το Find My iPhone χωρίς κωδικό πρόσβασης. Ωστόσο, οι άλλες τέσσερις μέθοδοι δεν λειτουργούν σε άλλες εκδόσεις iOS. Ευτυχώς, υπάρχει το iPassBye, το οποίο μπορείτε να χρησιμοποιήσετε για να ξεκλειδώσετε όλες τις ενεργοποιήσεις iCloud για τις συσκευές iPhone σας. Επιλέξτε με σύνεση όταν επιλέγετε μια μέθοδο επιδιόρθωσης της συσκευής σας και βεβαιωθείτε πάντα ότι χρησιμοποιείτε νόμιμες και αξιόπιστες πηγές για να αποφύγετε να θέσετε σε κίνδυνο τη συσκευή και τα προσωπικά σας στοιχεία.
Hot Solutions
-
Ξεκλειδώστε το iOS
- Ανασκόπηση των δωρεάν υπηρεσιών ξεκλειδώματος iCloud
- Παράκαμψη ενεργοποίησης iCloud με IMEI
- Καταργήστε το Mosyle MDM από iPhone και iPad
- Καταργήστε το support.apple.com/iphone/passcode
- Ανασκόπηση του Checkra1n iCloud Bypass
- Παράκαμψη του κωδικού πρόσβασης κλειδώματος οθόνης iPhone
- Πώς να κάνετε Jailbreak το iPhone
- Ξεκλειδώστε το iPhone χωρίς υπολογιστή
- Παράκαμψη iPhone κλειδωμένο στον κάτοχο
- Επαναφορά εργοστασιακών ρυθμίσεων iPhone χωρίς κωδικό πρόσβασης Apple ID
-
Συμβουλές για iOS
-
Ξεκλείδωμα Android
- Πώς να μάθετε εάν το τηλέφωνό σας είναι ξεκλείδωτο
- Ξεκλειδώστε την οθόνη του τηλεφώνου Samsung χωρίς κωδικό πρόσβασης
- Ξεκλείδωμα Pattern Lock σε συσκευή Android
- Ανασκόπηση των Άμεσων Ξεκλειδώσεων
- Πώς να ξεκλειδώσετε το τηλέφωνο OnePlus
- Ξεκλειδώστε OEM και Διορθώστε το ξεκλείδωμα OEM με γκρι χρώμα
- Πώς να ξεκλειδώσετε ένα τηλέφωνο Sprint
-
Κωδικός πρόσβασης των Windows

