Πώς να ξεκλειδώσετε το iPhone/iPad/iPod σας χωρίς κωδικό πρόσβασης
Ξεκλείδωμα iPhone χωρίς κωδικό πρόσβασης είναι μια σημαντική δεξιότητα για τους χρήστες iOS. Εάν ξεχάσατε τον κωδικό πρόσβασής σας, για παράδειγμα, θα κλειδωθείτε έξω από τη συσκευή σας. Μερικοί άνθρωποι παίρνουν μεταχειρισμένες συσκευές iOS με κλειδώματα οθόνης, οι οποίες γίνονται τούβλα χωρίς κωδικούς πρόσβασης. Τα καλά νέα είναι ότι μπορείτε να μπείτε στην κλειδωμένη συσκευή με τη σωστή μέθοδο. Αυτός ο οδηγός προσδιορίζει τις κατάλληλες προσεγγίσεις και δείχνει τη ροή εργασίας για κάθε προσέγγιση λεπτομερώς.

Σε αυτό το άρθρο:
Μέρος 1. Πώς να ξεκλειδώσετε το iPhone χωρίς κωδικό πρόσβασης
Τρόπος 1: Απόλυτος τρόπος για να ξεκλειδώσετε ένα iPhone/iPad/iPod χωρίς κωδικό πρόσβασης
Οι συνήθεις μέθοδοι συνήθως απαιτούν τον λογαριασμό Apple ID κατά τη διαδικασία ξεκλειδώματος. Εάν θέλετε να ξεκλειδώσετε ένα iPhone χωρίς κωδικό πρόσβασης ή Apple ID, θα χρειαστείτε ένα ισχυρό εργαλείο, όπως π.χ iPassGo. Σας δίνει τη δυνατότητα να ξεκλειδώσετε τη συσκευή σας χωρίς περιορισμούς.

4.000.000+ λήψεις
Ξεκλείδωμα κλειδαριών οθόνης iPhone με ένα κλικ.
Υποστήριξη κωδικών πρόσβασης, Touch ID και Face ID.
Μην χρειάζεστε Apple ID και κωδικό πρόσβασης.
Συμπεριλάβετε εργαλεία μπόνους, όπως αφαίρεση κωδικού πρόσβασης για το χρόνο οθόνης.
Συμβατό με την πιο πρόσφατη έκδοση iPhone, iPad και iPod.
Πώς να ξεκλειδώσετε το iPhone χωρίς κωδικό πρόσβασης ή αναγνωριστικό προσώπου
Εντοπίστε το iPhone σας
Εκτελέστε το καλύτερο λογισμικό ξεκλειδώματος iOS μόλις το εγκαταστήσετε στον υπολογιστή σας. Υπάρχει μια άλλη έκδοση για χρήστες Mac. Επιλέγω Σκουπίστε τον κωδικό πρόσβασηςκαι συνδέστε το iPhone σας στον υπολογιστή με ένα καλώδιο lightning. Κλικ Αρχή για να ξεκινήσετε να ξεκλειδώνετε το iPhone ή το iPad σας χωρίς κωδικό πρόσβασης.

Λήψη υλικολογισμικού
Αφού εντοπιστεί η συσκευή σας, θα εμφανιστούν οι πληροφορίες της συσκευής. Ελέγξτε τα και διορθώστε τα εάν κάποιο στοιχείο είναι λάθος. Στη συνέχεια, κάντε κλικ Αρχή για να ξεκινήσετε τη λήψη του απαραίτητου υλικολογισμικού.

Ξεκλειδώστε το iPhone σας
Όταν ολοκληρωθεί η λήψη, κάντε κλικ στο Ξεκλείδωμα κουμπί για να προχωρήσετε. Διαβάστε την ειδοποίηση και επιβεβαιώστε τη διαδικασία. Στη συνέχεια, εισάγετε 0000 προς την αφαιρέστε τον κωδικό πρόσβασης του iPhone σας αμέσως.

Τρόπος 2: Πώς να ξεκλειδώσετε τον κωδικό πρόσβασης iPhone χωρίς υπολογιστή
Η δυνατότητα Διαγραφής iPhone σε iOS 15.2 και νεότερη έκδοση σάς επιτρέπει ξεκλειδώστε τον κωδικό πρόσβασης iPhone ή iPad χωρίς υπολογιστή ή iTunes. Επιπλέον, η Apple έχει βελτιώσει τη δυνατότητα σε iPhone ή iPad με iOS 17 και μεταγενέστερες εκδόσεις.
Σε iOS 17 και νεότερη έκδοση
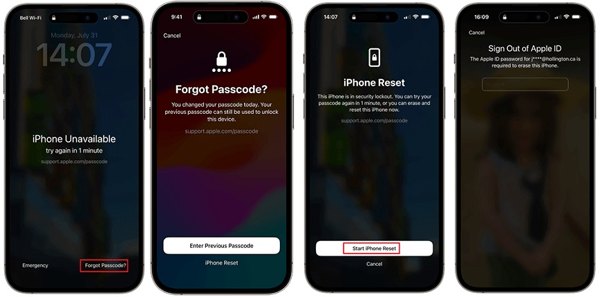
Παρακέντηση Ξέχασα τον κωδικό πρόσβασης στον πάτο.
Εάν απλώς δημιουργήσετε έναν νέο κωδικό πρόσβασης, επιλέξτε Εισαγάγετε τον προηγούμενο κωδικό πρόσβασηςκαι ξεκλειδώστε το iPhone ή το iPad σας με τον παλιό κωδικό πρόσβασης. Εάν όχι, πατήστε Επαναφορά iPhone.
Εισαγάγετε τον κωδικό πρόσβασης Apple ID για να ξεκλειδώσετε τη συσκευή σας.
Σε iOS 15.2 έως 16
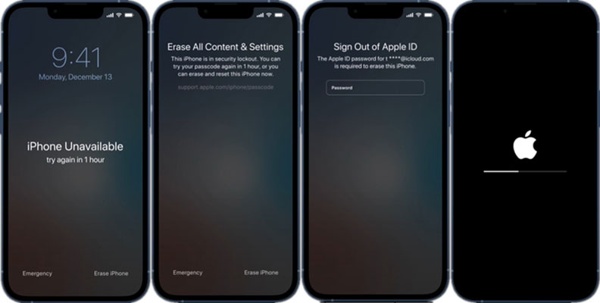
Παρακέντηση Διαγραφή iPhone ή Διαγράψτε το iPad στον πάτο.
Επιτυχία Διαγραφή iPhone ή Διαγράψτε το iPad ξανά και εισαγάγετε τον κωδικό πρόσβασης Apple ID σας.
Τρόπος 3: Πώς να ξεκλειδώσετε ένα iPhone/iPad με συσκευές iTunes/Finder/Apple
Εάν διαθέτετε υπολογιστή, το iTunes είναι μια επιλογή για να ξεκλειδώσετε ένα iPhone ή iPad χωρίς κωδικό πρόσβασης ή Face ID. Το Finder είναι η αντικατάσταση του iTunes στο macOS Catalina. Επιπλέον, η Apple κυκλοφόρησε την εφαρμογή Apple Devices στα Windows 11.
Ανοίξτε την πιο πρόσφατη έκδοση των iTunes, Finder ή Apple Devices. Στη συνέχεια, συνδέστε τη συσκευή σας iOS στον υπολογιστή σας με ένα καλώδιο USB.

Θέστε το iPhone ή το iPad σας σε λειτουργία ανάκτησης:
Για iPhone 8 και νεότερη έκδοση και iPad χωρίς το κουμπί Home, πατήστε γρήγορα και αφήστε το Ενταση πάνω κουμπί, πατήστε γρήγορα και αφήστε το Χαμήλωσε το κουμπί, συνεχίστε να πατάτε το Πλευρά κουμπί και αφήστε το όταν μπείτε στη λειτουργία ανάκτησης.
Για το iPhone 7/7 Plus, κρατήστε πατημένο το Χαμήλωσε το + Πλευρά κουμπιά και αφήστε τα να φύγουν κατά την είσοδο στη λειτουργία ανάκτησης.
Σε iPhone 6s και παλαιότερα και iPad με το κουμπί Home, κρατήστε πατημένο το Σπίτι + Ύπνος/Ξύπνημα κουμπιά έως ότου η συσκευή σας εισέλθει στη λειτουργία ανάκτησης.

Μόλις το iTunes, το Finder ή οι συσκευές Apple εντοπίσουν τη συσκευή σας iOS, θα εμφανιστεί ένα παράθυρο διαλόγου. Κάντε κλικ στο Επαναφέρω και ακολουθήστε τις οδηγίες για να επαναφέρετε τη συσκευή σας.

Σημείωση: Στη συνέχεια, μπορείτε να ρυθμίσετε το iPhone ή το iPad σας με ένα αντίγραφο ασφαλείας.
Τρόπος 4: Πώς να ξεκλειδώσετε ένα iPad χρησιμοποιώντας το Find My
Εάν ελπίζετε να ξεκλειδώσετε ένα iPad χωρίς υπολογιστή ή iTunes, η εφαρμογή Find My είναι μια άλλη επιλογή. Μπορείτε να δανειστείτε μια προσβάσιμη συσκευή iOS ή Mac από έναν φίλο ή μέλος της οικογένειάς σας. Η μόνη προϋπόθεση είναι να έχετε ενεργοποιήσει το Find My στο iPad σας.
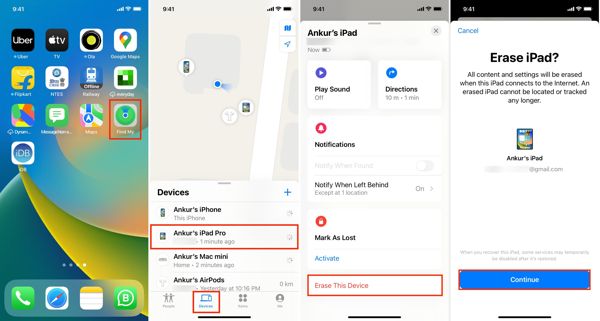
Εκτελέστε το Find My εφαρμογή, μεταβείτε στο συσκευές και επιλέξτε το iPhone ή το iPad σας.
Πατήστε ή κάντε κλικ Διαγραφή αυτής της συσκευής, και χτυπήστε Να συνεχίσει.
Εισαγάγετε τον αριθμό τηλεφώνου σας, πατήστε Εξάλειψη, πληκτρολογήστε τον κωδικό πρόσβασης Apple ID και πατήστε Εξάλειψη.
Τρόπος 5: Πώς να ξεκλειδώσετε ένα iPhone χωρίς κωδικό πρόσβασης από το iCloud
Χωρίς άλλη συσκευή Apple, μπορείτε ακόμα να ξεκλειδώσετε το iPhone ή το iPad σας χωρίς τον κωδικό πρόσβασης. Το Find Devices του iCloud σάς δίνει τη δυνατότητα να διαγράψετε τη συσκευή σας με ένα πρόγραμμα περιήγησης ιστού, εάν έχετε ενεργοποιήσει το Find My στο iPhone ή το iPad σας.
Επίσκεψη www.icloud.com/find σε ένα πρόγραμμα περιήγησης και συνδεθείτε με το Apple ID και τον κωδικό πρόσβασής σας. Εάν το 2FA είναι ενεργοποιημένο, εισαγάγετε τον κωδικό επαλήθευσης που εμφανίζεται στην οθόνη του iPhone σας.
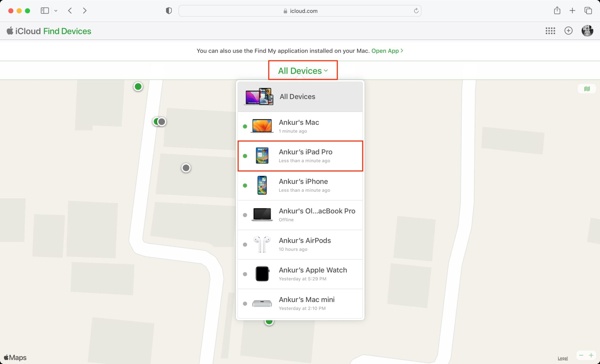
Τραβήξτε προς τα κάτω το Όλες οι Συσκευές και επιλέξτε τη συσκευή σας iOS στη λίστα.
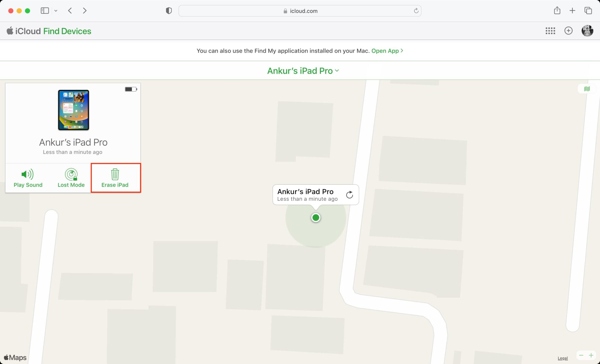
Στη συνέχεια, κάντε κλικ Διαγραφή iPhone, ή Διαγράψτε το iPad στο αναδυόμενο παράθυρο διαλόγου. Ακολουθήστε τις οδηγίες, πληκτρολογήστε τον αριθμό τηλεφώνου σας και τον κωδικό πρόσβασης Apple ID και επιβεβαιώστε την ενέργεια.
Μέρος 2. Πώς να αποφύγετε να κλειδωθείτε έξω από τη συσκευή σας iOS την επόμενη φορά
Για να αποφύγετε να κλειδώσετε έξω από το iPhone ή το iPad σας στο μέλλον, είναι είτε να είστε πιο προσεκτικοί όσον αφορά την εισαγωγή του κωδικού πρόσβασής σας όταν ξεκλειδώνετε την οθόνη σας. Ακολουθούν μερικές συμβουλές που θα σας βοηθήσουν να επιλύσετε αυτό το πρόβλημα.
Ρυθμίστε έναν κωδικό πρόσβασης που είναι εύκολο να θυμάστε, αλλά διαφορετικό να μαντέψετε για άλλους. Μπορείτε να δημιουργήσετε έναν κωδικό πρόσβασης για τη συσκευή σας με τον αριθμό τηλεφώνου σας, τα γενέθλιά σας ή κάποιου άλλου και πολλά άλλα.
Χρησιμοποιήστε το Touch ID ή το Face ID. Σε σύγκριση με τους κωδικούς πρόσβασης ψηφίων, οι βιομετρικές κλειδαριές είναι εύκολες και ασφαλείς στη χρήση. Πηγαίνετε στο Ρυθμίσεις εφαρμογή, επιλέξτε Face ID & Passcode, ενεργοποιήστε Ξεκλείδωμα iPhoneκαι ακολουθήστε τις οδηγίες που εμφανίζονται στην οθόνη για να το ρυθμίσετε.
Ενεργοποιήστε το Auto-Lock. Μπορείτε να ρυθμίσετε την οθόνη του iPhone ή του iPad να απενεργοποιείται αυτόματα. Αυτό ελαχιστοποιεί την πιθανότητα η συσκευή σας να είναι κλειδωμένη όταν την τοποθετείτε στην τσέπη σας ή επειδή το παιδί σας κάνει λάθος προσπάθειες πάρα πολλές φορές. Για να ενεργοποιήσετε τη δυνατότητα, μεταβείτε στο Οθόνη & Φωτεινότητα στο Ρυθμίσεις εφαρμογή, αγγίξτε Αυτόματο κλείδωμακαι επιλέξτε μια περίοδο.

Χρησιμοποιήστε έναν διαχειριστή κωδικών πρόσβασης για το iPhone. imyPass iPhone Password Manager, για παράδειγμα, είναι ένας από τους καλύτερους διαχειριστές κωδικών πρόσβασης iPhone. Σας δίνει τη δυνατότητα να προβάλετε, να διαχειριστείτε και να εξάγετε όλους τους κωδικούς πρόσβασης στη συσκευή σας iOS.

4.000.000+ λήψεις
Προβολή κωδικών πρόσβασης iPhone στον υπολογιστή σας.
Υποστηρίξτε ένα ευρύ φάσμα λογαριασμών και κωδικών πρόσβασης.
Εξαγωγή κωδικών πρόσβασης από ένα iPhone σε υπολογιστή.
Διατίθεται στις πιο πρόσφατες εκδόσεις του iOS.
Ασφαλές και εύκολο στη χρήση και στην πλοήγηση.
συμπέρασμα
Αυτός ο οδηγός σας είπε πώς να ξεκλειδώστε έναν κωδικό πρόσβασης iPhone χωρίς υπολογιστή ή χρησιμοποιώντας υπολογιστή. Καλύτερα να διαβάσετε τον οδηγό μας προσεκτικά, να επιλέξετε την κατάλληλη μέθοδο ανάλογα με την περίπτωσή σας και να ακολουθήσετε τις οδηγίες για να μπείτε γρήγορα στην κλειδωμένη συσκευή σας. Το iPassGo είναι η καλύτερη επιλογή για ξεκλείδωμα iPhone χωρίς περιορισμούς. Για να μην ξεχάσετε τον κωδικό πρόσβασής σας, μπορείτε να δοκιμάσετε το imyPass iPhone Password Manager. Εάν έχετε άλλες ερωτήσεις, γράψτε τις παρακάτω.
Hot Solutions
-
Ξεκλειδώστε το iOS
- Ανασκόπηση των δωρεάν υπηρεσιών ξεκλειδώματος iCloud
- Παράκαμψη ενεργοποίησης iCloud με IMEI
- Καταργήστε το Mosyle MDM από iPhone και iPad
- Καταργήστε το support.apple.com/iphone/passcode
- Ανασκόπηση του Checkra1n iCloud Bypass
- Παράκαμψη του κωδικού πρόσβασης κλειδώματος οθόνης iPhone
- Πώς να κάνετε Jailbreak το iPhone
- Ξεκλειδώστε το iPhone χωρίς υπολογιστή
- Παράκαμψη iPhone κλειδωμένο στον κάτοχο
- Επαναφορά εργοστασιακών ρυθμίσεων iPhone χωρίς κωδικό πρόσβασης Apple ID
-
Συμβουλές για iOS
-
Ξεκλείδωμα Android
- Πώς να μάθετε εάν το τηλέφωνό σας είναι ξεκλείδωτο
- Ξεκλειδώστε την οθόνη του τηλεφώνου Samsung χωρίς κωδικό πρόσβασης
- Ξεκλείδωμα Pattern Lock σε συσκευή Android
- Ανασκόπηση των Άμεσων Ξεκλειδώσεων
- Πώς να ξεκλειδώσετε το τηλέφωνο OnePlus
- Ξεκλειδώστε OEM και Διορθώστε το ξεκλείδωμα OEM με γκρι χρώμα
- Πώς να ξεκλειδώσετε ένα τηλέφωνο Sprint
-
Κωδικός πρόσβασης των Windows

