Πώς να μπείτε σε κλειδωμένο iPhone ή iPad σε διάφορες καταστάσεις
Το κλείδωμα της οθόνης είναι ένα ουσιαστικό μέτρο ασφαλείας σε συσκευές iOS. Ωστόσο, κάθε νόμισμα έχει δύο όψεις. Το ίδιο ισχύει και για το κλείδωμα οθόνης iOS. Χωρίς τον σωστό κωδικό πρόσβασης, θα κλειδωθείτε έξω από τη συσκευή σας. Ως αποτέλεσμα, δεν μπορείτε να αποκτήσετε πρόσβαση στις εφαρμογές, τις φωτογραφίες, τα βίντεο και άλλα αρχεία στη συσκευή σας. Τι κάνεις αν κλειδωμένο έξω από το iPhone σας ή iPad; Είναι δυνατόν να μπείτε στη συσκευή σας iOS χωρίς τον κωδικό πρόσβασης; Αυτός ο οδηγός θα απαντήσει σε αυτές τις ερωτήσεις.
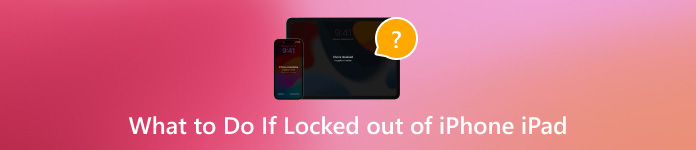
Σε αυτό το άρθρο:
Μέρος 1. Γιατί είστε κλειδωμένοι έξω από το iPhone σας;
Αφού το φορτίσετε ή δεν το χρησιμοποιήσετε για περισσότερες από 4 ώρες, πρέπει να ξεκλειδώσετε το iPhone σας με τον κωδικό πρόσβασής σας. Προτού μάθετε πώς να ξεκλειδώνετε ένα κλειδωμένο iPhone, θα πρέπει να κατανοήσετε καλύτερα τον κοινό λόγο για τον οποίο κλειδώνεστε έξω από το iPad ή το iPhone σας, καθώς εισάγετε λάθος κωδικό πρόσβασης πολλές φορές.
Το iPhone σας θα κλειδωθεί για 1 λεπτό μετά από έξι αποτυχημένες προσπάθειες κωδικού πρόσβασης στη σειρά. Ο έβδομος λάθος κωδικός θα σας κλειδώσει για 5 λεπτά, η όγδοη προσπάθεια για 15 λεπτά και η δέκατη για μία ώρα.
Μέρος 2. 7 τρόποι για να μπείτε σε ένα κλειδωμένο iPhone
Τρόπος 1: Μπείτε σε ένα κλειδωμένο iPhone χωρίς τον κωδικό πρόσβασης
Ο ευκολότερος τρόπος για να μπείτε σε ένα κλειδωμένο iPhone χωρίς κωδικό πρόσβασης είναι iPassGo. Σας βοηθά να αφαιρέσετε διάφορα κλειδώματα οθόνης στο iOS χωρίς καμία απαίτηση τεχνικής δεξιότητας. Το πιο σημαντικό, είναι αρκετά εύκολο στη χρήση.

4.000.000+ λήψεις
Αφαιρέστε τα κλειδώματα οθόνης iOS με ένα κλικ.
Υποστήριξη 4-/6-ψήφιου κωδικού πρόσβασης, Touch ID και Face ID.
Ξεκλειδώστε το κλειδωμένο iPhone ή iPad χωρίς τον κωδικό πρόσβασης.
Συμβατό με την τελευταία έκδοση του iOS.
Συμπεριλάβετε λειτουργίες μπόνους, όπως αφαίρεση Apple ID.
Ακολουθούν τα βήματα για να μπείτε σε ένα κλειδωμένο iPhone χωρίς κωδικό πρόσβασης:
Συνδεθείτε στο iPhone σας
Εκκινήστε το καλύτερο λογισμικό ξεκλειδώματος iOS αφού το εγκαταστήσετε στον υπολογιστή σας. Επιλέγω Σκουπίστε τον κωδικό πρόσβασηςκαι συνδέστε τη συσκευή σας στον υπολογιστή με ένα καλώδιο Lightning. Χτυπήστε το Αρχή κουμπί για να συνεχίσετε.

Ελέγξτε τις πληροφορίες της συσκευής
Μόλις εντοπιστεί το iPhone σας, το λογισμικό θα εμφανίσει τις πληροφορίες της συσκευής σας. Ελέγξτε τα και διορθώστε τα αν κάτι δεν πάει καλά. Κάντε κλικ στο Αρχή κουμπί για λήψη του υλικολογισμικού.

Ξεκλειδώστε το iPhone σας
Στη συνέχεια, κάντε κλικ στο Ξεκλείδωμα κουμπί, διαβάστε την ειδοποίηση και επιβεβαιώστε ξανά την ενέργεια. Εισάγω 0000 για να διασφαλίσετε τη διαδικασία και να ξεκινήσετε αμέσως το ξεκλείδωμα του κλειδωμένου iPhone.

Τρόπος 2: Πώς να ξεκλειδώσετε ένα κλειδωμένο iPhone που εκτελεί iOS 18/17
Από το iOS 17, η Apple εισήγαγε την επιλογή επαναφοράς εργοστασιακών ρυθμίσεων στο Security Lockout. Σας δίνει τη δυνατότητα να ξεπεράσετε το κλείδωμα του iPhone επαναφορά του κλειδωμένου iPhone. Αυτός ο τρόπος δεν απαιτεί επιπλέον υλικό ή λογισμικό, αλλά πρέπει να θυμάστε τον κωδικό πρόσβασης Apple ID σας.
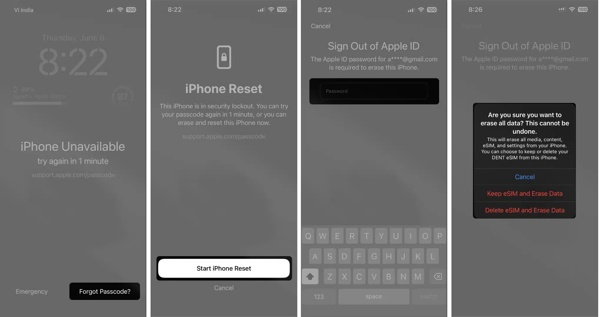
Παρακέντηση Ξέχασα τον κωδικό πρόσβασης στην κάτω δεξιά πλευρά εάν το iPhone σας είναι κλειδωμένο.
Τύπος Ξεκινήστε το iPhone Resetκαι εισαγάγετε τον κωδικό πρόσβασης Apple ID σας.
Εάν χρησιμοποιείτε eSIM, πατήστε Διατήρηση eSIM και Διαγραφή δεδομένων. Αν όχι, χτυπήστε Διαγραφή συσκευής.
Τρόπος 3: Πώς να παρακάμψετε το κλείδωμα του iPhone χρησιμοποιώντας έναν παλιό κωδικό πρόσβασης
Εάν ξεχάσατε τον νέο κωδικό πρόσβασης στο iOS 17 ή νεότερη έκδοση, η Apple σάς επιτρέπει να χρησιμοποιήσετε τον παλιό κωδικό πρόσβασης για να παρακάμψετε το κλείδωμα του iPhone εντός 72 ωρών. Αφού αποκτήσετε πρόσβαση στη συσκευή σας, μπορείτε να αλλάξετε τον κωδικό πρόσβασής σας για άλλη μια φορά.
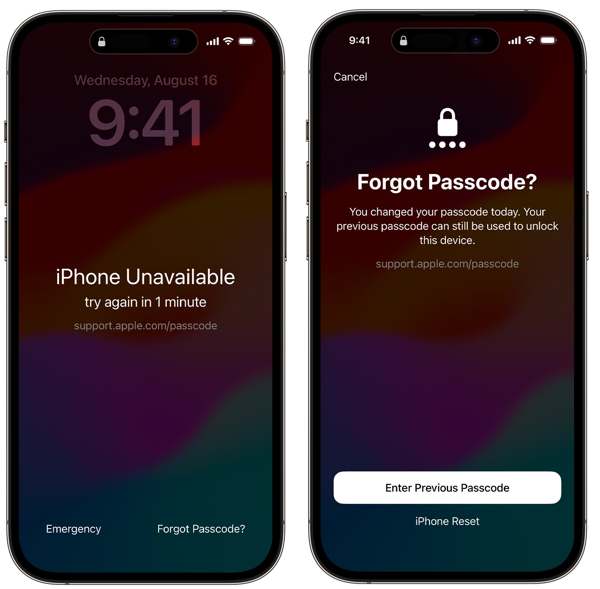
Παρακέντηση Ξέχασα τον κωδικό πρόσβασης όταν το iPhone σας είναι κλειδωμένο.
Επιλέγω Εισαγάγετε τον προηγούμενο κωδικό πρόσβασηςκαι, στη συνέχεια, εισαγάγετε τον παλιό σας κωδικό πρόσβασης.
Στη συνέχεια, ακολουθήστε τις οδηγίες που εμφανίζονται στην οθόνη για να ορίσετε έναν νέο κωδικό πρόσβασης.
Τρόπος 4: Πώς να μπείτε σε ένα κλειδωμένο iPhone που εκτελεί iOS 15.2-16
Η οθόνη κλειδώματος ασφαλείας είναι διαθέσιμη από το iOS 15.2 έως το iOS 16, αλλά δεν θα βρείτε Ξέχασα τον κωδικό πρόσβασης επιλογή. Αντίθετα, θα πάρετε ένα Διαγραφή iPhone επιλογή. Σας επιτρέπει να μπείτε σε ένα κλειδωμένο iPhone. Λάβετε υπόψη ότι με αυτόν τον τρόπο θα γίνει επαναφορά εργοστασιακών ρυθμίσεων του iPhone σας, επομένως καλύτερα να δημιουργήσετε ένα αντίγραφο ασφαλείας.
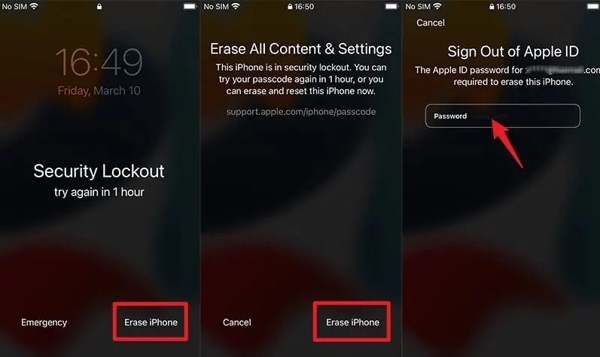
Παρακέντηση Διαγραφή iPhone στην οθόνη Κλείδωμα ασφαλείας.
Στη συνέχεια πατήστε Διαγραφή iPhone πάλι.
Εισαγάγετε τον κωδικό πρόσβασης Apple ID για να ξεκινήσετε την επαναφορά της συσκευής σας.
Τρόπος 5: Πώς να ξεκλειδώσετε ένα κλειδωμένο iPhone μέσω του Find My
Προς το παρόν, η εφαρμογή Find My σάς επιτρέπει να διαχειρίζεστε το iPhone ή το iPad σας σε άλλη συσκευή iOS ακόμα κι αν δεν είναι στα χέρια σας. Αυτός ο τρόπος απαιτεί να είναι ενεργοποιημένη η Εύρεση στο κλειδωμένο iPad ή iPhone σας.
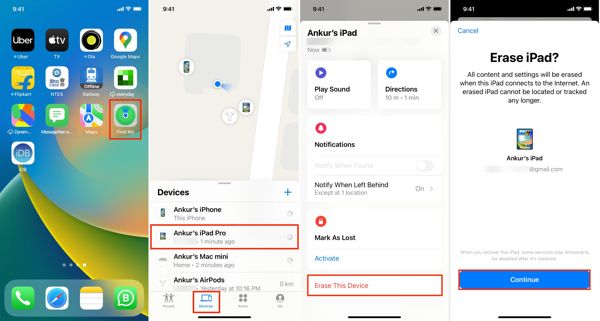
Εκτελέστε το Find My εφαρμογή σε μια προσβάσιμη συσκευή iOS.
μεταβείτε στο Συσκευή καρτέλα και επιλέξτε την κλειδωμένη συσκευή.
Παρακέντηση Διαγραφή αυτής της συσκευής, Κτύπημα Να συνεχίσει, πληκτρολογήστε τον αντίστοιχο αριθμό τηλεφώνου, πατήστε Εξάλειψη, αφήστε τον κωδικό πρόσβασης Apple ID και πατήστε Εξάλειψη.
Τρόπος 6: Πώς να ξεκλειδώσετε ένα iPhone παγωμένο στην οθόνη κλειδώματος από το iCloud
Εάν δεν διαθέτετε άλλη συσκευή iOS, μπορείτε να αποκτήσετε πρόσβαση στον ιστότοπο iCloud για να μπείτε σε ένα κλειδωμένο iPhone ή iPad. Αυτός ο τρόπος απαιτεί επίσης να ρυθμίσετε το Find My στη συσκευή σας iOS προτού κλειδωθείτε έξω.
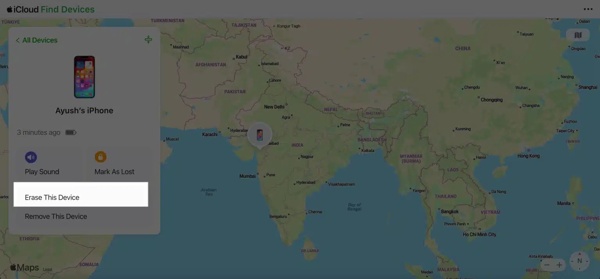
Επίσκεψη www.icloud.com/find/ σε ένα πρόγραμμα περιήγησης ιστού και συνδεθείτε με το Apple ID και τον κωδικό πρόσβασής σας.
Επιλέξτε το κλειδωμένο iPhone σας από το Όλες οι Συσκευές λίστα.
Κάντε κλικ Διαγραφή αυτής της συσκευήςκαι πατήστε Επόμενο για να επαναφέρετε τη συσκευή σας.
Τρόπος 7: Πώς να ξεκλειδώσετε ένα κλειδωμένο iPhone με το iTunes/Finder
Για να μπείτε σε ένα iPhone παγωμένο στην οθόνη κλειδώματος, το iTunes ή το Finder είναι μια άλλη επιλογή. Επαναφέρει τη συσκευή σας στην εργοστασιακή κατάσταση και αφαιρεί τον κωδικό πρόσβασης. Αυτός ο τρόπος απαιτεί έναν υπολογιστή και ένα καλώδιο USB.
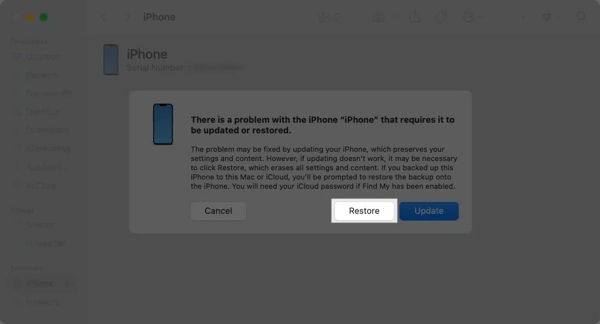
Ανοίξτε το iTunes σε Windows ή macOS Mojave και παλαιότερα. Για macOS Catalina, ανοίξτε το Finder.
Συνδέστε το κλειδωμένο iPhone σε υπολογιστή με συμβατό καλώδιο. Στη συνέχεια, εκκινήστε το iPhone σε λειτουργία ανάκτησης.
Στη συνέχεια, κάντε κλικ στο Επαναφέρω κουμπί στο αναδυόμενο παράθυρο διαλόγου και ακολουθήστε τις οδηγίες για να το ολοκληρώσετε.
Μέρος 3. Τι μπορείτε να κάνετε για να αποφύγετε να κλειδωθείτε ξανά από το iPhone
Ένας αποτελεσματικός τρόπος για να αποφύγετε να κλειδώσετε ξανά το iPhone σας είναι να χρησιμοποιήσετε έναν διαχειριστή κωδικών πρόσβασης, όπως π.χ imyPass iPhone Password Manager. Μπορεί να διαχειριστεί τον κωδικό πρόσβασης Apple ID, τον κωδικό πρόσβασης για το Screen Time και πολλά άλλα.
Βασικά χαρακτηριστικά του καλύτερου iPhone Password Manager
1. Σαρώστε γρήγορα τους κωδικούς πρόσβασης σε συσκευές iOS.
2. Διατίθεται σε ένα ευρύ φάσμα κωδικών πρόσβασης.
3. Προβολή κωδικών πρόσβασης iPhone με υπολογιστή.
4. Εξαγωγή κωδικών πρόσβασης iPhone σε υπολογιστή.
Πώς να διαχειριστείτε τους κωδικούς πρόσβασης iPhone
Σάρωση κωδικών πρόσβασης iPhone
Εγκαταστήστε το iPhone password manager μόλις το εγκαταστήσετε στον υπολογιστή σας. Συνδέστε το iPhone σας στον υπολογιστή με ένα καλώδιο Lightning. Κάντε κλικ στο Αρχή κουμπί για σάρωση κωδικών πρόσβασης στη συσκευή σας.

Προβολή κωδικών πρόσβασης iPhone
Στη συνέχεια, θα εμφανιστούν όλοι οι κωδικοί πρόσβασης στο iPhone σας. Μπορείτε να επιλέξετε έναν τύπο και να κάνετε κλικ στο Απεικόνιση κουμπί για να δείτε τον κωδικό πρόσβασης.

Εξαγωγή κωδικών πρόσβασης iPhone
Για να δημιουργήσετε αντίγραφα ασφαλείας των κωδικών πρόσβασης του iPhone σας, επιλέξτε τους και κάντε κλικ στο Εξαγωγή κουμπί. Επιλέξτε έναν κατάλογο για να αποθηκεύσετε τους κωδικούς πρόσβασης και επιβεβαιώστε τον.

συμπέρασμα
Τώρα πρέπει να καταλάβετε πώς να μπείτε σε ένα κλειδωμένο iPhone ή iPad. Με τον κωδικό πρόσβασης Apple ID ή τον παλιό κωδικό πρόσβασης, μπορείτε να αποκτήσετε ξανά πρόσβαση στη συσκευή σας εύκολα. Το Find My, το iCloud και το iTunes/Finder είναι επίσης διαθέσιμα. Το iPassGo είναι ο καλύτερος τρόπος για να κάνετε τη δουλειά χωρίς κανέναν περιορισμό. Εάν έχετε άλλες ερωτήσεις, μη διστάσετε να τις γράψετε κάτω από αυτήν την ανάρτηση.
Hot Solutions
-
Ξεκλειδώστε το iOS
- Ανασκόπηση των δωρεάν υπηρεσιών ξεκλειδώματος iCloud
- Παράκαμψη ενεργοποίησης iCloud με IMEI
- Καταργήστε το Mosyle MDM από iPhone και iPad
- Καταργήστε το support.apple.com/iphone/passcode
- Ανασκόπηση του Checkra1n iCloud Bypass
- Παράκαμψη του κωδικού πρόσβασης κλειδώματος οθόνης iPhone
- Πώς να κάνετε Jailbreak το iPhone
- Ξεκλειδώστε το iPhone χωρίς υπολογιστή
- Παράκαμψη iPhone κλειδωμένο στον κάτοχο
- Επαναφορά εργοστασιακών ρυθμίσεων iPhone χωρίς κωδικό πρόσβασης Apple ID
-
Συμβουλές για iOS
-
Ξεκλείδωμα Android
- Πώς να μάθετε εάν το τηλέφωνό σας είναι ξεκλείδωτο
- Ξεκλειδώστε την οθόνη του τηλεφώνου Samsung χωρίς κωδικό πρόσβασης
- Ξεκλείδωμα Pattern Lock σε συσκευή Android
- Ανασκόπηση των Άμεσων Ξεκλειδώσεων
- Πώς να ξεκλειδώσετε το τηλέφωνο OnePlus
- Ξεκλειδώστε OEM και Διορθώστε το ξεκλείδωμα OEM με γκρι χρώμα
- Πώς να ξεκλειδώσετε ένα τηλέφωνο Sprint
-
Κωδικός πρόσβασης των Windows

