4 τρόποι για να παρακάμψετε τον κωδικό πρόσβασης των Windows 10 με υψηλά ποσοστά επιτυχίας
Από τη μία πλευρά, η οθόνη σύνδεσης των Windows προστατεύει άλλους από την είσοδο στον υπολογιστή του κατόχου. Από την άλλη πλευρά, θα αποκλείσει επίσης τους κατόχους από τους υπολογιστές τους εάν ξεχάσουν τον κωδικό πρόσβασης. Λοιπόν, τι μπορείτε να κάνετε για να παρακάμψετε τα διαπιστευτήρια σύνδεσης των Windows 10; Σε αυτό το άρθρο, υπάρχουν 2 εφαρμόσιμες μέθοδοι παρακάμψτε τον κωδικό πρόσβασης των Windows 10 εύκολα.

Επιπλέον, εάν θέλετε να μεταπωλήσετε ή να χαρίσετε τον παλιό σας υπολογιστή Windows 10, είναι επίσης απαραίτητο να απενεργοποιήσετε την οθόνη σύνδεσης των Windows 10 και την οθόνη κλειδώματος. Υπάρχει κάποιος τρόπος να αφαιρέσετε τον κωδικό πρόσβασης σύνδεσης και τον λογαριασμό από τα Windows 10/11; Φυσικά, η απάντηση είναι ναι. Μπορείτε επίσης να λάβετε 2 λεπτομερείς τρόπους για να παρακάμψετε και να απενεργοποιήσετε εύκολα τον κωδικό πρόσβασης των Windows 10/11.
Σε αυτό το άρθρο:
Μέρος 1. 2 τρόποι για να παρακάμψετε τη σύνδεση στα Windows 10 όταν ξεχάσατε τον κωδικό πρόσβασης στα Windows 10
Εάν ο υπολογιστής σας με Windows είναι κλειδωμένος, πρέπει να παρακάμψετε τον κωδικό πρόσβασης στα Windows 10/11 επαναφέροντάς τον. Για παράδειγμα, μπορείτε να χρησιμοποιήσετε μια προκατασκευασμένη δισκέτα επαναφοράς κωδικού πρόσβασης των Windows 11 για να αφαιρέσετε τον κωδικό πρόσβασης σύνδεσης στα Windows 10 ή 11. Ή μπορείτε να επαναφέρετε τον κωδικό πρόσβασης στα Windows 11/10/XP/8/7 με λογισμικό επαναφοράς κωδικού πρόσβασης των Windows τρίτων κατασκευαστών.
Τρόπος 1: Παράκαμψη του κωδικού πρόσβασης των Windows 10 με εγγραφή μιας μονάδας CD/DVD/USB με δυνατότητα εκκίνησης
imyPass Επαναφορά κωδικού πρόσβασης των Windows επιτρέπει στους χρήστες να παρακάμψουν, να επαναφέρουν και να αλλάξουν απευθείας τους κωδικούς πρόσβασης σύνδεσης στα Windows. Ακόμα κι αν είστε κλειδωμένοι έξω από έναν υπολογιστή με Windows 10/11, μπορείτε να εγγράψετε έναν δίσκο επαναφοράς κωδικού πρόσβασης και να τον οδηγήσετε σε άλλον κανονικό υπολογιστή. Αργότερα, εκκινήστε τον κλειδωμένο υπολογιστή σας με Windows 10/11 με αυτό το εργαλείο επαναφοράς κωδικού πρόσβασης. Μπορείτε να παρακάμψετε την οθόνη σύνδεσης των Windows 10/11 με το υψηλότερο ποσοστό επιτυχίας.

4.000.000+ λήψεις
Παράκαμψη κωδικού πρόσβασης των Windows: Υποστήριξη Windows 11, 10, XP, 8 και 7.
Αυτόματη εγγραφή δίσκου επαναφοράς: Δημιουργήστε αυτόματα δίσκο με δυνατότητα επανεκκίνησης των Windows εύκολα.
Υποστήριξη USB, CD/DVD: Και τα 3 είδη δίσκων και χρησιμοποιούνται για τη δημιουργία του δίσκου επανεκκίνησης.
Ελεύθερος από τη γραμμή εντολών: Δεν χρειάζεται να εισαγάγετε κανέναν κωδικό ή να μάθετε κάποια τεχνική ικανότητα για να χρησιμοποιήσετε αυτό το πρόγραμμα.
Υποστήριξη επαναφοράς κωδικού πρόσβασης διαχειριστή και χρήστη: Μπορείτε να επαναφέρετε τον κωδικό πρόσβασης διαχειριστή χωρίς την πρόσβαση του προηγούμενου ή του διαχειριστή.
Εκτός από αυτές τις λειτουργίες, μπορείτε επίσης αλλάξτε τον διαχειριστή στα Windows 10 δημιουργώντας έναν νέο λογαριασμό διαχειριστή και αποκτήστε πρόσβαση διαχειριστή χρησιμοποιώντας αυτό το πρόγραμμα. Χωρίς περαιτέρω καθυστέρηση, ας δούμε πώς να επαναφέρετε τον κωδικό πρόσβασης των Windows 10 χωρίς να συνδεθείτε.
Στον κανονικό υπολογιστή σας, ξεκινήστε το imyPass Windows Password Reset μετά την εγκατάσταση. Καταχωρίστε το λογισμικό με τη διεύθυνση email και τον κωδικό εγγραφής.

Διάλεξε μεταξύ Δημιουργία CD/DVD επαναφοράς κωδικού πρόσβασης και Δημιουργία επαναφοράς κωδικού πρόσβασης USB Flash Drive με βάση το σχέδιό σας. Κάντε κλικ στο Εγγραφή CD/DVD ή Κάψτε USB επιλογή. Αργότερα, τοποθετήστε ένα κενό CD/DVD ή μονάδα USB στον κανονικό υπολογιστή σας. Μετά τη διαδικασία εγγραφής, κάντε κλικ Εντάξει και βγάλτε τον καμένο δίσκο.

Επιστρέψτε στον κλειδωμένο υπολογιστή σας με Windows 10/11. Τοποθετήστε τον καμένο δίσκο ή μονάδα δίσκου σε αυτόν. Κάντε επανεκκίνηση του υπολογιστή σας και πατήστε F12 ή ESC στο πληκτρολόγιο. Στο Μενού εκκίνησης οθόνη, επισημάνετε τη μονάδα δίσκου ή το δίσκο που έχετε τοποθετήσει από τη λίστα. Πάτα το Εισαγω κλειδί. Αργότερα, αποθηκεύστε το και βγείτε Μενού εκκίνησης. Ο υπολογιστής σας θα επανεκκινήσει αυτόματα.

Επιλέξτε το λειτουργικό σύστημα Windows 10/11. Επιλέξτε τον λογαριασμό διαχειριστή σας για παράκαμψη κωδικού πρόσβασης στα Windows 10/11. Κάντε κλικ Επαναφέρετε τον κωδικό πρόσβασης και Εντάξει για να επιβεβαιώσετε. Αφού ξεκλειδώσετε τον υπολογιστή σας, αφαιρέστε το δίσκο επαναφοράς κωδικού πρόσβασης. Επανεκκινήστε τον ξεκλείδωτο υπολογιστή σας με Windows 10/11. Τώρα μπορείτε να κάνετε περαιτέρω αλλαγές.

Τρόπος 2: Παράκαμψη του κωδικού πρόσβασης των Windows 10 με έναν υπάρχοντα δίσκο επαναφοράς κωδικού πρόσβασης
Εάν είστε προγραμματιστής και είστε εξοικειωμένοι με την επαναφορά κωδικού πρόσβασης των Windows, μπορεί να έχετε ένα Δίσκος επαναφοράς κωδικού πρόσβασης των Windows ώστε να μπορείτε να αφαιρέσετε απευθείας τον ξεχασμένο κωδικό πρόσβασης των Windows 10/11. Απλώς τοποθετήστε το δίσκο στον κλειδωμένο υπολογιστή σας με Windows. Αργότερα, μπορείτε να ακολουθήσετε τον Οδηγό επαναφοράς κωδικού πρόσβασης για να επαναφέρετε με επιτυχία τον κωδικό πρόσβασής σας στα Windows 10/11.
Τοποθετήστε τη δισκέτα επαναφοράς κωδικού πρόσβασης στον υπολογιστή σας. Κάντε κλικ στο Επαναφέρετε τον κωδικό πρόσβασης σύνδεσμο στην οθόνη σύνδεσης των Windows 10/11.
ο Οδηγός επαναφοράς κωδικού πρόσβασης εμφανίζεται το παράθυρο. Περιηγηθείτε και επιλέξτε τη δισκέτα επαναφοράς κωδικού πρόσβασης που έχετε εισαγάγει.
Όταν σας ζητηθεί νέος κωδικός πρόσβασης, κάντε κλικ Επόμενο και Φινίρισμα αντί να πληκτρολογήσετε οτιδήποτε.
Κλείστε τον οδηγό επαναφοράς κωδικού πρόσβασης των Windows 10/11.
Κάντε επανεκκίνηση του υπολογιστή σας. Μπορείτε να διαπιστώσετε ότι η οθόνη κωδικού πρόσβασης σύνδεσης των Windows 10/11 εξαφανίζεται.
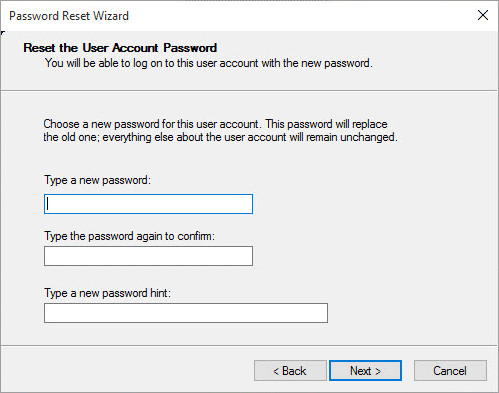
Μέρος 2. 2 τρόποι παράκαμψης της οθόνης σύνδεσης των Windows 10 με κωδικό πρόσβασης
Εάν μπορείτε να συνδεθείτε στον λογαριασμό σας στα Windows 10/11, μπορείτε να παρακάμψετε τον κωδικό πρόσβασης των Windows 10/11 χωρίς να τον επαναφέρετε ή να τον διαγράψετε. Θα είναι πολύ πιο εύκολο να απενεργοποιήσετε τη δυνατότητα κωδικού πρόσβασης στα Windows 10/11.
Τρόπος 1: Παράκαμψη της οθόνης σύνδεσης κωδικού πρόσβασης των Windows 10 με το Netplwiz
Υπάρχει μια επιλογή που ονομάζεται Οι χρήστες πρέπει να εισάγουν όνομα χρήστη και κωδικό πρόσβασης για να χρησιμοποιήσουν αυτόν τον υπολογιστή. Μπορείτε να καταργήσετε την επιλογή αυτής της επιλογής για να παρακάμψετε την οθόνη σύνδεσης και τον κωδικό πρόσβασης των Windows 10.
Ενεργοποιήστε τον υπολογιστή σας με Windows 10. Συνδεθείτε στον λογαριασμό με τον σωστό κωδικό πρόσβασης.
Κρατήστε και πατήστε το Windows και R πλήκτρα ταυτόχρονα για να ανοίξετε το Τρέξιμο κουτί.
Τύπος netplwiz στο κενό πλαίσιο. Στη συνέχεια πατήστε Εισαγω να προχωρήσουμε.
μεταβείτε στο Λογαριασμοί χρηστών διαλόγου. Στο Χρήστες ενότητα, επιλέξτε τον λογαριασμό χρήστη διαχειριστή για σύνδεση στα Windows 10.
Βρείτε και καταργήστε την επιλογή Οι χρήστες πρέπει να εισάγουν όνομα χρήστη και κωδικό πρόσβασης για να χρησιμοποιήσουν αυτόν τον υπολογιστή.
Συμπληρώστε τον επιλεγμένο κωδικό πρόσβασης χρήστη. Κάντε κλικ Εντάξει για να επιβεβαιώσετε. Τώρα μπορείτε να αποκτήσετε πρόσβαση στον υπολογιστή Windows 10 αμέσως μετά την επανεκκίνηση.
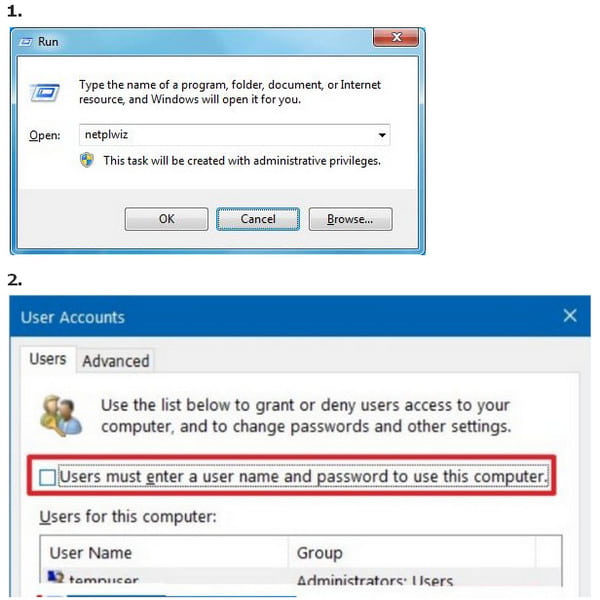
Τρόπος 2: Παράκαμψη του κωδικού πρόσβασης των Windows 10 στις Ρυθμίσεις υπολογιστή
Εάν έχετε διαθέσιμο λογαριασμό διαχειριστή, μπορείτε να λάβετε μια ακόμη λύση για να παρακάμψετε τον κωδικό πρόσβασης των Windows 10 χωρίς δίσκο. Για να γίνετε πιο συγκεκριμένοι, μπορείτε να μεταβείτε στις Ρυθμίσεις υπολογιστή για να απενεργοποιήσετε τον κωδικό πρόσβασης των Windows 10 με μη αυτόματο τρόπο.
Συνδεθείτε στον λογαριασμό σας στα Windows 10. Βρείτε και μεταβείτε στις ρυθμίσεις υπολογιστή.
Επιλέξτε το Λογαριασμοί επιλογή. Στην ενότητα του Επιλογές σύνδεσης, Κάντε κλικ Αλλαγή υπό Κωδικός πρόσβασης.
Πληκτρολογήστε τον τρέχοντα κωδικό πρόσβασης στο Αλλάξτε τον κωδικό σας οθόνη. Κάντε κλικ Επόμενο να συνεχίσει τη διαδικασία.
Παράκαμψη του Νέος κωδικός πρόσβασης, Εισαγάγετε ξανά τον κωδικό πρόσβασης, και Υπόδειξη κωδικού πρόσβασης επιλογές. Κάντε κλικ Επόμενο ακολουθούμενη από Φινίρισμα. Τώρα μπορείτε να παρακάμψετε τη σύνδεση στα Windows 10 με κωδικό πρόσβασης.
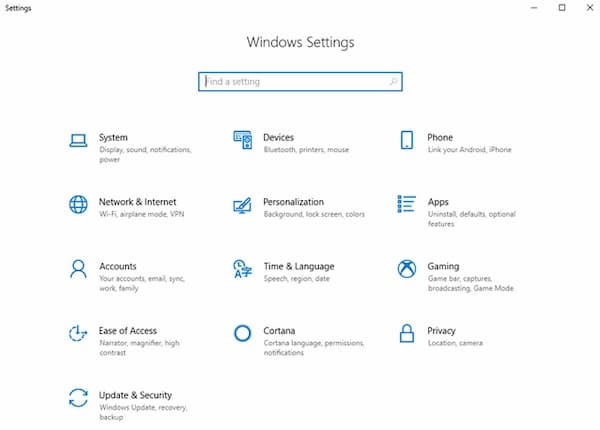
Συχνές ερωτήσεις.
-
Πώς να παρακάμψετε τον κωδικό πρόσβασης των Windows 10 με τη γραμμή εντολών;
Εύρημα Γραμμή εντολών από τη λίστα των Windows. Επιλέγω Εκτελέστε ως διαχειριστής από το μενού με το δεξί κλικ. Τύπος
move d:windowssystem32utilman.exe d:windowssystem32utilman.exe.bak
αντίγραφο d:windowssystem32cmd.exe d:windowssystem32utilman.exe στη γραμμή εντολών. Αργότερα, χρησιμοποιήστε το wpeutil εντολή επανεκκίνησης για επανεκκίνηση του υπολογιστή σας. -
Μπορείτε να παρακάμψετε τον κωδικό πρόσβασης των Windows 10 χρησιμοποιώντας ένα τηλέφωνο Android;
Ναί. Πρώτα απ 'όλα, το τηλέφωνό σας Android θα πρέπει να είναι root. Αργότερα, μπορείτε να εκτελέσετε το WPGenius για να επαναφέρετε και να παρακάμψετε τον κωδικό πρόσβασης των Windows 10 εξ αποστάσεως. μεταβείτε στο Τηλέφωνο ενότητα και επιλέξτε το Βουνό επιλογή. Συνδέστε το τηλέφωνό σας Android στον υπολογιστή Windows 10. Ενεργοποίηση εντοπισμού σφαλμάτων USB από τις Ρυθμίσεις Android. Επιλέγω Συσκευή πολυμέσων (MTP). Πατήστε F12 κατά την επανεκκίνηση του υπολογιστή σας με Windows 12. Επιλέξτε WPGenius και ακολουθήστε τις οδηγίες που εμφανίζονται στην οθόνη για να παρακάμψετε τον κωδικό πρόσβασης σύνδεσης των Windows 10 από τηλέφωνο Android.
-
Πώς να παρακάμψετε τον κωδικό πρόσβασης των Windows 10 μέσω του BIOS;
Ενεργοποιήστε τον υπολογιστή σας. Εισάγετε συνεχώς τον κωδικό πρόσβασης του BIOS. Όταν είστε κλειδωμένοι έξω, μπορείτε να δείτε α Το σύστημα είναι απενεργοποιημένο ειδοποίηση με αριθμό. Σημειώστε τον κωδικό στο τηλέφωνο ή στο σημειωματάριό σας. Επισκεφτείτε τον ιστότοπο κωδικού πρόσβασης του BIOS στο τηλέφωνό σας ή στον κανονικό υπολογιστή σας. Εισαγάγετε τον κωδικό σας και επιλέξτε Παρε τον κωδικο. Εισαγάγετε τον αντιγραμμένο κωδικό πρόσβασης για πρόσβαση στο BIOS.
συμπέρασμα
Αυτό είναι όλο για να παρακάμψτε τον κωδικό πρόσβασης των Windows 10 οθόνη σε διάφορες πτυχές. Ανεξάρτητα από το εάν ξεχάσατε τον κωδικό πρόσβασης των Windows ή όχι, μπορείτε να χρησιμοποιήσετε τις παραπάνω μεθόδους για να επαναφέρετε τον κωδικό πρόσβασης στα Windows 10/11 με επιτυχία ακόμη και χωρίς τον προηγούμενο.
Hot Solutions
-
Κωδικός πρόσβασης των Windows
- Παράκαμψη του κωδικού πρόσβασης των Windows 8
- Εμφάνιση κωδικού πρόσβασης διαχειριστή με χρήση CMD
- Παράκαμψη του κωδικού πρόσβασης των Windows 10
- Παραβίαση κωδικού πρόσβασης σε υπολογιστή με Windows
- Παράκαμψη κωδικού πρόσβασης διαχειριστή στα Windows
- Top 5 Windows 10 Password Crackers
- Επαναφορά κωδικού πρόσβασης των Windows Vista
- Δωρεάν Εργαλεία ανάκτησης κωδικού πρόσβασης των Windows
-
Συμβουλές για τα Windows
-
Διορθώστε τα Windows
-
Συμβουλές κωδικού πρόσβασης
Επαναφορά κωδικού Windows
Επαναφορά λογαριασμού διαχειριστή/χρήστη των Windows
ΔΩΡΕΑΝ Λήψη ΔΩΡΕΑΝ Λήψη
