Τι να κάνετε όταν δεν μπορείτε να συνδεθείτε στα Windows 10
Μερικές φορές μπορεί να διαπιστώσετε ότι δεν μπορείτε να ξεπεράσετε την οθόνη σύνδεσης στα Windows 10, ακόμα κι αν έχετε εισαγάγει τον σωστό κωδικό πρόσβασης. Σε αυτήν την κατάσταση, πρέπει να είστε μπερδεμένοι και να μην ξέρετε τι να κάνετε. Μη φοβάσαι! Δεν είσαι ο μόνος που έχεις αυτό το πρόβλημα. Συνήθως συμβαίνει μετά την αναβάθμιση σε Windows 10. Μπορεί όμως επίσης να προκληθεί από κακή σύνδεση στο διαδίκτυο, κατεστραμμένο λειτουργικό σύστημα ή πολλούς άλλους λόγους.
Εδώ σε αυτήν την ανάρτηση, θα σας δείξουμε τους ευκολότερους τρόπους για να σας βοηθήσουμε να το διορθώσετε Τα Windows 10 δεν μπορούν να συνδεθούν θέμα.

- Μέθοδος 1. Βεβαιωθείτε ότι το πληκτρολόγιό σας λειτουργεί σωστά
- Μέθοδος 2. Ελέγξτε τη σύνδεσή σας στο Διαδίκτυο
- Μέθοδος 3. Επανεκκινήστε τον υπολογιστή σας
- Μέθοδος 4. Εκκινήστε τη συσκευή σας σε ασφαλή λειτουργία
- Μέθοδος 5. Απενεργοποιήστε το λογισμικό προστασίας από ιούς
- Μέθοδος 6. Επαναφέρετε τον κωδικό πρόσβασης των Windows 10 χωρίς απώλεια δεδομένων
- Μέθοδος 7. Επανεγκαταστήστε τα Windows σας
- Συχνές ερωτήσεις σχετικά με τη δυνατότητα σύνδεσης στα Windows 10
Μέθοδος 1. Βεβαιωθείτε ότι το πληκτρολόγιό σας λειτουργεί σωστά
Όταν αντιμετωπίζετε πρόβλημα που δεν λειτουργεί ο κωδικός πρόσβασης των Windows 10, το πρώτο πράγμα που πρέπει να ελέγξετε είναι αν το πληκτρολόγιό σας λειτουργεί κανονικά. Συνήθως, εάν τα Windows 10 δεν δέχονται τον σωστό κωδικό πρόσβασης, μπορεί να υπάρχει κάποιο πρόβλημα με το πληκτρολόγιό σας. Για παράδειγμα, μπορείτε να ελέγξετε εάν το Caps Lock είναι ενεργοποιημένο. Εάν ναι, απενεργοποιήστε το.
Μπορείτε επίσης να προσπαθήσετε να επανασυνδέσετε το πληκτρολόγιό σας εάν χρησιμοποιείτε επιτραπέζιο υπολογιστή. Εάν αυτό δεν λειτουργεί, μπορείτε να χρησιμοποιήσετε το πληκτρολόγιο οθόνης. Απλώς επιλέξτε Ευκολία πρόσβασης και μετά Πληκτρολόγιο οθόνης στην οθόνη σύνδεσης. Επιλέξτε τα κλειδιά για να πληκτρολογήσετε τον κωδικό πρόσβασής σας.
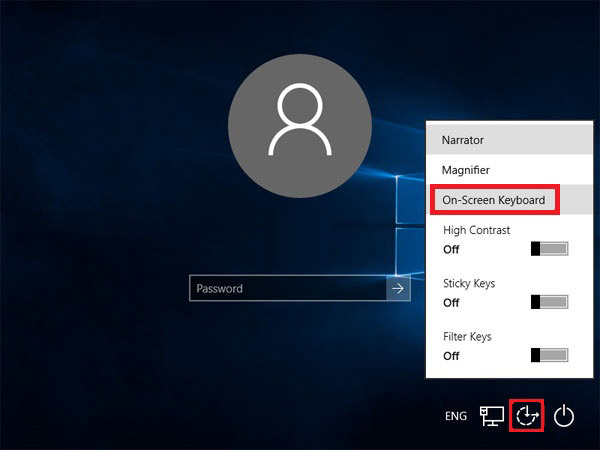
Μέθοδος 2. Ελέγξτε τη σύνδεσή σας στο Διαδίκτυο
Ελέγξτε τη σύνδεση στο Διαδίκτυο επιλέγοντας Δίκτυο στην οθόνη κλειδώματος. Αυτό μπορεί επίσης να επηρεάσει τα Windows 10 και να καταστήσει αδύνατη τη σύνδεση στον υπολογιστή σας. Εάν είναι απαραίτητο, μπορείτε να επανεκκινήσετε το δρομολογητή σας ή να συνδεθείτε απευθείας στο μόντεμ με καλώδιο Ethernet.
Μέθοδος 3. Επανεκκινήστε και ενημερώστε τον υπολογιστή σας
Μπορείτε να επανεκκινήσετε τον υπολογιστή σας για να το λύσετε Ο κωδικός πρόσβασης των Windows 10 δεν λειτουργεί πρόβλημα, ειδικά όταν υπάρχουν διαθέσιμες ενημερώσεις. Επιλέγω Εξουσία έπειτα Ενημέρωση και επανεκκίνηση ώστε να μπορείτε να επανεκκινήσετε τον υπολογιστή σας και να εγκαταστήσετε αυτές τις ενημερώσεις.
Μέθοδος 4. Εκκινήστε τη συσκευή σας σε ασφαλή λειτουργία
Για να αντιμετωπίσετε προβλήματα σύνδεσης, μπορείτε να επιλέξετε να ξεκινήσετε τον υπολογιστή σας σε ασφαλή λειτουργία. Συχνά λειτουργεί όταν τα βασικά προγράμματα οδήγησης συσκευών και οι προεπιλεγμένες ρυθμίσεις δεν είναι οι λόγοι για τους οποίους αποτυγχάνετε να συνδεθείτε στα Windows 10.
Βήμα 1Επιλέγω Εξουσία έπειτα Επανεκκίνηση. Μόλις εμφανιστεί η οθόνη σύνδεσης, πατήστε παρατεταμένα το Βάρδια πληκτρολογήστε όταν κάνετε κλικ Εξουσία έπειτα Επανεκκίνηση. Βήμα 2Στη συνέχεια, ο υπολογιστής σας θα επανεκκινήσει ξανά και θα βρίσκεστε στην οθόνη Επιλογή επιλογής. Επιλέγω Αντιμετώπιση προβλημάτων μπαίνω Προχωρημένες επιλογές. Κτύπημα Ρυθμίσεις εκκίνησης και Επανεκκίνηση.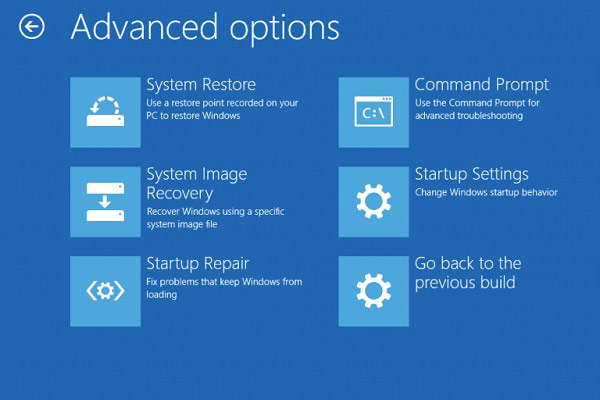 Βήμα 3Μετά την επανεκκίνηση, μπορείτε να δείτε το Ρυθμίσεις εκκίνησης λίστα. Συνιστάται να επιλέξετε 5 ή να πατήσετε το F5 για Ενεργοποιήστε την ασφαλή λειτουργία με τη δικτύωση.
Βήμα 3Μετά την επανεκκίνηση, μπορείτε να δείτε το Ρυθμίσεις εκκίνησης λίστα. Συνιστάται να επιλέξετε 5 ή να πατήσετε το F5 για Ενεργοποιήστε την ασφαλή λειτουργία με τη δικτύωση. 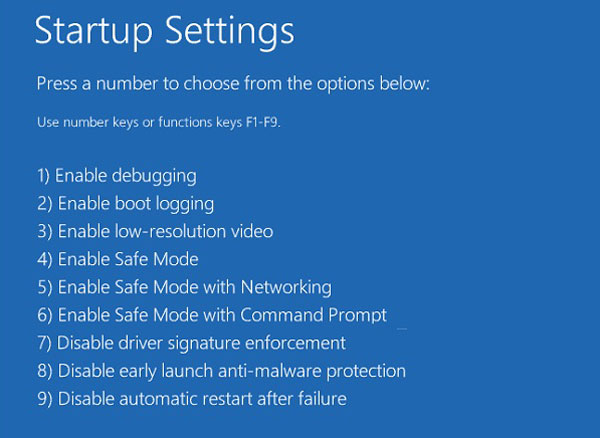
Μέθοδος 5. Απενεργοποιήστε το λογισμικό προστασίας από ιούς
Εάν η επανεκκίνηση δεν βοηθά, ίσως πρέπει να απενεργοποιήσετε το λογισμικό προστασίας από ιούς. Επειδή ενδέχεται να σαρώσουν τον υπολογιστή σας κατά τη σύνδεση, κάτι που θα επηρεάσει το σύστημα και θα προκαλέσει προβλήματα σύνδεσης, όπως η αποτυχία των Windows 10 να αποδεχτεί τον σωστό κωδικό πρόσβασης.
Μέθοδος 6. Επαναφέρετε τον κωδικό πρόσβασης των Windows 10 χωρίς απώλεια δεδομένων
Εάν καμία από αυτές τις παραπάνω μεθόδους δεν μπορεί να διορθώσει το πρόβλημά σας, υπάρχει μια άλλη εφαρμόσιμη λύση για εσάς, με την οποία μπορείτε να αφαιρέσετε και να επαναφέρετε τον κωδικό πρόσβασης των Windows χωρίς καμία ταλαιπωρία.
Παρακαλώ συναντηθείτε imyPass Επαναφορά κωδικού πρόσβασης των Windows, η καλύτερη επιλογή σας που μπορεί να σας βοηθήσει να διαγράψετε τους κωδικούς πρόσβασης για τα Windows 10 άμεσα και χωρίς κόπο. Και το πιο σημαντικό είναι ότι δεν θα επαναδιαμορφώσει ή δεν θα επανεγκαταστήσει το λειτουργικό σύστημα. Έτσι, μπορείτε να αφαιρέσετε και να επαναφέρετε τον κωδικό πρόσβασης με ασφάλεια χωρίς να χάσετε δεδομένα.
Επιπλέον, είναι εξαιρετικά εύκολο να λειτουργήσει. Μπορείτε να παρακάμψετε την οθόνη σύνδεσης με 3 απλά βήματα.
Βήμα 1Δημιουργήστε έναν δίσκοΠρώτη δωρεάν λήψη και εγκατάσταση imyPass Επαναφορά κωδικού πρόσβασης των Windows σε έναν διαθέσιμο υπολογιστή. Στη συνέχεια ανοίξτε το πρόγραμμα. Μπορείτε να επιλέξετε να δημιουργήσετε έναν δίσκο με CD/DVD ή USB ανάλογα με τη συσκευή σας. Τοποθετήστε ένα κενό CD/DVD ή συνδέστε ένα κενό USB στον υπολογιστή. Στη συνέχεια, ξεκινήστε την εγγραφή του δίσκου. Μετά από αυτό, αφαιρέστε το δίσκο και βγείτε από αυτό το λογισμικό.
 Βήμα 2Εκκινήστε τον κλειδωμένο υπολογιστή με Windows
Βήμα 2Εκκινήστε τον κλειδωμένο υπολογιστή με Windows Συνδέστε το δίσκο στον κλειδωμένο υπολογιστή. Τώρα πρέπει να επανεκκινήσετε τον υπολογιστή και να πατήσετε το F12 κλειδί ή ESC στο πληκτρολόγιο. Αυτό θα πρέπει να σας οδηγήσει στο μενού εκκίνησης. Στη συνέχεια, επιλέξτε τον καμένο δίσκο και πατήστε Εισαγω. Μετά από αυτό, αποθηκεύστε και βγείτε από το μενού εκκίνησης.
Σημείωση: Οι περισσότερες συσκευές μπορούν να εισέλθουν στο μενού Εκκίνησης με αυτόν τον τρόπο. Ωστόσο, ορισμένοι ενδέχεται να εφαρμόσουν άλλα πλήκτρα συντόμευσης για την εκκίνηση του μενού. Καλύτερα να το γκουγκλάρεις πριν επανεκκινήσεις τον υπολογιστή σου.
 Βήμα 3Καταργήστε τον κωδικό πρόσβασης των Windows
Βήμα 3Καταργήστε τον κωδικό πρόσβασης των Windows Μετά την επανεκκίνηση, το imyPass Windows Password Reset θα εμφανιστεί αμέσως. Επιλέξτε το λειτουργικό σύστημα και βρείτε τον λογαριασμό που θέλετε να καταργήσετε τον κωδικό πρόσβασης. Κτύπημα Επαναφέρετε τον κωδικό πρόσβασης και κάντε κλικ Εντάξει. Μόλις διαγραφεί ο κωδικός πρόσβασής σας, μην ξεχάσετε να αφαιρέσετε το δίσκο και να επανεκκινήσετε τον υπολογιστή σας.

Μέθοδος 7. Επανεγκαταστήστε τα Windows σας
Η επανεγκατάσταση του λειτουργικού σας συστήματος είναι επίσης ένας προαιρετικός τρόπος όταν δεν μπορείτε να συνδεθείτε στα Windows 10.
Ωστόσο, θα πρέπει να παρατηρήσετε ότι μπορεί να διαγράψει όλα τα δεδομένα και τα προγράμματά σας. Εάν δεν έχετε ένα πλήρες αντίγραφο ασφαλείας, δεν συνιστούμε να δοκιμάσετε αυτήν τη μέθοδο.
Συχνές ερωτήσεις σχετικά με τη δυνατότητα σύνδεσης στα Windows 10
1. Τι χρειάζομαι για να περάσω την οθόνη σύνδεσης των Windows 10;
Για να συνδεθείτε στα Windows 10, απλώς επιλέξτε το προφίλ χρήστη στο οποίο θέλετε να συνδεθείτε και εισαγάγετε τον αντίστοιχο κωδικό πρόσβασης ή το 6ψήφιο PIN.
2. Γιατί ο υπολογιστής μου λέει συνεχώς ότι ο κωδικός πρόσβασής μου είναι λανθασμένος;
Μερικές φορές, μπορεί να έχετε ενεργοποιήσει το Caps Lock ή το πληκτρολόγιό σας. Μερικές φορές, ίσως ο υπολογιστής σας έχει ιό. Δεν έχει σημασία τι, οι μέθοδοι σε αυτήν την ανάρτηση θα σας βοηθήσουν.
3. Γιατί πρέπει να συνδέομαι στα Windows κάθε φορά;
Αυτό είναι στην πραγματικότητα για την ασφάλειά σας. Με αυτόν τον τρόπο, τα Windows 10 μπορούν να διαχωρίζουν διαφορετικούς χρήστες και να προστατεύουν τα δεδομένα κάθε ατόμου.
συμπέρασμα
Ελπίζουμε να έχετε λύσει το πρόβλημά σας δεν μπορώ να συνδεθώ στα Windows. Με λίγα λόγια, αν έχετε βεβαιωθεί ότι δεν φταίτε εσείς, μπορείτε να δοκιμάσετε το imyPass. Μπορεί να σας βοηθήσει να ξεπεράσετε αυτό το πρόβλημα που δεν θα συνδεθείτε στα Windows 10 χωρίς καμία ταλαιπωρία. Μη διστάσετε να μας αφήσετε ένα μήνυμα εάν έχετε οποιεσδήποτε ερωτήσεις. Μπορείτε επίσης να σχολιάσετε παρακάτω εάν έχετε άλλες αποτελεσματικές λύσεις.



