Αντιμετώπιση προβλημάτων Ο διαχειριστής IT έχει σφάλμα περιορισμένης πρόσβασης
Ο υπολογιστής σας τρέχει Windows 11; Πολλοί χρήστες των Windows 11 αναφέρουν αυτό το ζήτημα στα φόρουμ της Microsoft. Εμφανίζεται όταν ανοίγετε την ασφάλεια των Windows.
Ευτυχώς, πολλοί χρήστες έχουν λύσει αυτό το πρόβλημα και ο υπεύθυνος της Microsoft έχει παράσχει μια εκτέλεση επιδιόρθωσης. Ωστόσο, αυτό το σφάλμα συμβαίνει λόγω πολλών παραγόντων. Επομένως, αυτό το άρθρο θα αντιμετωπίσει προβλήματα ο διαχειριστής IT σας έχει περιορισμένη πρόσβαση σφάλμα και επεξηγήστε πώς μπορείτε να το διορθώσετε βήμα προς βήμα.
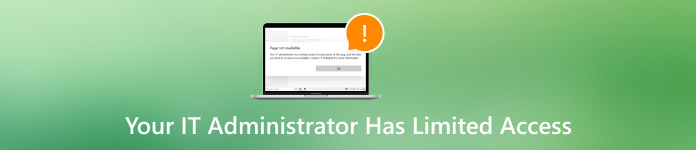
Σε αυτό το άρθρο:
- Μέρος 1. Γρήγορη επιδιόρθωση: Αλλάξτε τον λογαριασμό σας σε Διαχειριστής
- Μέρος 2. Δεν μπορείτε να αλλάξετε λογαριασμό; Αναγκαστική σύνδεση στον λογαριασμό διαχειριστή
- Μέρος 3. Γρήγορη επιδιόρθωση: Κλείστε ή αφαιρέστε το λογισμικό ασφαλείας τρίτων
- Μέρος 4. Περαιτέρω βήμα: Επιδιόρθωση της ασφάλειας των Windows
- Μέρος 5. Περαιτέρω βήμα: Εκτελέστε το Security Health Setup
- Μέρος 6. Τελική λύση: Κάντε λήψη του Official Security Health Setup
Μέρος 1. Γρήγορη επιδιόρθωση: Αλλάξτε τον λογαριασμό σας σε Διαχειριστής
Από το μήνυμα "ο διαχειριστής πληροφορικής σας έχει περιορισμένη πρόσβαση" μπορούμε να πούμε ότι το πρόβλημα μπορεί να προκύψει επειδή δεν έχουμε αρκετά δικαιώματα. Επομένως, η αλλαγή του λογαριασμού σε διαχειριστή είναι το πρώτο και το πιο εύκολο πράγμα που πρέπει να δοκιμάσουμε.
πατήστε και κρατήστε πατημένο Windows + R για να καλέσετε το παράθυρο εκτέλεσης. Εισαγωγή netplwiz.
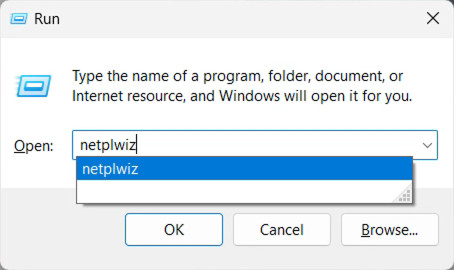
Στο αναδυόμενο παράθυρο Λογαριασμός χρήστη παράθυρο, επιλέξτε τον χρήστη που χρησιμοποιείτε τώρα. Αλλάξτε την άδειά του σε Administrator και κάντε κλικ Ισχύουν.
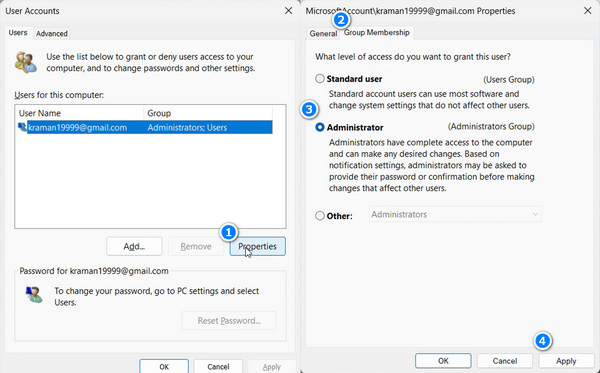
Μέρος 2. Δεν μπορείτε να αλλάξετε λογαριασμό; Αναγκαστική σύνδεση στον λογαριασμό διαχειριστή
Εάν δεν μπορείτε να αλλάξετε τον λογαριασμό σας χρησιμοποιώντας την πρώτη μέθοδο και εξακολουθείτε να μην μπορείτε να ανοίξετε την Ασφάλεια των Windows, ο διαχειριστής IT έχει περιορισμένη πρόσβαση μπορεί επίσης να διορθωθεί επιβάλλοντας αλλαγές στον λογαριασμό διαχειριστή.
Κατεβάστε το imyPass Windows Password Ultimate στον υπολογιστή σας με Windows. Επιλέξτε το λειτουργικό σύστημα Windows και επιλέξτε τον λογαριασμό διαχειριστή.

Κάντε κλικ Επαναφέρετε τον κωδικό πρόσβασης και κάντε κλικ Ναί για επιβεβαίωση. Ο κωδικός πρόσβασης θα διαγραφεί αμέσως.

Ο υπολογιστής σας θα επανεκκινήσει πριν μπορέσετε να συνδεθείτε στον λογαριασμό διαχειριστή.


4.000.000+ λήψεις
Καταργήστε τον κωδικό πρόσβασης διαχειριστή των Windows και αποκτήστε πλήρη πρόσβαση.
Συμβατό με Windows 11.
Βοηθήστε να εισέλθετε στον υπολογιστή σας όταν ξεχάσετε τον κωδικό πρόσβασης των Windows.
Μέρος 3. Γρήγορη επιδιόρθωση: Κλείστε ή αφαιρέστε το λογισμικό ασφαλείας τρίτων
Εάν οι δύο πρώτες μέθοδοι δεν λειτουργούν, υποδηλώνει ότι δεν παρουσιάζονται προβλήματα στα δικαιώματα διαχειριστή των Windows, αλλά στα δικαιώματα λογισμικού ασφαλείας τρίτων κατασκευαστών.
Κάποιο λογισμικό ασφαλείας τρίτων θα περιορίσει την πρόσβαση στον λογαριασμό χρήστη χωρίς να σας ενημερώσει προηγουμένως. Επομένως, το κλείσιμο ή η απεγκατάσταση λογισμικού ασφαλείας τρίτου κατασκευαστή ενδέχεται να διορθώσει το σφάλμα του διαχειριστή IT που έχει περιορισμένη πρόσβαση στο Windows Defender. Επειδή οι λειτουργίες κλεισίματος διαφέρουν μεταξύ διαφορετικών προγραμμάτων, θα σας δείξουμε πώς να εγκαταστήσετε λογισμικό ασφαλείας τρίτων κατασκευαστών.
Κάντε κλικ στο Κουμπί Windows στην κάτω αριστερή γωνία και, στη συνέχεια, κάντε κλικ Ρυθμίσεις.
Επιλέγω Εφαρμογές στην αριστερή γραμμή και επιλέξτε την πρώτη επιλογή: Εγκατεστημένες εφαρμογές.
Κάντε κλικ στο κουμπί με τις τρεις κουκκίδες πίσω από το πρόγραμμα και πατήστε Απεγκατάσταση.
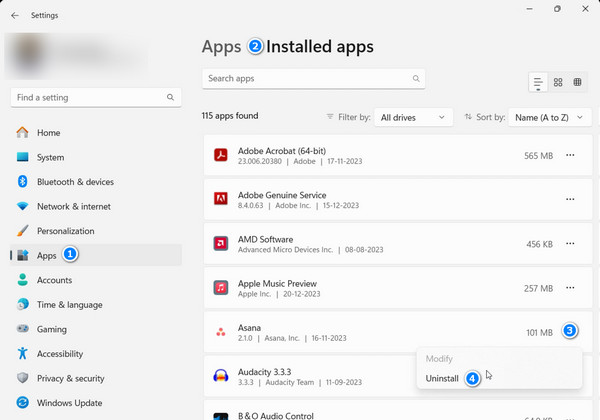
Μέρος 4. Περαιτέρω βήμα: Επιδιόρθωση της ασφάλειας των Windows
Και οι τρεις μέθοδοι που παρέχουμε σάς βοηθούν να διορθώσετε γρήγορα το σφάλμα περιορισμένης πρόσβασης του διαχειριστή IT. Ας προχωρήσουμε περαιτέρω για να αξιολογήσουμε άλλες αιτίες. Εάν δεν αφορά κανέναν τομέα πρόσβασης διαχειριστή, εξετάστε το σφάλμα ασφαλείας των Windows και τη συντριβή. Μεταβείτε στις Ρυθμίσεις των Windows και επιδιορθώστε το ακολουθώντας αυτήν την οδηγία:
Κάντε κλικ στο μπαρα αναζήτησης στο κάτω μέρος και, στη συνέχεια, αναζητήστε Ασφάλεια των Windows. Κάντε δεξί κλικ Ασφάλεια των Windows και επιλέξτε Ρυθμίσεις εφαρμογής.
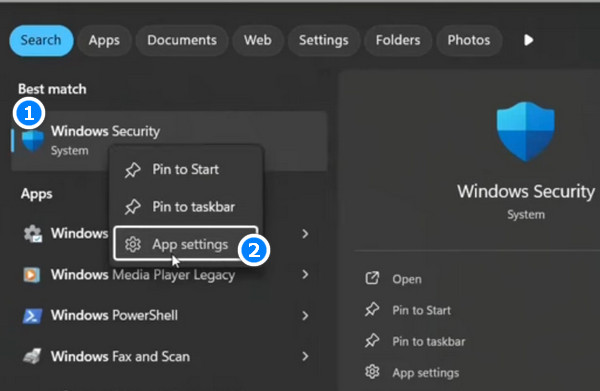
Θα οδηγηθείτε απευθείας στο Σύστημα > Στοιχεία συστήματος > Ασφάλεια των Windows. Κάντε κλικ στο Τερματισμός και Επισκευή με τη σειρά του να επιδιορθώσει την ασφάλεια των Windows χωρίς απώλεια δεδομένων. Εάν τα δύο δεν τεθούν σε ισχύ, σκεφτείτε να κάνετε κλικ στο Reset για επιδιόρθωση, η οποία θα διαγράψει όλα τα δεδομένα.
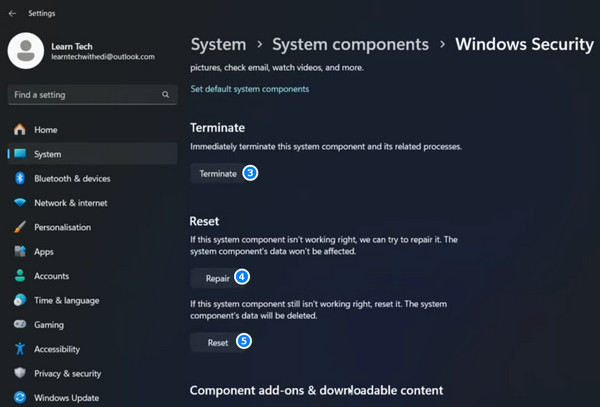
Σημείωση: Το Επισκευή και Επαναφορά οι λειτουργίες πρέπει να επανεκκινήσουν τον υπολογιστή σας. Βεβαιωθείτε ότι ο υπολογιστής σας δεν είναι απασχολημένος με πάρα πολλά δεδομένα ή Τα Windows ενδέχεται να έχουν κολλήσει στην οθόνη καλωσορίσματος μετά την επανεκκίνηση.
Μέρος 5. Περαιτέρω βήμα: Εκτελέστε το Security Health Setup
Μπορείτε να βρείτε και να εκτελέσετε τη ρύθμιση ασφάλειας ασφάλειας στο φάκελο συστήματος του υπολογιστή Windows και να διορθώσετε τυχόν πιθανούς κινδύνους και σφάλματα, συμπεριλαμβανομένης της περιορισμένης πρόσβασης του διαχειριστή IT στα Windows 11.
Θα σας δείξουμε πώς να βρείτε και να εκτελέσετε το αρχείο εγκατάστασης. Ωστόσο, δεν αποθηκεύουν όλοι οι υπολογιστές με Windows αυτό το αρχείο από προεπιλογή. Απλώς ακολουθήστε πρώτα τα παρακάτω βήματα. Εάν αντιμετωπίζετε το ίδιο πρόβλημα, προχωρήστε στην τελική λύση για περισσότερες πληροφορίες.
Ανοιξε Εξερεύνηση αρχείων στα Windows. Μεταβείτε στον ακόλουθο φάκελο:
C:\WINDOWS\System32\SecurityHealth.
Κάντε δεξί κλικ στο SecurityHealthSetup αρχείο και επιλέξτε Εκτελέστε ως διαχειριστής. Μετά από αυτό, θα εμφανιστεί μια εντολή Παράθυρο και στη συνέχεια θα κλείσει αμέσως. Μόλις το παρατηρήσετε, μπορείτε να δοκιμάσετε να ανοίξετε την Ασφάλεια των Windows και δεν θα παρουσιαστεί σφάλμα περιορισμένης πρόσβασης από τον διαχειριστή IT.
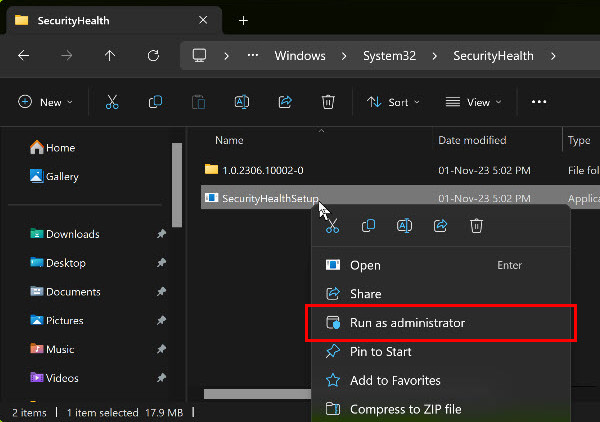
Μέρος 6. Τελική λύση: Κάντε λήψη του Official Security Health Setup
Πώς να διορθώσετε ότι ο διαχειριστής IT έχει περιορισμένη πρόσβαση; Εδώ έρχεται η τελική λύση: κατεβάστε την εκτέλεση επισκευής με μη αυτόματο τρόπο και εκτελέστε την ως διαχειριστής. Η επίσημη υποστήριξη της Microsoft παρείχε τη σύνδεση λήψης και πολλοί χρήστες στο φόρουμ της Microsoft έχουν δοκιμάσει αυτήν τη μέθοδο ως χρήσιμη.
Εάν ο υπολογιστής σας χάνει την εκτέλεση ασφαλείας, ακολουθήστε τα βήματα:
Κάντε κλικ στον παρακάτω σύνδεσμο για να πραγματοποιήσετε λήψη του αρχείου εκτέλεσης ασφαλείας από τον Κατάλογο του Microsoft Update: Securityhealthsetup.exe
Η διαδρομή λήψης μπορεί να είναι τυχαία. Όταν ολοκληρωθεί η λήψη, κάντε δεξί κλικ στο αρχείο και πατήστε Εκτελέστε ως διαχειριστής. Ομοίως, όταν δείτε την εντολή Παράθυρο να εμφανίζεται και να κλείνει αμέσως, μπορείτε να προσπαθήσετε να ανοίξετε ξανά την Ασφάλεια των Windows.
Εάν το αρχείο εκτέλεσης ασφαλείας δεν έχει, απλώς κατεβάστε το χρησιμοποιώντας τον σύνδεσμο αρκετές φορές μέχρι να ανοίξετε με επιτυχία την Ασφάλεια των Windows.
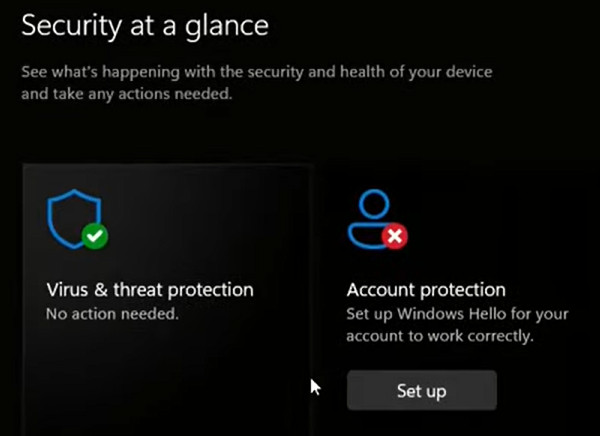
συμπέρασμα
Είμαι σίγουρος ότι Ο διαχειριστής IT έχει περιορισμένη πρόσβαση Το σφάλμα έχει διορθωθεί εάν ακολουθήσετε και τις έξι λύσεις μία προς μία. Τώρα μπορείτε να ανοίξετε την Ασφάλεια των Windows και να συνεχίσετε την εργασία σας. Επιπλέον, μην ξεχάσετε να δοκιμάσετε imyPass Επαναφορά κωδικού πρόσβασης των Windows δωρεάν τώρα, το οποίο σας βοηθά να αποκτήσετε ξανά πρόσβαση στον υπολογιστή σας με Windows όταν ξεχάσετε τον κωδικό πρόσβασης ή χρειάζεστε πρόσβαση διαχειριστή.
Hot Solutions
-
Κωδικός πρόσβασης των Windows
- Παράκαμψη του κωδικού πρόσβασης των Windows 8
- Εμφάνιση κωδικού πρόσβασης διαχειριστή με χρήση CMD
- Παράκαμψη του κωδικού πρόσβασης των Windows 10
- Παραβίαση κωδικού πρόσβασης σε υπολογιστή με Windows
- Παράκαμψη κωδικού πρόσβασης διαχειριστή στα Windows
- Top 5 Windows 10 Password Crackers
- Επαναφορά κωδικού πρόσβασης των Windows Vista
- Δωρεάν Εργαλεία ανάκτησης κωδικού πρόσβασης των Windows
-
Συμβουλές για τα Windows
-
Διορθώστε τα Windows
-
Συμβουλές κωδικού πρόσβασης
Επαναφορά κωδικού Windows
Επαναφορά λογαριασμού διαχειριστή/χρήστη των Windows
ΔΩΡΕΑΝ Λήψη ΔΩΡΕΑΝ Λήψη
