Πώς να επαναφέρετε τις εργοστασιακές ρυθμίσεις των Windows 10/8/7 χωρίς κωδικό πρόσβασης (για όλες τις μάρκες)
Εάν ο υπολογιστής σας δεν λειτουργεί ομαλά ή σωστά, μπορείτε να επαναφέρετε έναν υπολογιστή με Windows στις εργοστασιακές ρυθμίσεις. Όλα τα επίμονα κακόβουλα προγράμματα, τα μεγάλα αρχεία και οι απαρατήρητες δυσλειτουργίες μπορούν να αφαιρεθούν από τον υπολογιστή σας. Μπορείτε να αποκτήσετε ξανά έναν νέο υπολογιστή. Αυτό το άρθρο παρουσιάζει 4 εύκολους τρόπους επαναφοράς των εργοστασιακών ρυθμίσεων των Windows χωρίς κωδικό πρόσβασης. Ανεξάρτητα από το λειτουργικό σύστημα Windows που χρησιμοποιείτε, μπορείτε να λάβετε τα λεπτομερή βήματα για να επαναφέρετε έναν υπολογιστή χωρίς κωδικό πρόσβασης. Απλά διαβάστε και ακολουθήστε.

- Μέρος 1: Επαναφέρετε αυτόν τον υπολογιστή για να διορθώσετε έναν κλειδωμένο υπολογιστή
- Μέρος 2: Χρησιμοποιήστε την οθόνη σύνδεσης για επαναφορά των Windows χωρίς κωδικό πρόσβασης
- Μέρος 3: Μπείτε στα Windows με το Installation Disk
- Μέρος 4: Παράκαμψη όλων των τύπων κωδικών πρόσβασης των Windows
- Μέρος 5: Συχνές ερωτήσεις για το ξεκλείδωμα των Windows χωρίς κωδικό πρόσβασης
Μέρος 1: Επαναφορά εργοστασιακών ρυθμίσεων των Windows χωρίς κωδικό πρόσβασης όταν συνδέεστε στο σύστημα
Εάν μπορείτε να χρησιμοποιήσετε έναν υπολογιστή με Windows 10 ή Windows 8, ως συνήθως, μπορείτε να επαναφέρετε τον κωδικό πρόσβασης και τις ρυθμίσεις των Windows 10 εύκολα. Δεν χρειάζεται να εισαγάγετε τον κωδικό πρόσβασης της οθόνης κλειδώματος. Μπορείτε να επαναφέρετε έναν υπολογιστή με Windows 8/10 απευθείας στις εργοστασιακές ρυθμίσεις.
Βήμα 1Μεταβείτε στα Windows 10 Αρχή μενού. Επιλέγω Ρυθμίσεις και βρείτε Ενημέρωση & Ασφάλεια.
Βήμα 2Στο Ανάκτηση ενότητα, κάντε κλικ Ξεκινήστε υπό Επαναφορά αυτού του υπολογιστή.
Βήμα 3Όταν έχετε ειδοποιήσει με Διάλεξε μια επιλογή, επιλέξτε Επαναφορά εργοστασιακών ρυθμίσεων.
Βήμα 4Ακολουθήστε το εγχειρίδιο επαναφοράς εργοστασιακών ρυθμίσεων των Windows 10 στην οθόνη για να επαναφέρετε έναν υπολογιστή με Windows 10.
Βήμα 5Κάντε κλικ Επαναφέρω για να ξεκινήσετε την επαναφορά εργοστασιακών ρυθμίσεων του υπολογιστή σας με Windows 10. Χρειάζεται λίγος χρόνος για να επαναφέρετε έναν φορητό υπολογιστή ή επιτραπέζιο υπολογιστή Windows 10. Επομένως, βεβαιωθείτε ότι ο υπολογιστής σας είναι συνδεδεμένος στο ρεύμα.
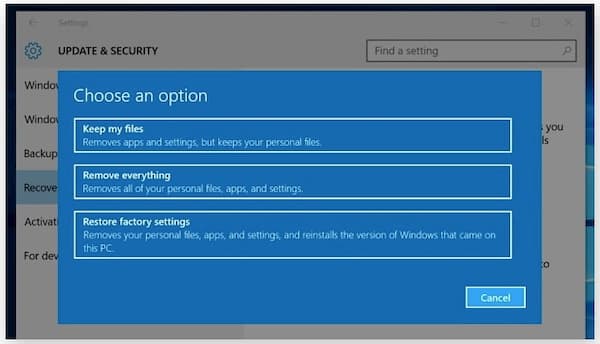
Μέρος 2: Επαναφορά εργοστασιακών ρυθμίσεων των Windows χωρίς κωδικό πρόσβασης στην οθόνη σύνδεσης
Όταν ο υπολογιστής σας κλειδωθεί, μπορείτε να αντιμετωπίσετε προβλήματα και να επαναφέρετε έναν υπολογιστή με τα ακόλουθα βήματα. Απλώς κάντε επανεκκίνηση στην οθόνη επανεκκίνησης και επαναφέρετε τα Windows στις εργοστασιακές ρυθμίσεις.
Βήμα 1Πάτα το Βάρδια πλήκτρο στο πληκτρολόγιό σας. Εν τω μεταξύ, κάντε κλικ Εξουσία στην οθόνη του υπολογιστή σας.
Βήμα 2Επιλέγω Επανεκκίνηση από το αναδυόμενο μενού. Επιλέγω Αντιμετώπιση προβλημάτων στο Διάλεξε μια επιλογή οθόνη.
Βήμα 3Επιλέγω Επαναφέρετε αυτόν τον υπολογιστή ακολουθούμενη από Αφαιρέστε τα πάντα. Αργότερα, κάντε κλικ Να συνεχίσει για να προχωρήσετε στη διαδικασία επαναφοράς εργοστασιακών ρυθμίσεων των Windows.
Βήμα 4Κάντε κλικ Επαναφορά για επιβεβαίωση και επαναφορά των Windows 10 από την επανεκκίνηση.
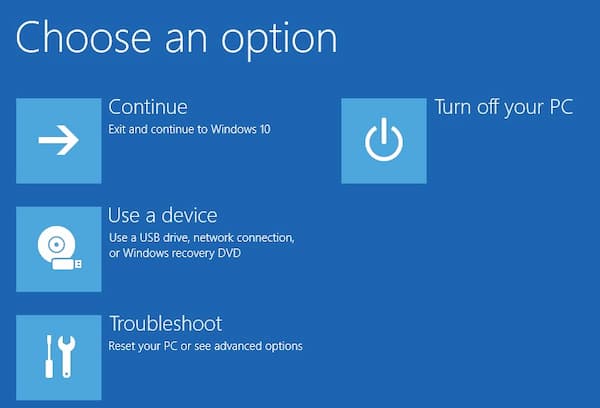
Μέρος 3: Επαναφορά εργοστασιακών ρυθμίσεων των Windows χωρίς κωδικό πρόσβασης χρησιμοποιώντας έναν δίσκο εγκατάστασης
Εάν υπάρχει ένας δίσκος εγκατάστασης τριγύρω, μπορείτε να διορθώσετε τα Windows 10 κλειδωμένα και να επαναφέρετε τις εργοστασιακές ρυθμίσεις με επιτυχία. Αυτή η ενότητα παρουσιάζει τον τρόπο επαναφοράς των Windows 10 χωρίς κωδικό πρόσβασης. Μπορείτε επίσης να ακολουθήσετε παρόμοια βήματα για την επαναφορά εργοστασιακών ρυθμίσεων των Windows 7 χωρίς κωδικό πρόσβασης, καθώς και των Windows 8.
Βήμα 1Εισαγάγετε έναν δίσκο εγκατάστασης στον υπολογιστή σας. Εκκινήστε τα Windows 10 από αυτόν τον δίσκο εγκατάστασης.
Βήμα 2Στη διεπαφή εγκατάστασης των Windows, κάντε κλικ στο Επόμενο επιλογή.
Βήμα 3Επιλέγω Επιδιορθώστε τον υπολογιστή σας στο Εγκατάσταση των Windows μάγος.
Βήμα 4Κάντε κλικ Αντιμετώπιση προβλημάτων ακολουθούμενη από Επαναφέρετε αυτόν τον υπολογιστή.
Βήμα 5Κάντε κλικ Αφαιρέστε τα πάντα να επαναφέρετε εργοστασιακά τα Windows 10 χωρίς σύνδεση και να αφαιρέσετε τον ξεχασμένο κωδικό πρόσβασης.
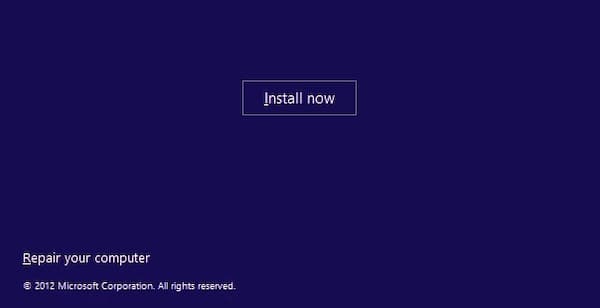
Μέρος 4: Απόλυτος τρόπος για επαναφορά εργοστασιακών ρυθμίσεων των Windows 10/8/7 χωρίς κωδικό πρόσβασης
Ορίζοντας έναν κωδικό πρόσβασης, μπορείτε να προστατεύσετε τον υπολογιστή σας από μη εξουσιοδοτημένους χρήστες. Αλλά αν ξεχάσατε τον κωδικό πρόσβασης, θα κλειδωθείτε και από τον υπολογιστή σας με Windows. Τι μπορείτε να κάνετε για να παρακάμψετε και να ξεκλειδώσετε τον υπολογιστή σας με Windows 10/8/7; Μην ανησυχείτε για αυτό. Μπορείτε να τρέξετε imyPass Επαναφορά κωδικού πρόσβασης των Windows για να μπείτε στα Windows 10/8/7 χωρίς κωδικό πρόσβασης διαχειριστή. Μετά από αυτό, μπορείτε να πραγματοποιήσετε γρήγορη επαναφορά εργοστασιακών ρυθμίσεων. Τι μπορείτε να λάβετε από αυτό το εργαλείο επαναφοράς κωδικού πρόσβασης διαχειριστή των Windows; Εδώ είναι τα κύρια χαρακτηριστικά.

4.000.000+ λήψεις
Παρακάμψτε απευθείας τον κωδικό πρόσβασης διαχειριστή των Windows και άλλους τύπους κωδικών πρόσβασης χρήστη.
Δημιουργήστε και προσθέστε έναν νέο λογαριασμό διαχειριστή στον παλιό ή μεταχειρισμένο υπολογιστή σας.
Αφαιρέστε τον παλιό κωδικό πρόσβασης διαχειριστή και αλλάξτε τον λογαριασμό διαχειριστή σε κλικ.
Συμβατό με Windows 10/8.1/8/7/Vista/XP/NT στις πιο δημοφιλείς μάρκες, όπως Dell, Asus, HP, Lenovo κ.λπ.
Δωρεάν λήψη, εγκατάσταση και εκκίνηση του imyPass Windows Password Reset στον υπολογιστή σας. Εισαγάγετε τη διεύθυνση email και τον κωδικό εγγραφής σας στην απαιτούμενη θέση. Επιλέξτε τη μέθοδο αφαίρεσης κωδικού πρόσβασης των Windows μεταξύ Δημιουργία CD/DVD επαναφοράς κωδικού πρόσβασης (για όλες τις εκδόσεις) και Δημιουργία επαναφοράς κωδικού πρόσβασης USB Flash Drive (για τις εκδόσεις πλατφόρμας και Ultimate) επιλογή.
 Βήμα 2Δημιουργήστε έναν δίσκο ή μονάδα δίσκου με δυνατότητα εκκίνησης
Βήμα 2Δημιουργήστε έναν δίσκο ή μονάδα δίσκου με δυνατότητα εκκίνησης Τοποθετήστε ένα κενό CD ή DVD στον υπολογιστή σας. Αργότερα, κάντε κλικ Εγγραφή CD/DVD ή Κάψτε USB να προχωρήσουμε. Μετά τη διαδικασία εγγραφής, κάντε κλικ Εντάξει και βγάλτε τον καμένο δίσκο σας.
 Βήμα 3Ρυθμίστε την κλειδωμένη εκκίνηση του υπολογιστή
Βήμα 3Ρυθμίστε την κλειδωμένη εκκίνηση του υπολογιστή Τοποθετήστε αυτό το CD/DVD ή τη μονάδα flash USB στον κλειδωμένο υπολογιστή σας με Windows. Κάντε επανεκκίνηση του υπολογιστή σας. Κρατήστε και πατήστε το F12 (F9 ή F8) ή ESC πλήκτρο στο πληκτρολόγιο για να εντοπίσετε το Μπότα μενού. Χρησιμοποιήστε τα πλήκτρα βέλους προς τα επάνω ή προς τα κάτω για να επιλέξετε τη μονάδα δίσκου που έχετε τοποθετήσει. Πάτα το Εισαγω κλειδί για επιβεβαίωση. Ο κλειδωμένος υπολογιστής σας με Windows μπορεί να επανεκκινηθεί αυτόματα χωρίς κωδικό πρόσβασης.
 Βήμα 4Επαναφέρετε τον κωδικό πρόσβασης των Windows
Βήμα 4Επαναφέρετε τον κωδικό πρόσβασης των Windows Επιλέξτε τον στοχευόμενο λογαριασμό Windows. Κάντε κλικ Επαναφέρετε τον κωδικό πρόσβασης και μετά επιλέξτε Εντάξει στο αναδυόμενο παράθυρο. Αφού αφαιρέσετε τον ξεχασμένο κωδικό πρόσβασης, μπορείτε να αφαιρέσετε τον καμένο δίσκο και να επανεκκινήσετε τον υπολογιστή σας.
 Βήμα 5Προσθήκη νέου λογαριασμού διαχειριστή (μόνο για την Ultimate έκδοση)
Βήμα 5Προσθήκη νέου λογαριασμού διαχειριστή (μόνο για την Ultimate έκδοση) Κάντε κλικ στο Πρόσθεσε χρήστη επιλογή. Πληκτρολογήστε το νέο όνομα χρήστη και τον κωδικό πρόσβασης στο αναδυόμενο παράθυρο. Κάντε κλικ στο OK και στη συνέχεια Επανεκκίνηση για να παρακάμψετε έναν κλειδωμένο υπολογιστή με Windows 10 και να επαναφέρετε έναν νέο λογαριασμό διαχειριστή.

Μέρος 5: Συχνές ερωτήσεις για επαναφορά εργοστασιακών ρυθμίσεων των Windows χωρίς κωδικό πρόσβασης
Θα χάσετε τα Windows εάν κάνετε επαναφορά εργοστασιακών ρυθμίσεων σε έναν υπολογιστή;
Όχι. Όταν επαναφέρετε έναν υπολογιστή, απλώς επαναφέρετε τον υπολογιστή σας με Windows στην προεπιλεγμένη εργοστασιακή κατάσταση. Όλα τα αποθηκευμένα αρχεία, οι προσωπικές ρυθμίσεις και τα εγκατεστημένα προγράμματα θα διαγραφούν. Μπορείτε να αποκτήσετε έναν καθαρό και φρέσκο υπολογιστή με Windows μόνο με τα προεπιλεγμένα προεγκατεστημένα προγράμματα.
Πώς να επαναφέρετε εργοστασιακά τα Windows 7 χωρίς κωδικό πρόσβασης διαχειριστή;
Κάντε επανεκκίνηση του υπολογιστή σας με Windows 7. Όταν δείτε το λογότυπο, πατήστε το F8 πληκτρολογήστε επαναλαμβανόμενα μέχρι να δείτε το Προηγμένες επιλογές εκκίνησης μενού. Επιλέγω Επιδιορθώστε τον υπολογιστή σας και μετά πατήστε Εισαγω στο πληκτρολόγιό σας. Επιλέγω Επόμενο να προχωρήσουμε. Επιλέγω Επαναφοράς συστήματος στο αναδυόμενο Επιλογές επαναφοράς συστήματος παράθυρο. Τώρα μπορείς παρακάμψτε τον κωδικό πρόσβασης των Windows 7 και επαναφέρετε τις εργοστασιακές ρυθμίσεις.
Πώς να επαναφέρω έναν υπολογιστή με Windows 8 στις εργοστασιακές ρυθμίσεις;
Μπορείτε να μορφοποιήσετε έναν υπολογιστή με Windows 8 σε εργοστασιακές ρυθμίσεις χωρίς κωδικό πρόσβασης διαχειριστή μέσω αντιμετώπισης προβλημάτων. Η χρήση του imyPass Windows Password Reset είναι επίσης μια καλή επιλογή. Επιπλέον, μπορείτε να δημιουργήσετε ένα σημείο επαναφοράς για να επαναφέρετε και να επαναφέρετε έναν υπολογιστή με Windows 8. Στο μενού Αναζήτηση των Windows 8, αναζητήστε Δημιουργήστε ένα σημείο επαναφοράς. Επιλέγω Επαναφοράς συστήματος στο Προστασία συστήματος Ενότητα. Κάντε κλικ Επόμενο και μετά επιλέξτε το σημείο επαναφοράς. Κάντε κλικ στο Επόμενο και στη συνέχεια Ναί για επανεκκίνηση και επαναφορά των Windows 8 στις εργοστασιακές ρυθμίσεις.
συμπέρασμα
Αυτό είναι όλο για επαναφορά εργοστασιακών ρυθμίσεων των Windows χωρίς κωδικό πρόσβασης. Μπορείτε να απαλλαγείτε απευθείας από ατελείωτα αναδυόμενα παράθυρα, ανεπιθύμητα αρχεία, ιούς και άλλα ανεπιθύμητα αρχεία. Ο υπολογιστής σας θα είναι τόσο καθαρός όσο καινούργιος. Αν θέλεις επαναφέρετε έναν φορητό υπολογιστή ή υπολογιστή σε νέα προεπιλογή των Windows χωρίς κωδικό πρόσβασης, το imyPass Η Επαναφορά κωδικού πρόσβασης των Windows είναι η πρώτη σας επιλογή. Μπορείτε να παρακάμψετε και να επαναφέρετε τον κωδικό πρόσβασης των Windows με πολλά κλικ εύκολα.



