Cómo bloquear la pantalla en Android en distintas situaciones
La pantalla de bloqueo de Android no solo es una medida de seguridad en los teléfonos inteligentes y tabletas, sino que también integra accesos directos y widgets. En otras palabras, puedes escuchar música, ver videos y recibir notificaciones y mensajes en tu pantalla de bloqueo. Además, puedes bloquear la pantalla en un Android teléfono de varias maneras. Esta guía le indica las formas adecuadas de ingresar a su pantalla de bloqueo en una variedad de situaciones.
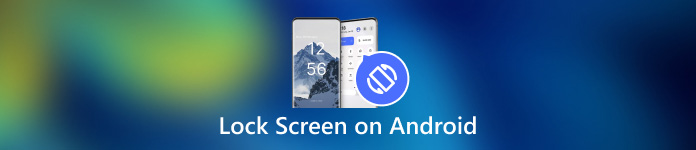
En este articulo:
Parte 1: Cómo bloquear la pantalla en Android
Método 1: Bloquear la pantalla de Android mediante un temporizador
La forma más sencilla de bloquear la pantalla de Android para que no se pueda tocar es configurar el temporizador. Después de configurar el bloqueo de pantalla, puedes configurar el tiempo de espera. Cuando la pantalla esté inactiva durante un período, aparecerá la pantalla de bloqueo.

Abra la aplicación Configuración desde la bandeja de aplicaciones. Vaya a la Seguridad y Privacidad o pestaña correspondiente y seleccione Desbloqueo del dispositivo.
Toque en el Configuración de bloqueo de pantalla botón con un Engranaje icono.
Entonces presione Bloquear después del tiempo de espera de la pantallay seleccione una duración adecuada, desde unos segundos hasta 30 minutos.
Coloque el teléfono por un momento y la pantalla se bloqueará automáticamente.
Método 2: Bloquear la pantalla de Android con un botón físico

De forma predeterminada, puedes bloquear la pantalla de tu Android con el Energía Botón. Esta sencilla forma está disponible para casi todos los dispositivos Android. Además, puedes cambiar el botón físico mediante la configuración adecuada.
Cuando desee bloquear la pantalla, presione el botón Energía hasta que la pantalla se vuelva negra. Luego presione el botón Energía Presione nuevamente el botón y verá la pantalla de bloqueo. El botón de encendido generalmente se encuentra en el lado derecho de los dispositivos Android, junto a los botones de volumen.
Método 3: Bloquear la pantalla en Android desde el menú de Accesibilidad
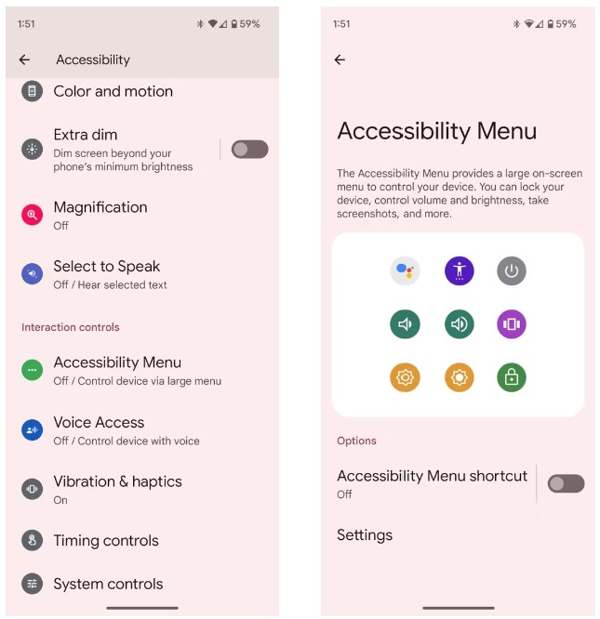
El menú de accesibilidad es un menú en pantalla integrado en los dispositivos Android. Te permite controlar algunas funciones clave en cualquier pantalla, como el Asistente de Google, el ajuste del volumen, las notificaciones y más.
En primer lugar, habilite el menú de accesibilidad en Android. Ejecute el Ajustes aplicación, toque Accesibilidad, y elige Menú de Accesibilidad.
Activar el Acceso directo al menú de accesibilidad opción.
Cuando se le solicite, toque Permitir. Si ves el transparente Accesibilidad Botón flotando en su pantalla, se ha configurado correctamente.
Cuando desee bloquear la pantalla de su Android, toque el botón transparente y elija Bloquear pantalla.
Método 4: Bloquear la pantalla de Android mediante la fijación de aplicaciones
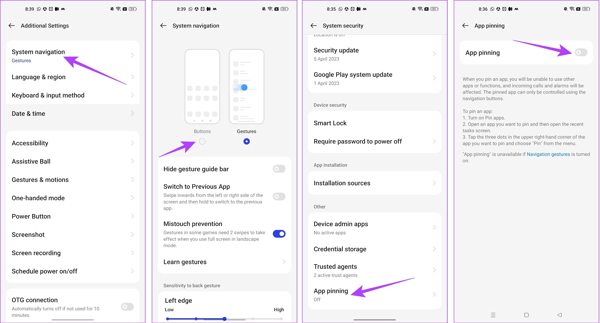
Si quieres bloquear la pantalla en Android mientras miras un video, está disponible la función de fijación de aplicaciones integrada. Te permite bloquear la pantalla de un dispositivo Android para una sola aplicación, como tu aplicación de videos.
ejecutar el Ajustes aplicación y vaya a la Ajustes adicionales pestaña.
Tocar Navegación del sistemay seleccione Botones.
Regresar a la Ajustes aplicación, dirígete a Contraseña y seguridad, y elige Seguridad del sistema.
Desplácese hacia abajo para encontrar Fijación de aplicaciones, tócalo y activa Fijación de aplicaciones.
A continuación, abra su aplicación de video desde la bandeja del selector de aplicaciones, toque el Más botón con un icono de tres puntos y seleccione Alfiler.
Método 5: Bloquear la pantalla en Android mientras se mira un video
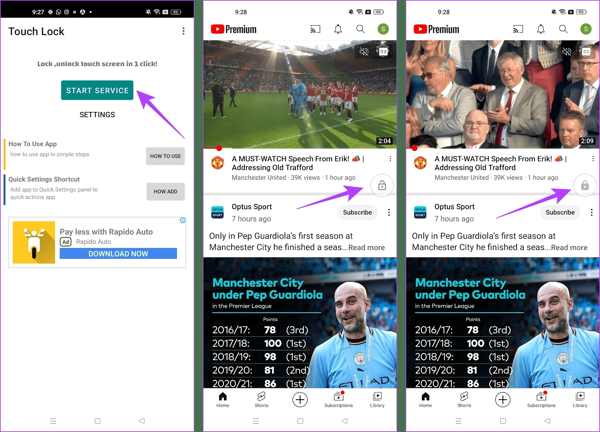
Otra forma de bloquear la pantalla en Android mientras se ve YouTube es mediante una aplicación de terceros. Touch Lock, por ejemplo, es una aplicación bien diseñada para congelar la pantalla de Android mientras se usa una sola aplicación.
Descarga la aplicación desde tu Play Store de forma gratuita, ábrela y concede los permisos.
ap Iniciar servicio, busque YouTube u otra aplicación a la que desee acceder en la pantalla de bloqueo, y el botón de bloqueo flotante se utiliza para controlar su pantalla.
Reproduce el vídeo que deseas ver y pulsa el botón Cerrar Botón para ingresar a la pantalla de bloqueo. Para desbloquear la pantalla, toque dos veces el Cerrar botón.
Consejo adicional: Cómo evitar la pantalla de bloqueo de Android
Como puedes ver, tienes varias formas de bloquear la pantalla de Android. ¿Qué tal si desbloqueas la pantalla cuando olvidaste tu contraseña? El potente software de desbloqueo de Android, como Dr.Fone - Screen Unlock (Android), es útil.
Características principales del software de desbloqueo de Android
1. Elimina fácilmente cualquier bloqueo de pantalla de Android.
2. Admite contraseñas, PIN, patrones, y las identidades biométricas.
3. Fácil de usar y no requiere habilidades técnicas.
4. Compatible con una amplia gama de modelos de teléfonos Android.
Cómo evitar la pantalla de bloqueo en Android sin contraseña
Instale el software en su PC y ejecútelo. Seleccione Desbloqueo de pantalla Desde la interfaz de inicio, presione el botón Androide opción y haga clic en Desbloquear pantalla de Android.
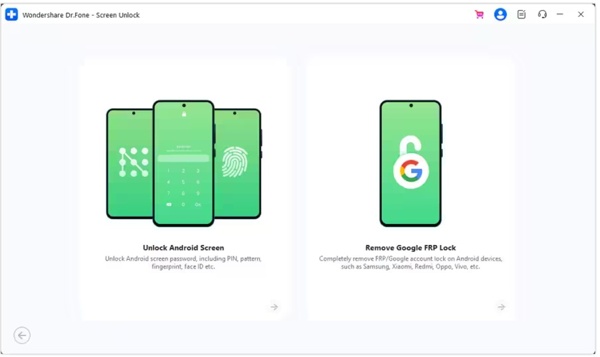
Elige la marca de tu teléfono y haz clic Quitar bloqueo de pantallaPara dispositivos Samsung anteriores, seleccione Eliminar sin pérdida de datos.
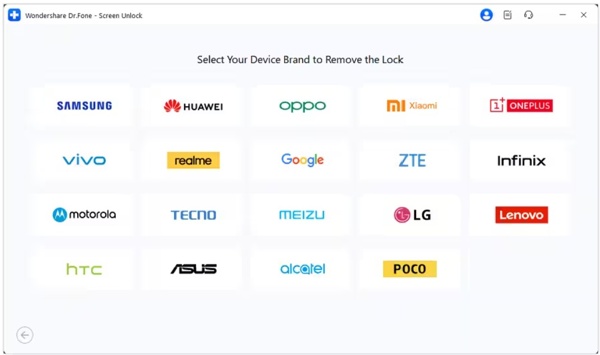
A continuación, conecta tu teléfono a tu PC con un cable USB. Una vez que se detecte tu dispositivo, verifica la información del mismo. Corrígelo si hay algún problema.
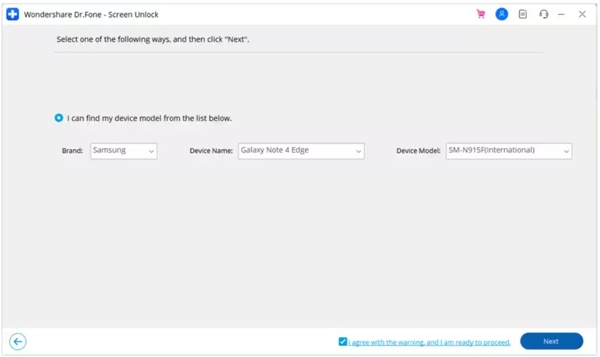
Haga clic en el próximo botón, entrada 000000, y golpea ConfirmarLuego siga las instrucciones para poner su dispositivo en Modo de descargay el software funcionará automáticamente.
Preguntas frecuentes.
-
¿Puedo bloquear la pantalla en Android con gestos?
Sí, pero solo una parte de los teléfonos Android admiten esta función. Por ejemplo, puedes ir a la Funciones avanzadas en el Ajustes aplicación en Xiaomi, elige Movimientos y gestosy active Toca dos veces para apagar la pantalla.
-
¿Smart Lock apaga la pantalla en Android?
Cerradura inteligente está diseñado para desbloquear la pantalla de tu Android, pero cuando abandonas lugares o dispositivos de confianza lejos, tu teléfono se bloqueará.
-
¿Por qué mi pantalla se bloquea automáticamente?
Android te permite bloquear la pantalla automáticamente. Una vez que lo habilites al configurar la pantalla de bloqueo o al activar el bloqueo inteligente, tu teléfono se bloqueará automáticamente.
Conclusión
En este artículo te hemos contado al menos cinco formas de bloquear la pantalla en tu Android Teléfono o tableta. El botón físico está disponible para todos los dispositivos Android. La accesibilidad es la alternativa al botón físico. Además, la función de fijación de aplicaciones y la aplicación Touch Lock te permiten ver videos o acceder a una aplicación en tu pantalla de bloqueo. Si tienes otras preguntas sobre este tema, no dudes en contactarnos dejando un mensaje debajo de esta publicación.
Soluciones calientes
-
Desbloquear Android
- Cómo saber si tu teléfono está desbloqueado
- Desbloquear la pantalla del teléfono Samsung sin contraseña
- Desbloquear patrón de bloqueo en dispositivo Android
- Revisión de desbloqueos directos
- Cómo desbloquear el teléfono OnePlus
- Desbloquear OEM y reparar el desbloqueo de OEM atenuado
- Cómo desbloquear un teléfono Sprint
-
Desbloquear iOS
-
Consejos de contraseña
-
Consejos para iOS

