Restaurar iPhone desde un teléfono, tableta y computadora iOS/Android
Cuando se trata de restaurar un iPhone, la mayoría de las personas primero piensan en usar una computadora para restaurar una copia de seguridad en el iPhone. ¡Así es! Pero también podemos restaurar iPhone desde el teléfonoEn este artículo se explicará cómo restaurar un iPhone desde un iPhone, iPad, Android, Mac y Windows. Analicemos rápidamente estos métodos en la siguiente tabla.
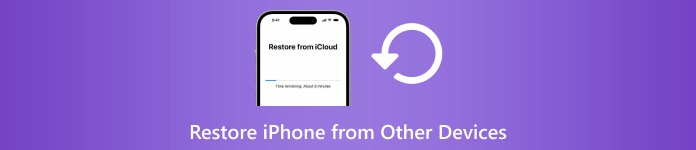
| Recuperar iPhone desde | iPhone | iPad (copia de seguridad en iCloud) | Teléfono/tableta Android | Computadora Mac/Windows (copia de seguridad de iTunes) |
| Borrar iphone | Sí | Sí | Sí | Sí |
| ¿Necesitas respaldo? | No | Sí | No | Sí |
| Necesito una computadora | No | No | No | Sí |
| Velocidad | Rápido | Lento | Moderado | Rápido |

4,000,000+ Descargas
Recupere archivos eliminados o perdidos de iPhone (de forma permanente) directamente desde el dispositivo.
Admite la recuperación de mensajes de redes sociales, registros de llamadas, historial de Safari y muchos otros tipos de datos.
Obtenga una vista previa y extraiga archivos de respaldo de iCloud e iTunes sin borrar el iPhone.
Compatible con la última versión de iOS, fácil, seguro y rápido.
En este articulo:
Parte 1: Restaurar el iPhone desde el iPhone (sin computadora)
Si tienes un iPhone nuevo y quieres restaurar tu iPhone antiguo al nuevo, este método te ayuda. Por supuesto, si el iPhone que vas a restaurar no es nuevo, puedes reiniciar el iPhone y luego restaurarlo. Este método es más rápido que otros métodos porque no necesitas extraer archivos de una copia de seguridad o una conexión de red. Sin más preámbulos, veamos cómo restaurar un iPhone desde un iPhone.
Conecta ambos iPhones a la corriente. Activa el Bluetooth y el Wi-Fi en tu iPhone anterior. Ahora, configura tu nuevo dispositivo. Cuando llegues a la Inicio rápido En la pantalla, tu antiguo iPhone debería ser detectado. Pulsa Continuar en su nuevo dispositivo.
Escanee la animación redonda que se muestra en el nuevo iPhone usando el antiguo.
Ahora, los dos iPhones están conectados. Introduce la contraseña del iPhone antiguo en el nuevo para confirmar la conexión. A continuación, se te preguntará si deseas transferir datos desde otro iPhone y deberás confirmarlo.
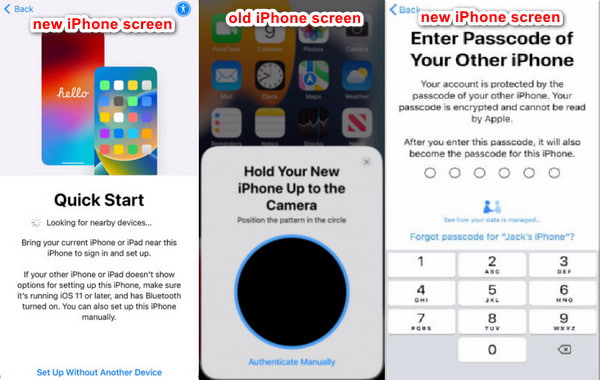
Parte 2: Restaurar el iPhone desde un teléfono Android (pasarlo a iOS)
Si quieres restaurar tu iPhone usando los datos de un teléfono o tableta Android, Move to iOS es la aplicación para ti. Cuando configuras tu iPhone, te permite mover los datos de Android a este iPhone. Por cierto, es mejor que restaures un iPhone desde un teléfono, no desde una tableta. Aunque el sitio web oficial de Move to iOS afirma que puedes restaurar iPhone y iPad desde teléfonos y tabletas Android, los diferentes tipos de dispositivos tienen el riesgo de provocar fallas.
Primero debes preparar tus dispositivos. Teléfono Android: activa el Wi-Fi e instala el Pasar a iOS Aplicación. iPhone: manténgalo cerca del teléfono Android. Asegúrese de que ambos teléfonos estén completamente cargados para que la restauración no se interrumpa por falta de batería.
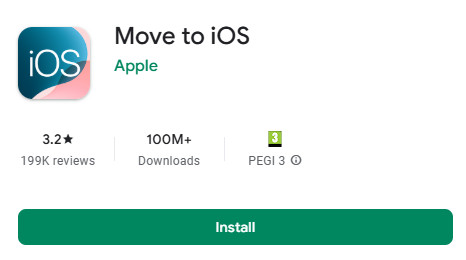
Luego, configura tu iPhone siguiendo las instrucciones. Cuando llegues a la Inicio rápido pantalla, toque Configurar manualmente. Luego, cuando llegues a la Pantalla de aplicaciones y datos, elegir Desde Android En la siguiente pantalla.
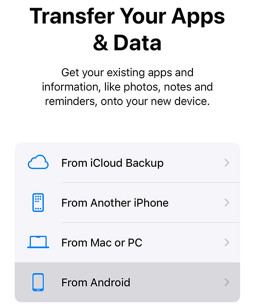
Tu iPhone te pedirá un código. Obtén el número de tu teléfono Android después de aceptar los términos y condiciones. Ahora, selecciona Datos y comienza a restaurar tu iPhone.
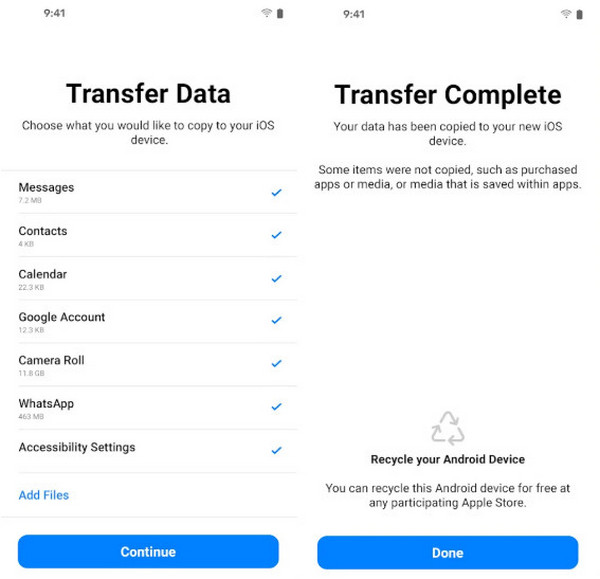
Parte 3: Restaurar el iPhone desde la copia de seguridad del iPad
Para restaurar el iPhone desde un iPad, no podemos restaurarlo directamente desde el dispositivo iPad como en el método anterior. Es decir, tenemos que hacer una copia de seguridad del iPad en iCloud o iTunes y luego restaurar la copia de seguridad del iPad en este iPhone. Esta sección le mostrará cómo restaurar la copia de seguridad de iCloud del iPad en el iPhone. Pero antes de eso, asegurémonos de que haya hecho una copia de seguridad de su iPad en iCloud.
Abierto Ajustes en tu iPad. Toca el nombre de tu iPad.
Elegir iCloud > Copia de seguridad de iCloudy luego toca el texto azul: Copia ahora.
Una vez establecida la copia de seguridad, un mensaje gris a continuación le indicará que se creó una copia de seguridad correctamente en este momento.
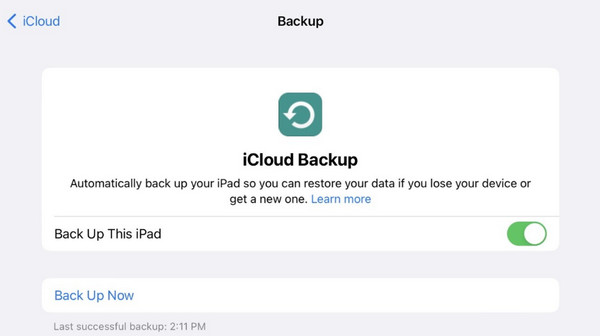
Ahora tienes una copia de seguridad del iPad. Veamos cómo restaurar tu iPhone desde una copia de seguridad de iCloud.
Encienda su nuevo iPhone o restablezca su iPhone anterior primero. Luego, configure este iPhone hasta que vea el mensaje Transfiera sus aplicaciones y datos pantalla.
Toca Desde copia de seguridad de iCloud, inicia sesión con tu ID de Apple y elige la copia de seguridad del iPad que creaste.
Mantén una conexión estable al restaurar desde iCloud. El tiempo de restauración depende del tamaño de la copia de seguridad.
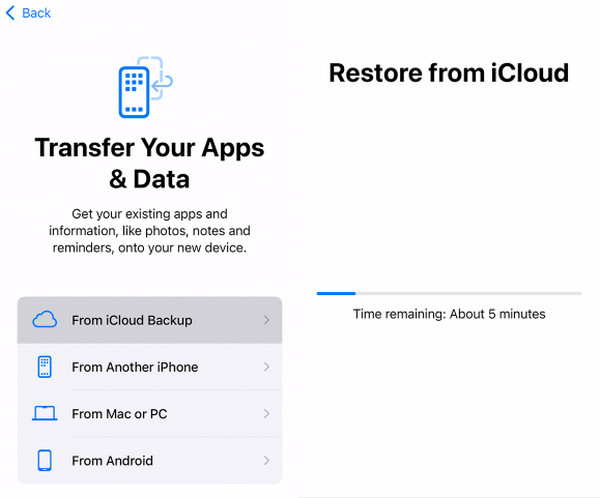
Parte 4: Restaurar iPhone desde Mac/Windows
¿Cómo restaurar tu iPhone desde una computadora? Primero, podríamos usar iTunes o Finder para restaurar un iPhone sin una copia de seguridad, lo que borrará tu iPhone. En esta parte, presentaremos otra forma de restaurar un iPhone desde una PC o Mac: restaurar una copia de seguridad de iTunes en un iPhone. Es posible que debas ingresar la Contraseña de copia de seguridad de iTunes Si está configurado, también le mostraremos cómo preparar primero un iTunes si no tiene uno.
Por cierto, algunas computadoras Mac utilizan Finder en lugar de iTunes, pero las operaciones son similares. Tomaremos como ejemplo cómo restaurar un iPhone desde una MacBook utilizando Finder.
Conecta tu iPhone a tu Mac mediante un cable USB. Pulsa Confianza Cuando tu iPhone te pregunta si confías en la computadora.
Abre tu Descubridor y haga clic en el botón del dispositivo a la izquierda.
Haga clic en el General pestaña en la parte superior y luego Restaurar desde copia de seguridad (si no tienes uno, haz clic Copia ahora para crear). Elija una copia de seguridad y restáurela.
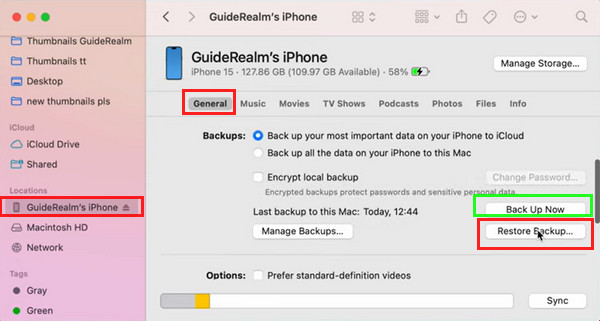
Nota:
Para restaurar su iPhone desde Mac o Windows con iTunes, haga clic en Resumen en lugar de General en el Paso 3.
Conclusión
Este artículo presenta Cómo restaurar un iPhone desde un iPhone, iPad, dispositivos Android y computadoras. Espero que esta guía completa haya resuelto tu problema. Si este artículo te resulta útil, compártelo con tus familiares y amigos. Y no olvides probar iPhone Data Recovery para recuperar los archivos eliminados de tu iPhone si no tienes una copia de seguridad.
Recuperación de datos de iPhone
Recuperar datos borrados o perdidos del iPhone
Descarga gratis Descarga gratis
