Cómo recuperar un álbum del iPhone con o sin copia de seguridad
Según nuestra investigación, algunos usuarios de iOS se han enfrentado o se enfrentan al problema de eliminar álbumes por error. Y lo que es más importante, la mayoría de ellos no entiende cómo hacerlo. recuperar álbumes en iPhones En absoluto. Si eres miembro de ellos, no te asustes. Esta guía muestra varios métodos efectivos con detalles. Puedes leer nuestra guía, elegir la forma adecuada y seguir los pasos para recuperar tus álbumes y fotos rápidamente.
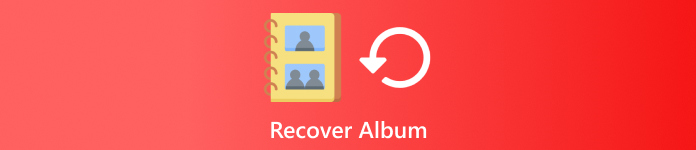
En este articulo:
Parte 1: Cómo recuperar álbumes eliminados recientemente en iPhone
Apple introdujo un álbum llamado Eliminados recientemente en iOS 9 o posterior. Una vez que elimines fotos de tu Carrete, irán al álbum Eliminados recientemente. Se almacenan allí durante 30 días y luego se eliminan de forma permanente. Antes de que caduque, puedes recuperar álbumes eliminados en tu iPhone o en el sitio web de iCloud directamente.
En iPhone
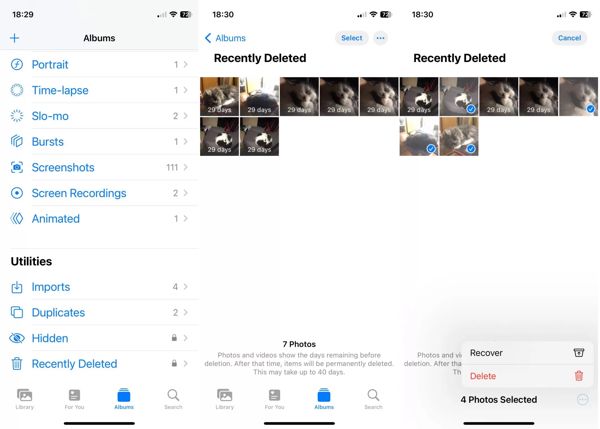
ejecutar el Fotos aplicación y vaya a la Álbumes pestaña en la parte inferior.
Elegir la Eliminado recientemente álbum bajo el Utilidades Encabezado para ver las fotos que eliminaste en un plazo de 30 días. Es posible que aún tengas que ingresar la contraseña que usaste para desbloquear la pantalla de inicio para abrir esta carpeta.
Tocar Seleccione, toca cada foto deseada y pulsa RecuperarLuego toca Recuperar nuevamente para confirmarlo.
En el sitio web de iCloud
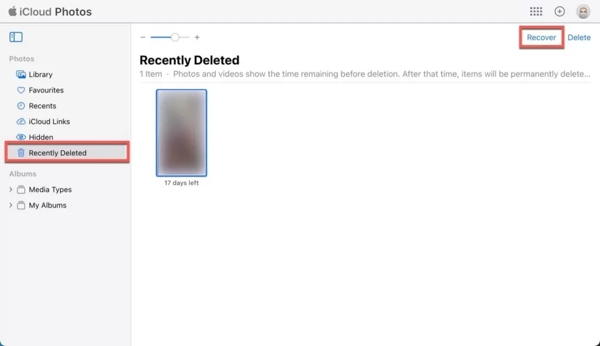
Vaya a www.icloud.com/photos e inicie sesión con su ID de Apple y contraseña. Si la autenticación de dos factores está habilitada, ingrese su código de verificación.
Elegir la Eliminado recientemente álbum bajo el Fotos rumbo al lado izquierdo.
presione el Control o Dominio en su teclado y seleccione las fotos deseadas. Haga clic en el Recuperar Botón y confirmarlo.
Parte 2: Cómo recuperar un álbum en el iPhone desde una copia de seguridad
Si has hecho una copia de seguridad de tu dispositivo en iCloud o en tu ordenador antes de eliminar por accidente álbumes de tu iPhone, puedes recuperarlos desde una copia de seguridad de iCloud o iTunes/Finder. La desventaja es que se borrarán los datos actuales de tu dispositivo.
Cómo restaurar álbumes eliminados desde una copia de seguridad de iTunes o Finder
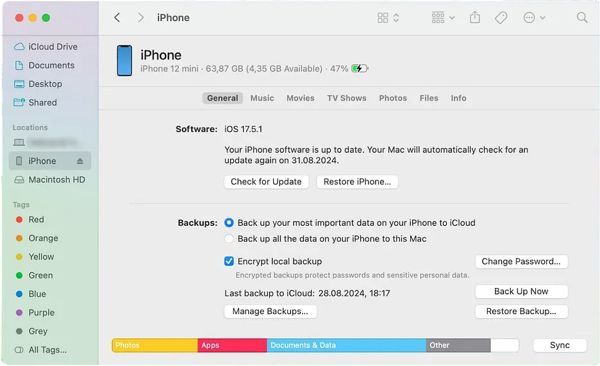
Conecte su iPhone a su computadora con un cable USB.
Ejecute iTunes en PC y macOS Mojave o anterior, haga clic en el Teléfono botón y seleccione Resumen en el lado izquierdo. Abra el Finder en macOS Catalina o posterior, haga clic en el nombre de su dispositivo y vaya a General pestaña.
Haga clic en el Restaurar copia de seguridad botón debajo del Copias de seguridad sección. Luego, seleccione el archivo de respaldo que puede contener el álbum eliminado y haga clic en Restaurar.
Cómo restaurar álbumes eliminados desde una copia de seguridad de iCloud
Tocar General en el Ajustes aplicación y presione Transferir o restablecer iPhone o Reiniciar.
Tocar Borrar todo el contenido y la configuración, ingrese la contraseña de su ID de Apple o el código de acceso de su iPhone si se le solicita y presione Borrar para comenzar a restablecer su dispositivo. Si Find My está desactivado, puede Restablecer de fábrica tu iPhone sin Apple ID ni contraseña.
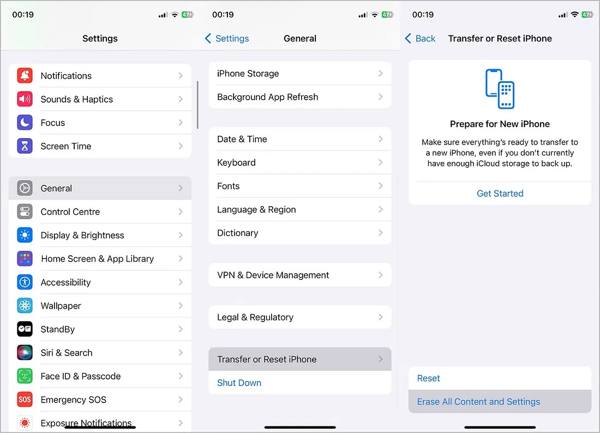
A continuación, reinicia tu iPhone cuando finalice el restablecimiento de fábrica. Luego, configúralo como un dispositivo nuevo. Asegúrate de conectar tu dispositivo a una red Wi-Fi.
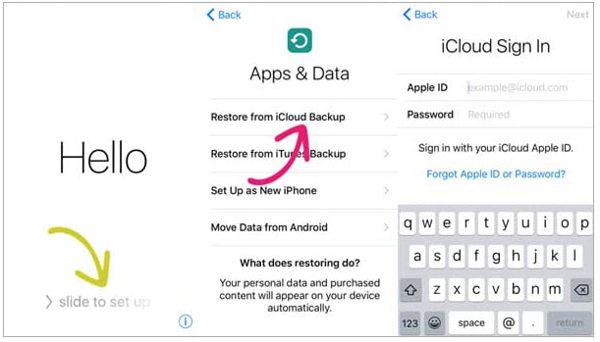
Cuando llegues a la Aplicaciones y datos pantalla, elegir Restaurar desde la copia de seguridad de iCloudInicie sesión en iCloud con su ID de Apple y contraseña, y seleccione el archivo de respaldo correcto.
Espere a que finalice la restauración y complete el proceso de configuración.
Parte 3: Cómo recuperar un álbum en iPhone sin copia de seguridad
A veces, borras álbumes por accidente y no los encuentras en la copia de seguridad. De hecho, tus datos siguen en tu memoria, pero necesitas una herramienta de recuperación de datos potente para poder leerlos. En este punto, te recomendamos imyPass iPhone Data Recovery.
Características principales de la mejor herramienta de recuperación de álbumes de iPhone
1. Recuperar álbumes del iPhone sin copia de seguridad.
2. Recupere fotos de la copia de seguridad de iCloud o iTunes sin restablecer.
3. Admite una amplia gama de formatos de fotografías.
4. Obtenga una vista previa de álbumes eliminados para recuperarlos de forma selectiva.
5. Compatible con las últimas versiones de iPhone y iPad.
Cómo recuperar álbumes de iPhone sin copia de seguridad
Escanea tu iPhone
Instala el mejor software de recuperación de álbumes de iPhone en tu PC y ejecútalo. Hay otra versión para Mac. Elige Recuperarse de un dispositivo iOS en el lado izquierdo y conecta tu iPhone a tu PC con un cable Lightning. Haz clic en el botón Iniciar escaneo para comenzar a escanear los datos de tu dispositivo.
Consejo:Si se conecta a su PC por primera vez, toque Confiar en su pantalla.
Vista previa de álbumes
Seleccione Rollo de cámara en el lado izquierdo y escoge Mostrar solo eliminados Desde la opción desplegable superior, luego vea y busque las fotos en el álbum eliminado.
Recuperar el álbum eliminado
Marque la casilla junto a cada foto en el álbum eliminado y haga clic en el Recuperar Botón. Establezca una carpeta de salida y presione Recuperar de nuevo para recuperar el álbum del iPhone.
Conclusión
Esta guía explica cómo recuperar álbumes borrados en iphoneEl álbum Eliminados recientemente te permite encontrar fotos eliminadas recientemente en tu dispositivo. Además, puedes restaurar álbumes perdidos de iPhone desde iCloud o desde una copia de seguridad de iTunes/Finder. imyPass iPhone Data Recovery es una solución sencilla para recuperar álbumes sin copia de seguridad. Si tienes otras preguntas, escríbelas debajo de esta publicación.
Recuperación de datos de iPhone
Recuperar datos borrados o perdidos del iPhone
Descarga gratis Descarga gratis
