[Resuelto] Desactivar la pantalla de bloqueo en Android con dos métodos
La pantalla de bloqueo puede proteger sus datos de Android y mostrar todas las notificaciones personalizadas, widgets, fondos de pantalla especiales, etc. Sin embargo, puede ser una barrera impenetrable si olvida inesperadamente la contraseña correcta de la pantalla. No puede acceder a datos importantes relacionados con varias aplicaciones. Entonces, tiene sentido que algunos usuarios quieran desactivar la pantalla de bloqueo de Android por adelantado. Para aquellos que pueden acceder a dispositivos Android como de costumbre, lean la primera parte para desactivar la pantalla de bloqueo en Android. Para aquellos que no pueden desbloquear dispositivos Android, lea la segunda parte para eliminar la pantalla de bloqueo en Android.
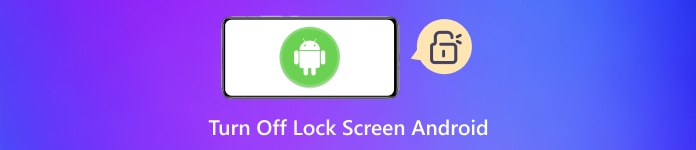
En este articulo:
Parte 1. Cómo desactivar la pantalla de bloqueo en Android en Configuración
Si desea eliminar la pantalla de bloqueo de Android con una contraseña, vaya a la aplicación Configuración y siga los pasos detallados a continuación. Teniendo en cuenta las marcas de Android, presentaremos dos categorías principales: la mayoría de los teléfonos Android y las series Samsung Galaxy.
Cómo desactivar la pantalla de bloqueo en la mayoría de los teléfonos Android
Vaya a la aplicación Configuración y desplácese hacia abajo hasta seguridad u otras opciones relacionadas. Para la mayoría de las marcas y versiones de Android, toque Seguridad y Privacidad, Seguridad y ubicación, o Seguridad.
Dependiendo de su dispositivo Android, la ubicación de la opción de configuración de pantalla de bloqueo puede estar en Desbloqueo del dispositivo > Bloqueo de pantalla o Contraseña de pantalla de bloqueo.
Luego, toque Deshabilitar la contraseña de la pantalla de bloqueo o Ninguno para cancelar la pantalla de bloqueo en Android. Debe ingresar su contraseña o PIN actual para confirmar la eliminación de la pantalla de bloqueo de Android.
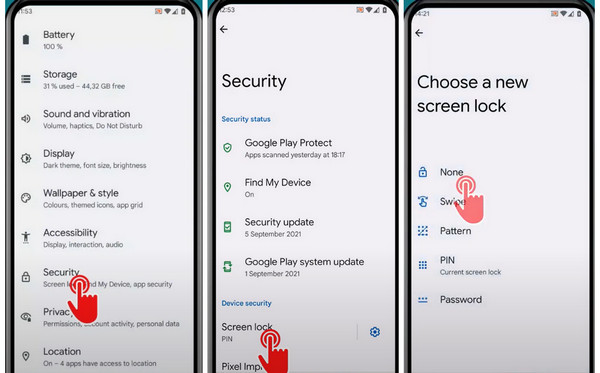
Cómo cancelar la pantalla de bloqueo en la serie Samsung Galaxy
Vaya a la aplicación Configuración. Desplácese hacia abajo hasta el Bloquear pantalla y tócalo. En dispositivos Samsung Galaxy más antiguos, toque Mi dispositivo > Personalización > Bloquear pantalla/Pantalla de bloqueo y seguridad.
Seleccione Tipo de bloqueo de pantalla en la parte superior e ingrese el patrón, PIN o contraseña actual.
Tocar Ninguno para cancelar la pantalla de bloqueo en sus dispositivos Samsung.
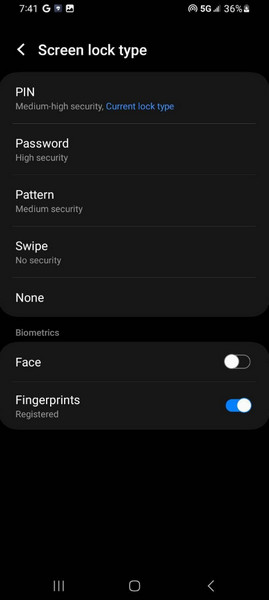
Parte 2. Cómo quitar la pantalla de bloqueo en Android cuando está bloqueado
Si su teléfono Android está bloqueado debido a que olvidó un patrón, PIN o contraseña, aún puede eliminar la pantalla de bloqueo con software de terceros. iMyFone LockWiper para Android puede eliminar la pantalla de bloqueo en dispositivos Android cuando están bloqueados. Además, esta herramienta multifuncional también puede eliminar el bloqueo de FRP de Google.
Descargue e instale iMyFone LockWiper para Android en su Mac o PC con Windows. Ejecútalo y elige Quitar bloqueo de pantalla en la página de inicio.
Hay dos opciones para que elijas. Si su dispositivo Android es Samsung, puede seleccionar Eliminar sin pérdida de datos. Si no, seleccione Quitar bloqueo de pantalla, que es compatible con todos los dispositivos Android.
Para usuarios de Samsung: haga clic en comienzo a la siguiente interfaz y seleccione el nombre y modelo de su dispositivo. Hacer clic comienzo > Confirmar. A continuación, el programa descargará un paquete de datos para su dispositivo Samsung bloqueado. Hacer clic próximo después de la descarga exitosa y conecte su dispositivo Samsung a su computadora mediante un cable USB. Siga los pasos que aparecen en pantalla para poner su dispositivo Samsung en modo de descarga. Luego, haga clic Empezar a desbloquear a desbloquea tu teléfono Samsung sin pérdida de datos.
Para todos los usuarios de Android: haga clic en comienzo y conecte su dispositivo Android bloqueado a su computadora usando un cable USB. Este programa detectará la información de su dispositivo automáticamente. Si esta información es exacta, haga clic en Iniciar para desbloquear para permitir que este programa descargue y envíe un paquete de datos a su dispositivo Android. Luego, reinicie su dispositivo y espere a que el programa elimine la pantalla de bloqueo de su dispositivo Android.
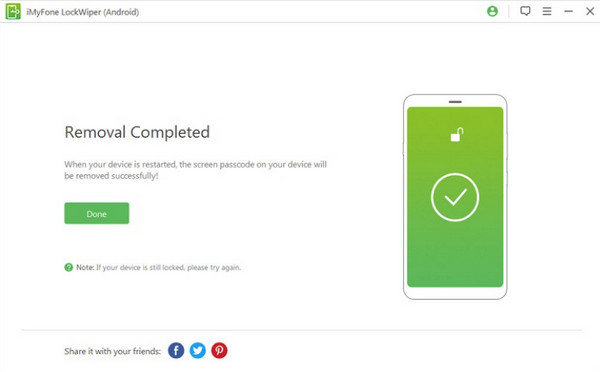
Preguntas frecuentes.
-
¿Cómo se configura y cambia el bloqueo de pantalla en un teléfono Android?
Abra la aplicación Configuración y toque Seguridad > Bloqueo de pantalla. Seleccione una opción de bloqueo de pantalla que desee usar y siga las instrucciones en pantalla para configurarla. Si desea cambiar uno de estos bloqueos de pantalla, debe ingresar el PIN, patrón o contraseña anterior para modificarlo.
-
¿Cuál es el riesgo de eliminar la pantalla de bloqueo de Android?
Una vez que haya eliminado el bloqueo de pantalla de su dispositivo Android, todos podrán desbloquearlo sin ingresar un código de acceso ni esperar la detección biométrica. Por lo tanto, no hay protección para su privacidad cuando su dispositivo se pierde, se lo roban o simplemente está fuera de su control por un tiempo.
-
¿Puedo usar Smart Lock para Android para mejorar la experiencia de desbloqueo?
Sí, puedes utilizar la función Smart Lock de Android para facilitar tu experiencia de desbloqueo. Hay tres modos comunes: Detección corporal, Lugares de confianza, y Dispositivos confiables.
Conclusión
Si sufres de bloqueos de pantalla complejos en Android, puedes aprender cómo quitar la pantalla de bloqueo en Android en dos casos. Sin embargo, debes tener en cuenta que desactivar la pantalla de bloqueo en Android puede dañar tus datos privados.
Soluciones calientes
-
Desbloquear Android
- Cómo saber si tu teléfono está desbloqueado
- Desbloquear la pantalla del teléfono Samsung sin contraseña
- Desbloquear patrón de bloqueo en dispositivo Android
- Revisión de desbloqueos directos
- Cómo desbloquear el teléfono OnePlus
- Desbloquear OEM y reparar el desbloqueo de OEM atenuado
- Cómo desbloquear un teléfono Sprint
-
Desbloquear iOS
-
Consejos de contraseña
-
Consejos para iOS

