Guía completa sobre cómo introducir la ubicación de un PIN en el iPhone
Cuando estás en áreas desconocidas o simplemente estás tratando de recordar dónde están tus mejores lugares, saber Cómo colocar un pin en un iPhone Con Apple Maps o Google Maps puede resultar muy útil. Esta guía le indica los pasos importantes para localizar lugares de forma fácil y rápida, como por ejemplo, para guardar un lugar de estacionamiento o planificar reuniones.
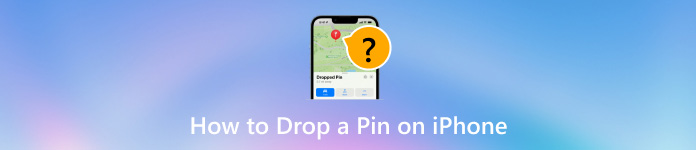
En este articulo:
Parte 1. Cómo colocar un pin en Google Maps
Google Maps tiene una función sencilla pero potente de colocación de pins, que puede utilizar para identificar áreas especiales, guardarlas para futuras necesidades, compartirlas con amigos y navegar fácilmente. Siempre que esté organizando sus viajes, controlando lugares importantes o simplemente desee Establecer inicio en Google MapsLa interfaz de Google Maps es fácil de usar para estas funciones. A continuación, se muestran los pasos para colocar un pin en Google Maps con un iPhone.
En tu iPhone, inicia Google Maps, luego mantén presionado el lugar donde deseas colocar el pin.
Habrá un pin rojo en este punto elegido y también un panel de información en la parte inferior de la pantalla.
Puedes tocar su nombre o etiqueta para que te sea más fácil identificarlo cuando lo necesites.
Para guardar, presione la tecla Ahorrar botón para añadir el pin a una lista de Favoritos, Quiero Ir, etc. Por otro lado, seleccione Compartir desde el menú en la esquina superior derecha del menú Ubicación fijada. ¿Debería tratarse de compartir algo sobre ti? Elige cualquier contacto o aplicación del menú Compartir para poder enviar un correo electrónico o compartir tu ubicación fijada a través de otra aplicación del teléfono.
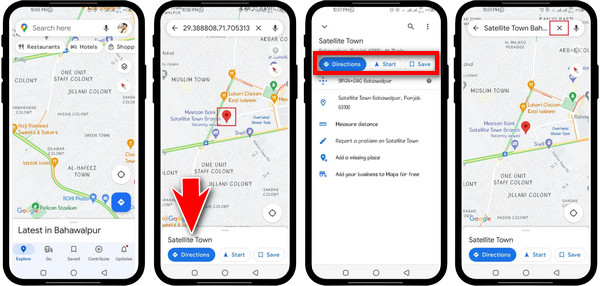
Para navegar a la ubicación fijada, toque el Direcciones Botón y comienza tu viaje.
Consejos adicionales:
1. Cómo compartir tu ubicación en tiempo real en Google Maps a través de iPhone:
Aprende cómo utilizar estos pasos para que otras personas sepan dónde estás usando Google Maps en tu iPhone.
Abre la aplicación Google Maps que se encuentra en tu iPhone.
Toca el punto azul que indica dónde te encuentras exactamente en este momento.
Luego, presione el Compartir ubicación botón debajo Tu ubicación.
Seleccione Nueva acción y durante cuánto tiempo desea seguir compartiendo su ubicación, por ejemplo, una hora, un día o para siempre.
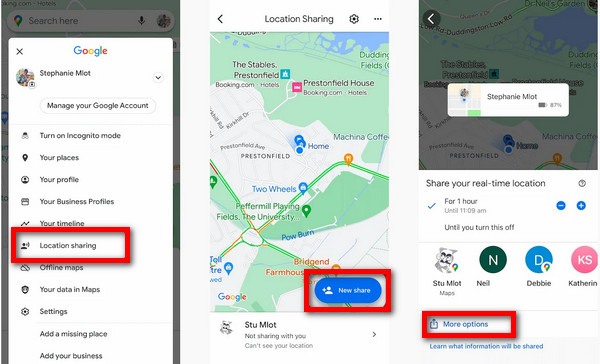
Seleccione un contacto de su libreta de direcciones, presione Más opcionesy utiliza otras aplicaciones para compartir tu posición si es necesario.
2. Cómo guardar ubicaciones de estacionamiento en Google Maps en iPhone:
Descubre cómo guardar los detalles del estacionamiento en Google Maps en el iPhone con esta guía.
Navega hasta la aplicación Google Maps en el iPhone y ábrela.
Haga clic en el punto azul que muestra su posición actual.
Tocar Ahorrar estacionamiento para que pueda guardarse como zona de aparcamiento en Google Maps.
Para encontrar su lugar de estacionamiento guardado, abra mapas de Google y haga clic en el PAGS icono en el mapa.
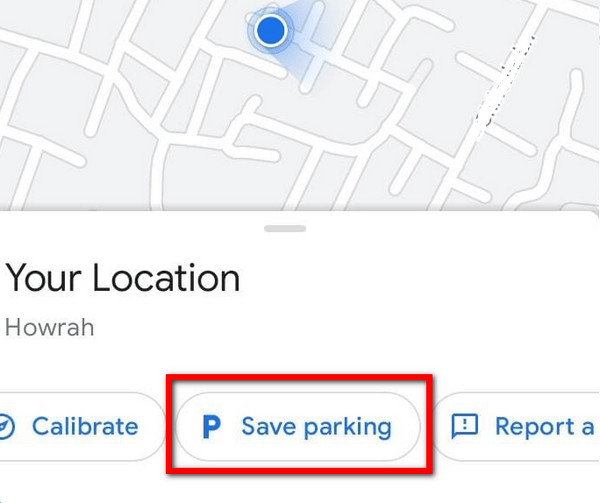
Parte 2. Cómo colocar un pin en Apple Maps
Apple Maps es una aplicación de navegación para iPhone que tiene una función única que te permite colocar pins en determinadas ubicaciones. Esta herramienta es especialmente útil si quieres marcar algunos lugares como favoritos, compartir algunas ubicaciones con tus contactos o hacer un seguimiento de áreas importantes, como dónde estacionaste. Si eres nuevo en Apple Maps, este tutorial te guiará a través de cómo colocar, mover y compartir pins con facilidad. Aquí te mostramos cómo colocar un pin en Apple Maps usando tu iPhone.
Abre la aplicación Apple Maps en tu iPhone. Mantén presionado el lugar donde deseas colocar un marcador.
Aparecerá un pin en la ubicación seleccionada; amplíe el mapa si no es preciso.
Desliza hacia arriba y abre el Pin caído menú, elige Mover, luego deslice el dedo por la pantalla hasta que el pin se mueva.
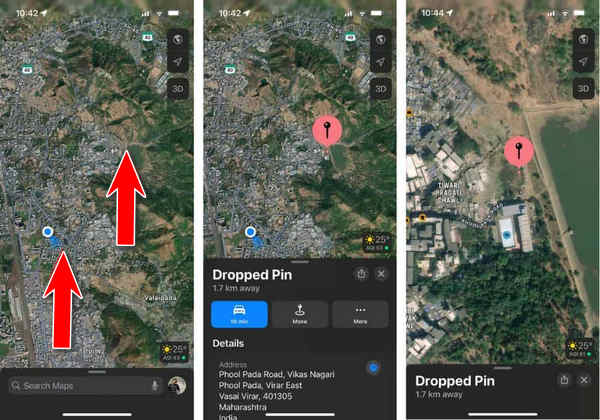
Haga clic en el Botón Listo en la esquina superior derecha para guardar la nueva posición del pin.
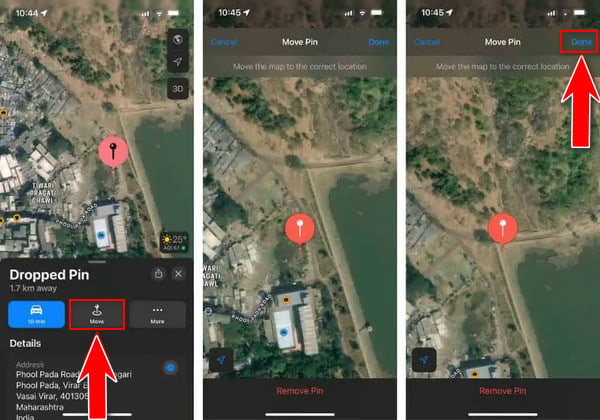
Consejos adicionales:
1. ¿Cómo puedes compartir ubicaciones que se han marcado en Apple Maps?
Inicie la aplicación Apple Maps en el iPhone.
Presiona donde quieres colocar un pin o ver pines anteriores.
Luego, golpea el Compartir botón ubicado en la esquina superior derecha de la Pin caído cristal.
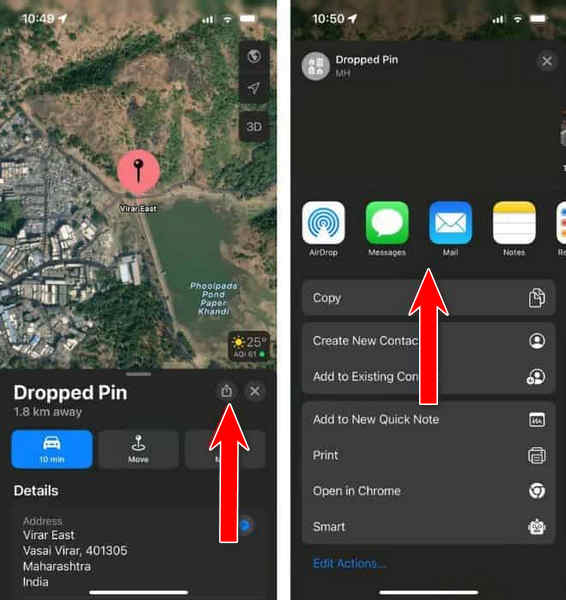
Elige de una lista de personas en tus contactos o cualquier aplicación en tu dispositivo para compartir lugares predeterminados con ellos.
2. Cómo mover lugares fijados a favoritos en Apple Maps:
Inicie la aplicación Apple Maps en el iPhone.
Mantén presionado el lugar donde deseas colocar un pin o acceder a tu pin actual.
Haga clic en el Más botón en el Pin caído menú y elige Agregar a favoritos.
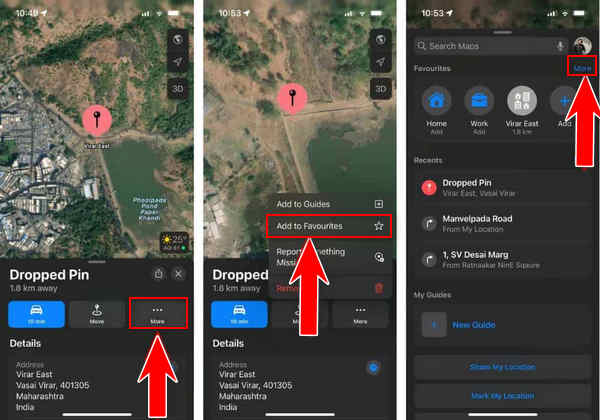
Toca el × botón para cerrar el Pin caído menú.
Desliza el dedo hacia arriba desde la parte inferior y abre el Mapas de Apple Menú de la aplicación, toque Más encima Favoritoy toque la información (i) junto a la ubicación fijada.
Cambiar etiqueta de ubicación (título) y tipo (Dirección/Casa/Trabajo, etc.) Toque Hecho en la esquina superior derecha para guardar los cambios realizados aquí
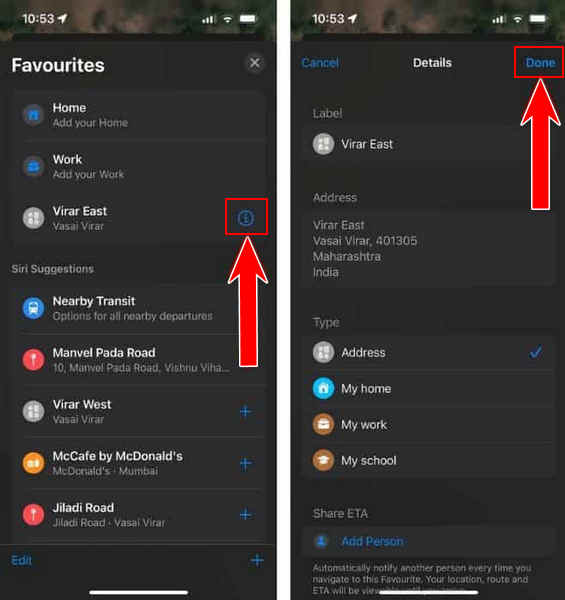
3. Cómo eliminar un pin de Apple Maps
Inicie la aplicación Apple Maps en su iPhone.
Vaya a su ubicación fijada.
Tocar Más en el menú Pin soltado y seleccione Remover para desanclar la ubicación.
Parte 3. Cómo falsificar la ubicación en iOS
iLocaGo y MyPass es una herramienta de suplantación de GPS potente y fácil de usar diseñada específicamente para usuarios de iOS. Con este software, puede cambiar y falsificar su posición con un solo clic en su iPhone. Es una excelente manera de proteger su privacidad, dejar de ser seguido en las redes sociales y disfrutar más de las aplicaciones y juegos basados en la ubicación.

4,000,000+ Descargas
Modifique rápida y fácilmente la ubicación de su iPhone a cualquier lugar del mundo.
Al utilizar modos como el modo de una parada, el modo de varias paradas y el modo joystick, puede crear rutas personalizadas y simular movimiento entre múltiples paradas.
Es ideal para juegos de AR, ya que te permite moverte a la Las mejores coordenadas de Pokémon para obtener ventajas en el juego virtualmente.
Compatible con varios dispositivos iOS, incluidos los últimos modelos de iPhone y iPad.
Comience descargando e instalando imyPass iLocaGo en su PC.
Luego, ábrelo en tu computadora personal. Conecta el cable Lightning para conectar la computadora al dispositivo móvil.
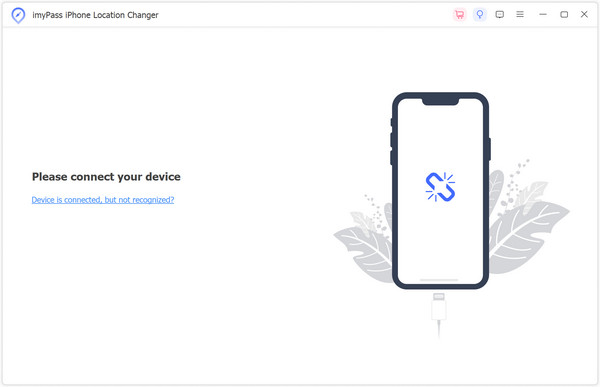
En la interfaz principal, seleccione Modificar ubicación en el lado izquierdo de esta pantalla.
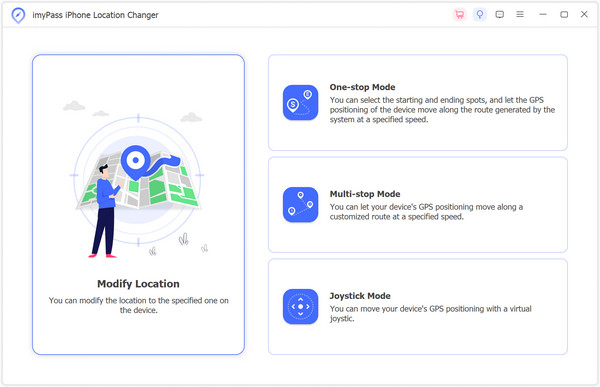
Elija cualquier punto del mapa o insértelo directamente en su dirección estipulada. Iniciar movimiento reemplazará inmediatamente su ubicación actual con su destino deseado.
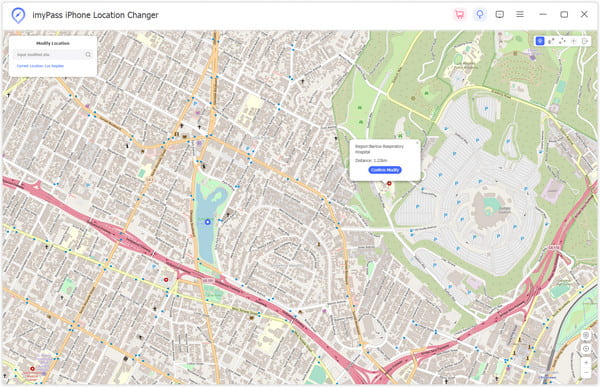
Conclusión
Cómo colocar un pin usando Apple Maps o Google Maps en tu iPhone Es simple y mejora tu experiencia de navegación. Ya sea que quieras marcar ubicaciones como favoritas, compartir con amigos o proteger tu privacidad con herramientas como imyPass iLocaGo, estos pasos y funciones ofrecen una guía completa para una gestión eficiente de la ubicación.
Soluciones calientes
-
Ubicación GPS
- Las mejores ubicaciones de Pokémon Go con coordenadas
- Desactiva tu ubicación en Life360
- Falsifica tu ubicación en Telegram
- Revisión de iSpoofer Pokémon Go
- Establecer ubicaciones virtuales en iPhone y Android
- Revisión de la aplicación PGSharp
- Cambiar ubicación en Grindr
- Revisión del buscador de ubicación IP
- Cambiar la ubicación de Mobile Legends
- Cambiar ubicación en Tiktok
-
Desbloquear iOS
-
Consejos para iOS
-
Desbloquear Android

