Cómo recuperar fotos borradas del iPhone después de 30 días
¿Puedo recuperar fotos de más de 30 días? Cuando los usuarios del iPhone 16 se hacen estas preguntas, no saben qué hacer. Ya sea una foto de viaje que ha guardado un buen recuerdo o un documento de trabajo importante, parece haberse convertido en una pérdida irreparable una vez que se ha borrado durante más de 30 días. Sin embargo, en realidad, es posible que las fotos no hayan desaparecido. Si profundiza en el mecanismo de almacenamiento de su iPhone y aprovecha varios métodos como las copias de seguridad de iCloud y las herramientas de recuperación profesionales, aún tiene la oportunidad de recuperar esas preciadas imágenes, incluso si han pasado más de 30 días.
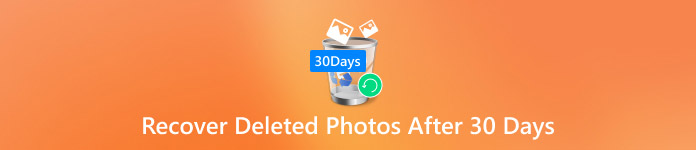
En este articulo:
Parte 1. ¿A dónde van las fotos eliminadas permanentemente?
Antes de saber si puedes recuperar fotos borradas en tu iPhone después de 30 días, es posible que te preguntes: ¿A dónde fueron esas fotos? El mecanismo de almacenamiento del iPhone no borra los datos por completo de inmediato. Las fotos borradas se almacenarán en el Eliminado recientemente carpeta durante 30 días para que los usuarios las recuperen. Sin embargo, una vez superado el límite de tiempo, las fotos quedan marcadas como eliminadas permanentemente por el sistema, pero eso no significa que desaparezcan del dispositivo por completo.
La eliminación permanente marca los datos como espacio sobrescribible, lo que significa que permanecen temporalmente en el almacenamiento del dispositivo hasta que se sobrescriban los datos nuevos. Esto significa que en esta etapa, aún tienes la posibilidad de recuperar estas fotos usando una herramienta de recuperación profesional o una copia de seguridad en la nube.
Además, si tienes activadas las copias de seguridad de iCloud, las fotos eliminadas permanentemente podrían estar ocultas en el archivo de copia de seguridad, lo que se convierte en otra vía de recuperación. Comprender estos aspectos básicos del almacenamiento y la eliminación puede ayudarnos a encontrar mejores formas de recuperar fotos eliminadas durante 30 días. A continuación, detallaremos el plan de recuperación específico para ti.
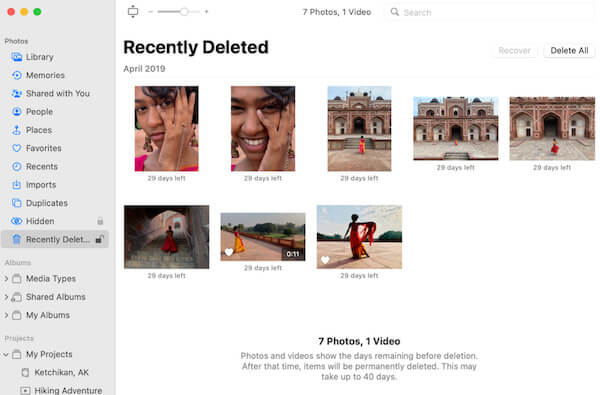
Parte 2. Recuperar fotos del iPhone directamente desde el almacenamiento
Sabiendo que las fotos eliminadas permanentemente aún pueden estar almacenadas en el dispositivo, a continuación, cubriremos cómo recuperar fotos eliminadas del iPhone después de 30 días. Incluso si se pueden ver, aún existe la posibilidad de recuperarlas utilizando una herramienta de recuperación de datos profesional. Entre las muchas herramientas, Recuperación de datos de iPhone con imyPass es una solución muy eficaz que vale la pena recomendar. Diseñada para recuperar datos eliminados o perdidos, la herramienta escanea y extrae fotos marcadas como supercopiables directamente del almacenamiento interno del iPhone sin necesidad de realizar una copia de seguridad.

4,000,000+ Descargas
Restaure fotos directamente desde el almacenamiento del dispositivo sin necesidad de recuperar la copia de seguridad.
Admite la recuperación de fotos, vídeos, contactos y otros tipos de datos.
Las técnicas profesionales de recuperación de datos garantizan una alta tasa de éxito.
No se producirán daños en los datos del dispositivo durante la recuperación para garantizar la seguridad de los datos.
Primero, descargue imyPass iPhone Data Recovery para Windows o Mac, siga las instrucciones para instalar el programa y abrir el software. Conecte su iPhone con un cable USB. Asegúrese de que su dispositivo esté desbloqueado y permita que iMyPass lo identifique, luego haga clic en el botón Iniciar escaneo botón.
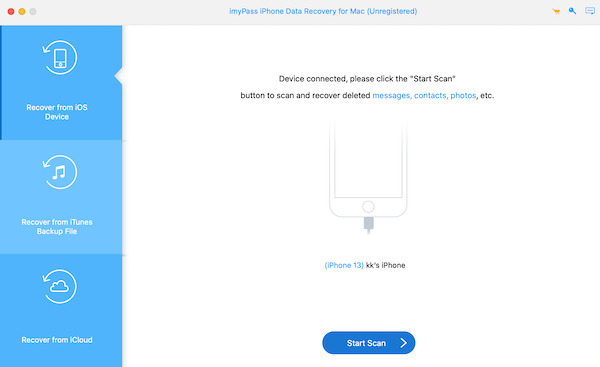
La aplicación comenzará a escanear automáticamente todo el almacenamiento de su iPhone. Después del escaneo, el software muestra los archivos recuperados por clasificación de tipo. Haga clic en el botón Rollo de cámara categoría y preguntar a Mostrar solo eliminados en la esquina superior izquierda. Luego, navegue por los archivos que necesita recuperar y seleccione las fotos que necesita recuperar.
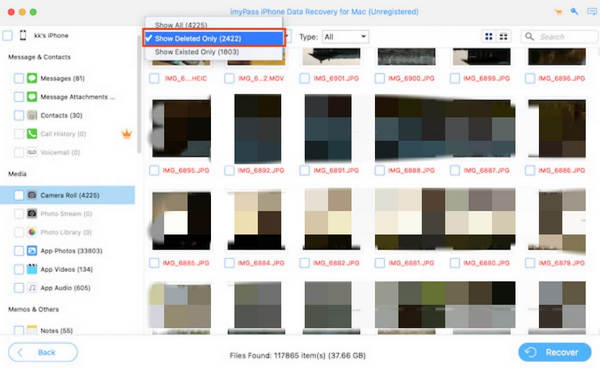
Una vez que hayas seleccionado tu foto, haz clic en el Restaurar Botón en la esquina inferior derecha. El programa le pedirá que elija una ubicación segura para guardar las fotos recuperadas en su computadora, lo que garantiza que sus datos se conserven correctamente.
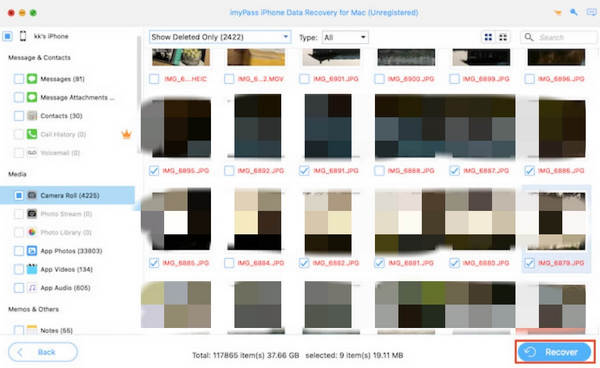
Parte 3. Restaura tus fotos desde iCloud Drive y Google Drive
La copia de seguridad en la nube puede convertirse en tu próxima esperanza si no quieres descargar herramientas de terceros adicionales. Muchos usuarios utilizan iCloud Drive o Google Drive para sincronizar datos importantes, y estas plataformas también ofrecen una gran comodidad para la recuperación de fotos; siempre que hayas sincronizado previamente con la nube, aún puedes recuperar fotos eliminadas permanentemente de tu iPhone después de 30 días.
Unidad iCloud
iCloud Drive es la herramienta de copia de seguridad preferida por los usuarios de iPhone. Incluso si se elimina una foto del dispositivo, siempre que se haya sincronizado previamente con iCloud, puedes restaurarla siguiendo estos pasos:
Abre el sitio web oficial de iCloud o inicia sesión directamente en la aplicación iCloud. Inicia sesión con tu ID de Apple y ve a la sección Drive.
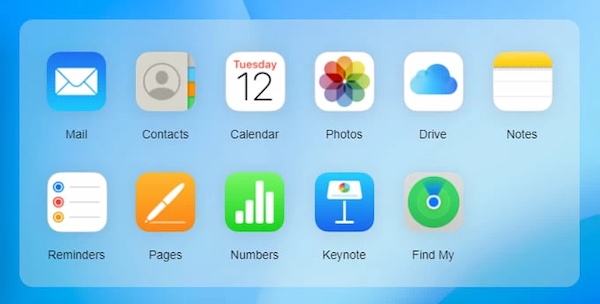
Selecciona el Fotos carpeta, localice y seleccione la foto que falta; si la encuentra, haga clic en el Descargar botón en la esquina superior derecha y guárdelo en su dispositivo.
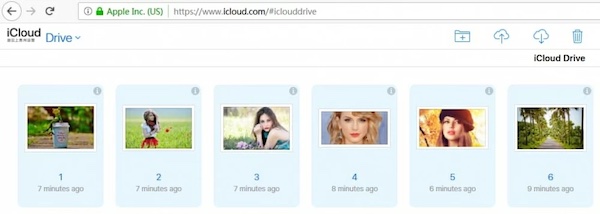
Unidad de Google
si tienes Olvidaste tu contraseña de iCloud o estás acostumbrado a usar Google Drive para realizar copias de seguridad de tus archivos, es posible que tus fotos ya estén almacenadas en la nube de Google.
Abra la aplicación Google Drive o visite drive.google.com e inicie sesión con su cuenta. Haga clic en Mi unidad o Basura sección.
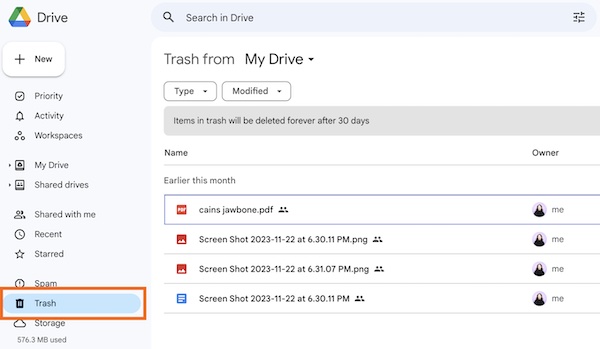
Luego selecciona la foto que deseas recuperar de la página y pulsa Restaurar para guardarla en tu dispositivo. Si la foto está en el Basura, recuerda que los datos solo se almacenan en la papelera durante 30 días, y al vencimiento se eliminarán definitivamente.
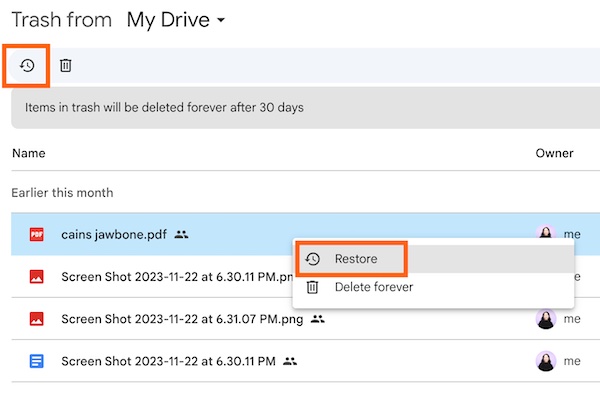
Parte 4. Encuentra tus fotos en la copia de seguridad de Time Machine para Mac
Tanto iCloud como Google requieren que hagas una copia de seguridad con anticipación, y si no tienes el hábito de hacer copias de seguridad o no tienes Olvidé la contraseña de respaldo de mi iPhoneLa copia de seguridad de Time Machine para Mac puede ser otra opción que valga la pena explorar.
Asegúrate de que el disco duro externo que utilizas para las copias de seguridad esté conectado a tu Mac. Si Time Machine realiza automáticamente una copia de seguridad de tus fotos, los datos se almacenarán en tu disco duro. A continuación, abre Fotos > Fototeca.
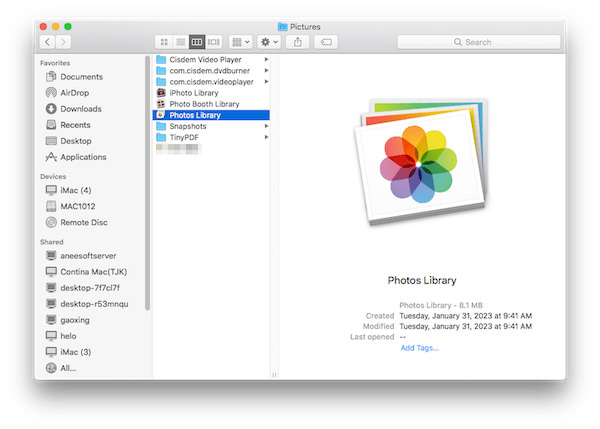
Toque en el Maquina del tiempo botón en la barra de menú en la parte superior de la pantalla y seleccione Entrar en la máquina del tiempoSi no ve el botón en la barra de menú, puede acceder a él a través de Ajustes del sistema > Maquina del tiempo.
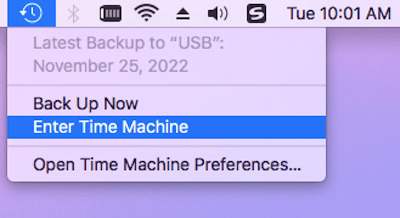
Una vez que ingrese a Time Machine, sus archivos de respaldo se mostrarán en orden cronológico. Use la función de línea de tiempo a la derecha para ver versiones de respaldo anteriores y encontrar fotos faltantes.
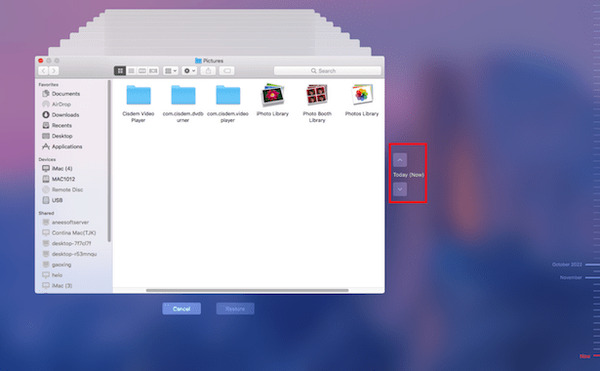
Una vez que haya encontrado las fotos de destino, selecciónelas y haga clic Expediente > Exportar en la barra de herramientas superior. Time Machine restaurará las fotos a su ubicación original, o puedes guardarlas manualmente en otra carpeta en caso de que las pierdas nuevamente.
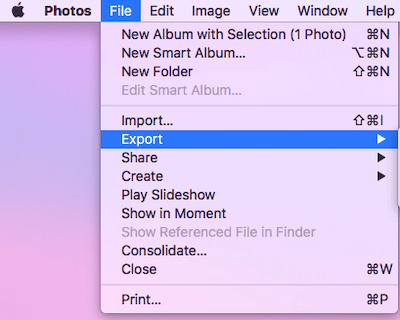
Conclusión
Las fotos eliminadas hace más de 30 días no desaparecen y aún existe la posibilidad de recuperarlas con el enfoque adecuado. Lea el artículo completo en Cómo recuperar fotos borradas del iPhone después de 30 días Con soluciones a tu alcance. ¿Quieres la recuperación más rápida y completa de fotos perdidas? Recuperación de datos de iPhone con imyPass es tu mejor opción, es eficiente y segura, ¡pruébala ya!
Recuperación de datos de iPhone
Recuperar datos borrados o perdidos del iPhone
Descarga gratis Descarga gratis
