Cómo recuperar fotos, mensajes, audio, etc. de Airdrop
Airdrop es un método conveniente para transferir archivos entre dispositivos Apple. Sin embargo, debido a su conveniencia, a veces no podemos encontrar el archivo transferido por Airdrop si no lo abrimos inmediatamente después de transferirlo. Por lo tanto, en este artículo, presentaremos Cómo recuperar archivos de Airdrop en iPhone y Mac.
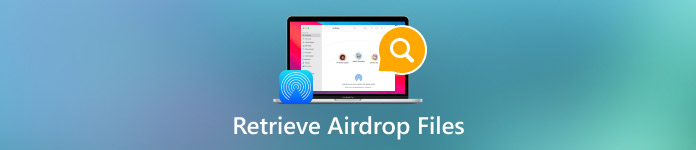
En este articulo:
Parte 1: ¿Puedo encontrar el historial de AirDrop en iPhone/Mac?
No. Podemos encontrarlo historial de búsqueda eliminado en iPhone, pero no en el historial de Airdrop.
Airdrop se utiliza a menudo para transferir archivos pequeños de forma inalámbrica entre dispositivos Apple. Depende de la tecnología Bluetooth Low Energy (BLE) para descubrir los dispositivos cercanos y crear una conexión Wi-Fi directa entre los dos dispositivos sin red. Estas tecnologías avanzadas hacen que Airdrop sea más rápido para conectar dispositivos y transferir archivos.
Sin embargo, como Airdrop está diseñado de forma concisa y para una transferencia rápida, no hay un historial de Airdrop para verificar. Las personas deben abrir los archivos con una aplicación inmediatamente después de transferirlos; de lo contrario, es difícil encontrar ciertos tipos de archivos. Esta es también la razón por la que muchas personas preguntan cómo recuperar el historial de Airdrop, pero terminan sin respuesta.
Pero no te preocupes, esta parte te mostrará cómo recuperar algo de AirDrop.
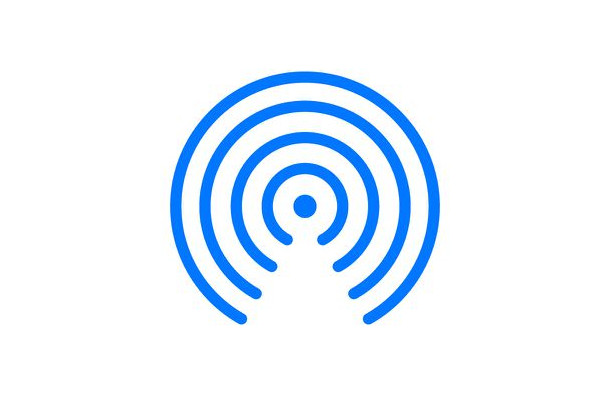
Parte 2: Cómo encontrar archivos de Airdrop en iPhone
La palabra Archivos es un concepto amplio que incluye fotos, videos, audio, documentos, etc. Cada tipo de datos tiene múltiples formatos, como MP3, WMA, MP4, WAV, MAV, PDF, WORD, ZIP, etc. La forma de recuperar archivos de Airdrop depende del tipo de archivo. Veamos cómo recuperar un mensaje de Airdrop, fotos y otros tipos de archivos.
Cómo recuperar archivos de Airdrop en iPhone (formato compatible con iPhone)
Si estás transfiriendo archivos cuyo formato es compatible con el iPhone, como PNG o MP3, Apple los ordenará automáticamente y los guardará en las aplicaciones correspondientes. Consulta la lista a continuación para ver dónde encontrar tus archivos.
• Fotos/Vídeos: Aplicación de fotos
• Audio: aplicación Música, aplicación Apple Music o aplicación Notas de voz
• Mensajes: Aplicación de mensajes
• Notas: Aplicación de notas
• Archivos de Word: aplicación Páginas o aplicación Archivos
• Archivos de Excel: aplicación Numbers o aplicación Archivos
• Archivos de PowerPoint: aplicación Keynote o aplicación Archivos
• Otros archivos: aplicación Archivos
Tenga en cuenta que la lista es solo de referencia. La situación real depende de la configuración predeterminada de su aplicación al abrir estos archivos.
Cómo recuperar archivos de Airdrop en iPhone (formato no compatible con iPhone)
Lamentablemente, esta situación es peor que la anterior. Podrían existir dos soluciones:
1. Los archivos se enviaron correctamente desde AirDrop: los archivos se pueden guardar en la unidad iCloud. Busque los nombres de los archivos en la aplicación Archivos e intente encontrarlos.
2. Error en la descarga de archivos desde AirDrop: es posible que no hayas recibido el archivo, pero no lo sabes. Este iPhone puede eliminar automáticamente los archivos cuyos formatos no son compatibles. En este caso, tienes que recuperarlos desde tu iPhone usando Recuperación de datos de iPhone con imyPass.
Este es un programa profesional que puede recuperar datos eliminados o perdidos de iPhones. La recuperación de datos en un iPhone es posible porque los archivos eliminados todavía están en algún lugar del almacenamiento, pero no podemos verlos. imyPass iPhone Data Recovery escanea profundamente su iPhone y los encuentra.

4,000,000+ Descargas
Recupere de alguna manera datos perdidos de Airdrop iPhone.
Recuperar fotos borradas, mensajes, vídeos, audio, documentos, notas, etc.
Interfaz intuitiva y fácil de usar.
Compatible con casi todos los modelos de iPhone.
Veamos cómo recuperar archivos de Airdrop en iPhone.
Descarga este programa en tu computadora, instálalo y ejecútalo. Luego, conecta tu iPhone a esta computadora mediante un cable USB. Es posible que tengas que pulsar Confianza en tu iPhone para confirmar la conexión. Una vez que se detecte tu iPhone correctamente, la interfaz será como la de esta imagen. Haz clic Iniciar escaneo.

El programa comenzará a escanear automáticamente tu iPhone. Cuando esté configurado, puedes filtrar esos archivos haciendo clic en los tipos de archivos a la izquierda.

Marque los archivos que desea recuperar y haga clic en el botón Recuperar Botón en la parte inferior. Especifique una carpeta de salida y los datos perdidos de Airdrop se recuperarán en unos segundos.

Para conectar con éxito su iPhone y su computadora, debe instalar iTunes en su computadora.
Parte 3: Cómo encontrar archivos de Airdrop en Mac
Afortunadamente, recuperar los archivos transferidos por Airdrop en Mac es más fácil que en iPhone. Puedes ver todos los archivos en el Descargas carpeta.
Haga doble clic para abrir Descubridor en tu Mac.
En la barra lateral izquierda, haga clic en el Descargas pestaña, y todos los archivos descargados (incluidos los archivos de Airdrop) están aquí.
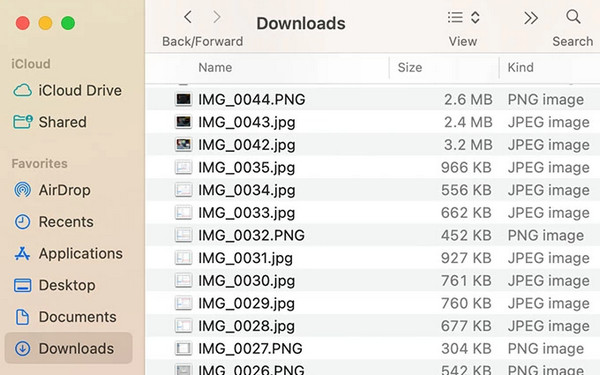
Si tiene demasiados archivos en esta carpeta, busque Airdrop indirectamente y automáticamente le sugerirá que abra los archivos descargados por Airdrop, si los hay.
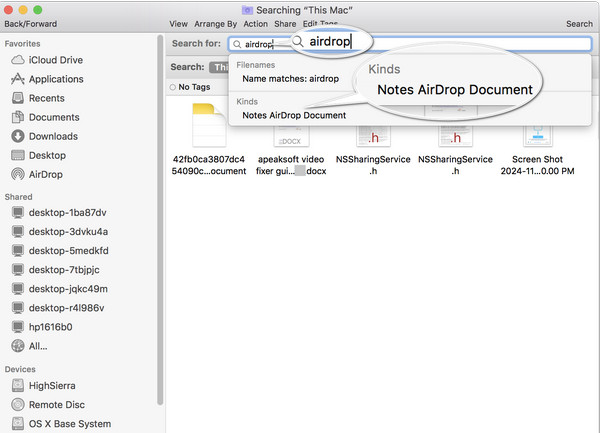
Conclusión
Este artículo resolvió este problema: ¿Cómo recupero algo de Airdrop?? Aunque no hay historial de Airdrop, podemos encontrar archivos de Airdrop fácilmente en iPhone y Mac. Si no es así, use imyPass iPhone Data Recovery para recuperar los archivos de Airdrop eliminados automáticamente en su iPhone.
Recuperación de datos de iPhone
Recuperar datos borrados o perdidos del iPhone
Descarga gratis Descarga gratis
