Guía completa para configurar la pantalla de bloqueo de Android
Hoy en día, los teléfonos Android son tan seguros y avanzados como los iPhone de Apple. La pantalla de bloqueo es una medida de seguridad esencial en los dispositivos Android. Cuando adquieres un teléfono, debes configurar la pantalla de bloqueo de inmediato para evitar la fuga de datos y otros riesgos. Sin embargo, configurar la pantalla de bloqueo es un gran problema. Pantalla de bloqueo de Android De forma adecuada, especialmente para principiantes. Por ello, este artículo comparte una guía completa y todo lo que debes saber sobre tu pantalla de bloqueo.

En este articulo:
Parte 1: Cómo configurar la pantalla de bloqueo de Android
Para proteger su teléfono o tableta de accesos no autorizados, es mejor configurar una pantalla de bloqueo en su dispositivo. Luego, cada vez que encienda su dispositivo o active la pantalla, se le solicitará que lo desbloquee con la contraseña.
Cómo configurar la pantalla de bloqueo de Android
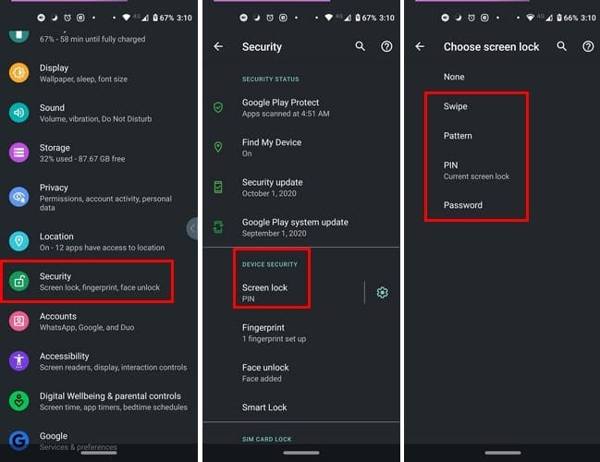
Abre el Ajustes aplicación, elige Seguridad o Seguridad y Privacidad o la opción correspondiente y toque Bloqueo de pantalla.
Luego verás cuatro tipos de bloqueo de pantalla:
Golpe fuerte:Desbloquee su teléfono deslizando el dedo sobre la pantalla de bloqueo.
Patrón:Establezca un patrón y bloquee su dispositivo con él.
ALFILER:Establezca un número de 4 o 6 dígitos.
Clave:Establezca un bloqueo de pantalla con dígitos y caracteres.
Elija uno según su preferencia y siga las instrucciones en pantalla para configurarlo y confirmarlo.
Regresar a la Seguridad pantalla y toque Huella dactilar y/o Desbloqueo facial Si tu teléfono tiene lector de huellas y/o lector facial.
Siga las instrucciones para ingresar su huella digital y/o identificación facial.
Cómo configurar el temporizador de bloqueo de pantalla de Android

Para configurar el temporizador de bloqueo de pantalla de Android, navegue a Seguridad, y Bloqueo de pantalla en tus Ajustes aplicación
Toque el botón de configuración de la pantalla de bloqueo de Android con un Engranaje icono al lado del Bloqueo de pantalla opción.
Golpear Bloquear después del tiempo de espera de la pantallay seleccione un tiempo de espera de pantalla de bloqueo apropiado, como 30 segundos.
Cómo configurar notificaciones en la pantalla de bloqueo de Android
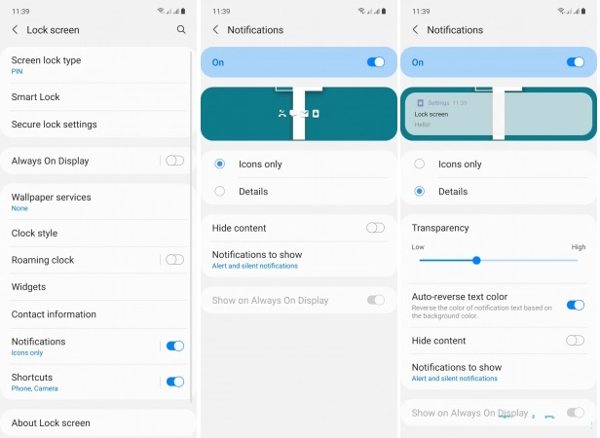
Localiza el Bloquear pantalla en tus Ajustes aplicación y desplácese hacia abajo hasta NotificacionesO toque Notificaciones en el Ajustes aplicación directamente.
Activar Notificaciones o Notificaciones en la pantalla de bloqueo.
Luego puedes personalizar cómo se muestran las notificaciones y qué notificaciones se muestran en tu pantalla de bloqueo.
Cómo configurar varias pantallas de bloqueo de Android
En las últimas versiones de Android, puedes tener varias pantallas de bloqueo. Android 14, por ejemplo, agrega la posibilidad de personalizar el fondo de pantalla de bloqueo y cambiar los widgets y accesos directos del reloj.
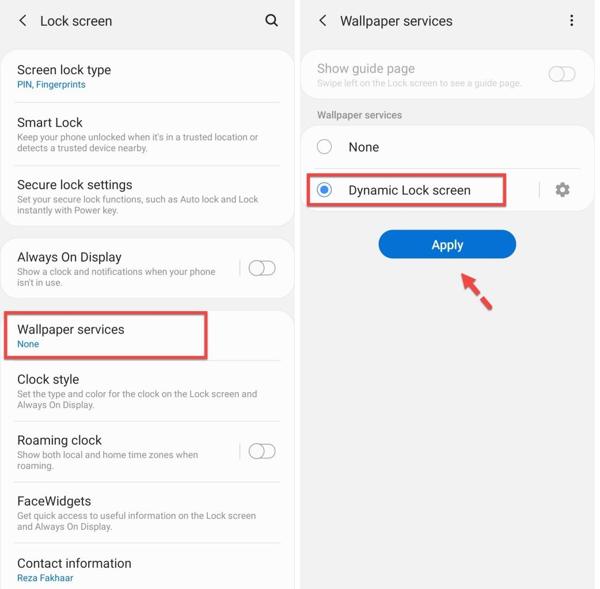
Abre el Ajustes aplicación, vaya a Seguridad, y Bloqueo de pantalla.
Desplácese hacia abajo, busque y toque Servicios de empapelado.
Seleccione Pantalla de bloqueo dinámicay toque Aplicar.
Nota:
Si no puedes encontrarlo Servicios de empapelado en Bloqueo de pantalla pantalla, vaya a la Mostrar o Papel pintado pestaña en la aplicación Configuración.0
Parte 2: Cómo cambiar y eliminar la pantalla de bloqueo de Android
Incluso si la pantalla de bloqueo de Android está configurada, puedes cambiarla y deshabilitarla en cualquier momento. De hecho, los expertos sugieren que los usuarios de Android modifiquen sus contraseñas de pantalla de bloqueo con regularidad para proteger sus datos. Ten en cuenta que todos pueden acceder a tu teléfono una vez que lo hayas configurado. Desactivar la pantalla de bloqueo.
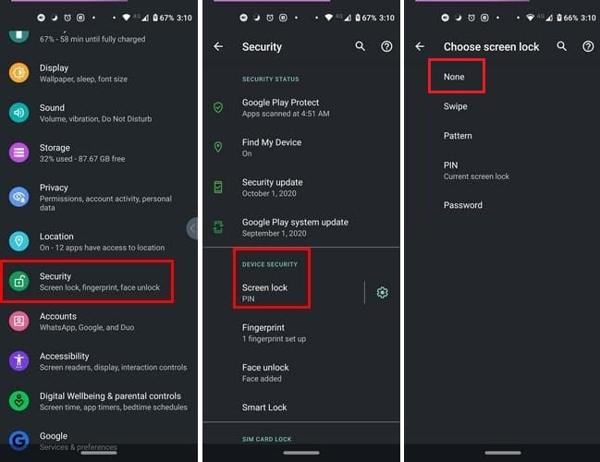
Ejecuta tu Ajustes aplicación desde la bandeja de aplicaciones o Ajustes rápidos menú, elige Seguridad o Seguridad y Privacidad o la opción correspondiente y toque Bloqueo de pantalla.
Si desea cambiar su bloqueo de pantalla, elija su tipo favorito, ingrese la contraseña o PIN de la pantalla de bloqueo anterior y configure uno nuevo.
Si desea eliminar la pantalla de bloqueo de Android, toque Ninguno, e ingrese su contraseña o PIN actual cuando se le solicite.
Nota:
Consejo: Si utiliza huella digital o reconocimiento facial, es mejor eliminarlos antes de deshabilitar el bloqueo de pantalla.
Parte 3: Qué hacer si olvidó la contraseña de la pantalla de bloqueo de Android
Como medida de seguridad, la pantalla de bloqueo de Android protege tu dispositivo contra el acceso sin permiso. ¿Qué pasa si olvidaste la contraseña de la pantalla de bloqueo? También se te bloqueará el acceso a tu dispositivo. Entonces, lo primero que se te viene a la mente es cómo desbloquear la pantalla de Android sin contraseña. La respuesta es una potente herramienta de desbloqueo, como Tenorshare 4uKey para Android.
Características principales del software de desbloqueo de Android
1. Elimina cualquier bloqueo de pantalla en Android sin la contraseña.
2. Admite contraseñas, PIN, patrones, huellas dactilares, identificaciones faciales, etc.
3. También puede evitar el bloqueo de Google(PRF).
4. Fácil y rápido de usar.
5. Disponible para una amplia gama de modelos de teléfonos Android.
Cómo desbloquear la pantalla de Android sin contraseña
Ejecute el software de desbloqueo de Android después de instalarlo en su PC. Elija Quitar bloqueo de pantalla, seleccione la marca de su dispositivo y seleccione Borrar datos del dispositivo desde el Solución de desbloqueo caja.
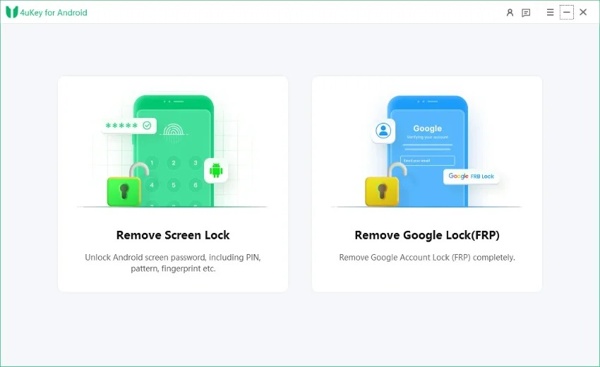
Consejo: Si está utilizando un teléfono Samsung antiguo, elija Mantener los datos del dispositivo y siga las instrucciones para recuperar el acceso a su dispositivo.
Conecte su teléfono a su PC con un cable USB. Haga clic en el botón comienzo y confirme la eliminación de datos cuando se le solicite. Luego, coloque su teléfono en el modo de recuperación.
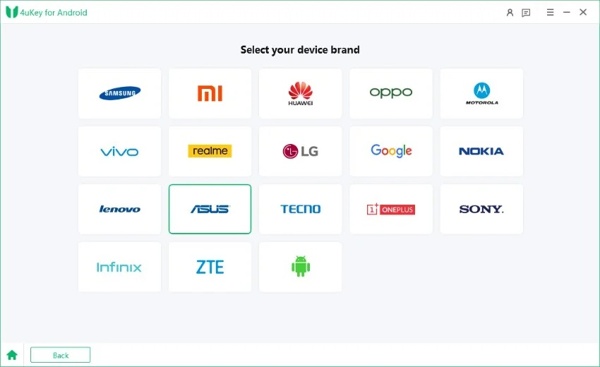
Haga clic en el próximo Botón para comenzar a eliminar el bloqueo de pantalla de Android sin su contraseña.
Preguntas frecuentes.
-
¿Qué es una pantalla de bloqueo en Android?
La pantalla de bloqueo en los dispositivos Android es una función que aparece en el teléfono cuando este permanece inactivo durante un tiempo determinado. Se trata de una importante medida de seguridad.
-
¿Cómo editar la pantalla de bloqueo en Android 14?
Desbloquea tu teléfono, pero no ingreses a la pantalla de inicio. Pulsa en Personalizar pantalla de bloqueo, dirígete a la pestaña Pantalla de bloqueo y, allí, podrás personalizar el fondo de pantalla de la pantalla de bloqueo, el color y el tamaño del reloj, los accesos directos, las notificaciones y más.
-
¿Es segura la pantalla de bloqueo de Android?
Android permite configurar una variedad de bloqueos de pantalla, pero la opción más segura es el confiable PIN o contraseña de suficiente longitud y complejidad.
Conclusión
Ahora, debes entender ¿Qué es una pantalla de bloqueo de Android?, y cómo configurarlo. Puedes seguir nuestra guía para configurar el PIN, la contraseña, el patrón, la huella dactilar y el Face ID. Cuando olvidaste la contraseña de la pantalla de bloqueo, puedes usar una herramienta de software de desbloqueo de terceros para Android. Si tienes otras preguntas sobre este tema, no dudes en dejar un mensaje debajo de esta publicación.
Soluciones calientes
-
Desbloquear Android
- Cómo saber si tu teléfono está desbloqueado
- Desbloquear la pantalla del teléfono Samsung sin contraseña
- Desbloquear patrón de bloqueo en dispositivo Android
- Revisión de desbloqueos directos
- Cómo desbloquear el teléfono OnePlus
- Desbloquear OEM y reparar el desbloqueo de OEM atenuado
- Cómo desbloquear un teléfono Sprint
-
Desbloquear iOS
-
Consejos de contraseña
-
Consejos para iOS

