Cómo crear, eliminar y utilizar una ID de Apple en sus dispositivos iOS
¿Estás empezando con tu nuevo iPhone o iPad? El primer paso para desbloquear todo su potencial es Crear un ID de Apple. En este artículo, lo guiaremos a través del sencillo proceso de configurar su ID de Apple para que pueda acceder a una gran cantidad de funciones y servicios adaptados a sus necesidades. Conozca los diferentes procesos para crear y eliminar, incluso con o sin contraseña. Además, consejos adicionales para explorar la funcionalidad de Apple ID y sus diversos usos.
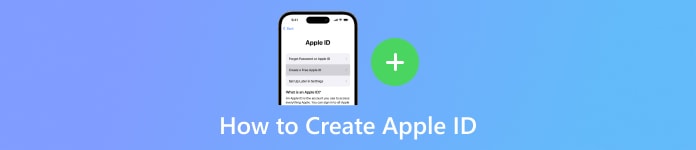
En este articulo:
Parte 1. Formas de crear una ID de Apple
En esta sección, descubra varias plataformas para crear fácilmente su ID de Apple. Ya sea a través de la configuración de su dispositivo, iTunes, la web o su Mac, siga estos pasos simplificados para
En Configuración:
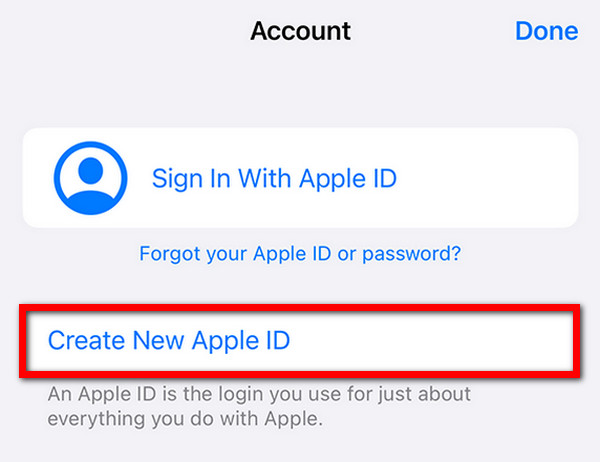
Para comenzar, toque la aplicación Configuración en su iPhone o iPad.
Si aún no has iniciado sesión, toca Inicia sesión en tu iPhone en la parte superior del menú Configuración.
Luego, seleccione No tienes un ID de Apple o lo olvidaste? Luego toque Crear nueva ID de Apple.
Luego, proporcione su nombre, fecha de nacimiento, dirección de correo electrónico y contraseña.
Para finalizar, siga las instrucciones en pantalla para verificar su dirección de correo electrónico y aceptar los Términos y condiciones.
Usando iTunes:
Abre iTunes y ve a Cuenta > Iniciar sesión > Crear nueva ID de Apple.
Proporcione correo electrónico, contraseña y región del dispositivo.
Ingrese la información de pago o elija Ninguno. Revise su correo electrónico para verificación.
En la red:
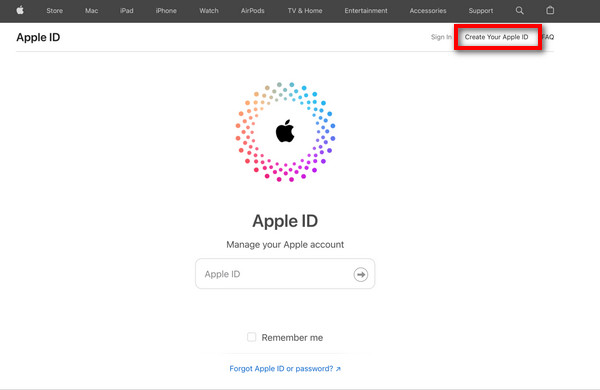
Visita appleid.apple.com y haz clic Crea tu ID de Apple.
Siga los pasos que aparecen en pantalla para el correo electrónico, la contraseña y la región.
Ingrese un número de teléfono, marque las casillas para obtener actualizaciones y haga clic en Continuar.
Verifique el correo electrónico y el número de teléfono para completar el proceso.
En Mac:
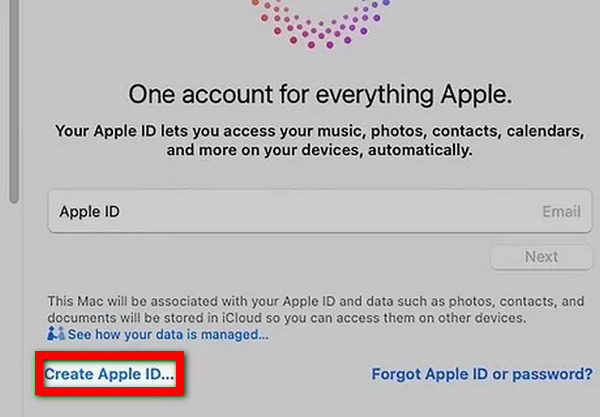
Abra Preferencias del Sistema y haga clic Inicia sesión con tu ID de Apple.
Elegir Crear ID de Apple y siga los pasos que aparecen en pantalla para el correo electrónico, la contraseña y la región.
Ingrese la información de pago o elija Ninguno. Revise su correo electrónico para verificación.
Parte 2. Bonificación: Cómo eliminar el ID de Apple con y sin código de acceso
Eliminar ID de Apple con contraseña
La forma más sencilla de eliminar una ID de Apple Usar un código de acceso es acceder a la aplicación Configuración en su iPhone. Siga estos sencillos pasos para una eliminación perfecta.
Primero, ve al Ajustes aplicación en su dispositivo.
Si ha iniciado sesión, toque su ID de Apple en la parte superior de la pantalla de Configuración. Luego desplácese hacia abajo y presione Desconectar.

A continuación, ingrese la contraseña de su ID de Apple cuando se le solicite.
Aparecerá una ventana emergente que le pedirá que elija si desea conservar una copia de sus datos en el dispositivo o eliminarla. Por último, seleccione su preferencia y toque Desconectar para confirmar.
Bonificación: elimine la ID de Apple sin contraseña
Presentamos la solución definitiva para eliminar ID de Apple sin contraseña: imyPass iPassGo. Este excepcional desbloqueador de iOS ofrece una eficiencia incomparable para eliminar el ID de Apple de su iPhone, iPad o iPod, garantizando total seguridad y facilidad de uso.

4,000,000+ Descargas
Proceso simple, no se necesita contraseña
Garantiza la seguridad de los datos durante la eliminación del ID de Apple
Transición fluida después de la eliminación del ID de Apple
Manténgase actualizado con iOS 18, iPadOS 18 y la serie iPhone 16
Las funciones adicionales incluyen eliminar MDM, desbloquear el código de acceso del iPhone y más.
A continuación se detallan los pasos para eliminar una ID de Apple sin requerir el código de acceso:
Descargue e instale imyPass iPassGo en su computadora personal. Luego, inicie la herramienta y elija el Eliminar ID de Apple Modo para continuar.

Después de eso, use un cable USB para conectar su dispositivo a la computadora y haga clic en el comienzo para comenzar a eliminar la ID de Apple de su dispositivo.

Espere hasta que se complete el proceso. Una vez terminado, haga clic en el OK botón para aplicar los cambios.

Parte 3. Consejos: usos del ID de Apple
1. Accede a iCloud: Almacene, sincronice y comparta archivos, fotografías y documentos sin problemas.
2. Descargar aplicaciones: Explora y descarga una amplia gama de aplicaciones y juegos de App Store.
3. Contenido de compra: Compre música, películas, programas de televisión, libros electrónicos y audiolibros de iTunes y Apple Books.
4. Pago de Apple: Realice pagos seguros sin esfuerzo en tiendas, aplicaciones y en línea utilizando Apple Pay.
5. Encuentra mi: Localice sus dispositivos, comparta su ubicación y borre datos de forma remota en caso de pérdida o robo.
6. Música de Apple: Disfrute de acceso ilimitado a millones de canciones, listas de reproducción seleccionadas y contenido exclusivo.
7. Apple TV+: Transmita una selección diversa de programas, películas y documentales originales en el servicio de transmisión de Apple.
8. Salud de la manzana: Realice un seguimiento de sus datos de salud y estado físico, controle los niveles de actividad y acceda a registros médicos de forma segura.
Preguntas frecuentes.
-
¿Cómo puedo iniciar sesión con una ID de Apple si olvidé la contraseña?
si tienes Olvidaste tu contraseña de ID de Apple, visita la página de la cuenta de ID de Apple y selecciona ¿Olvidaste tu ID o contraseña de Apple? Siga las instrucciones para verificar su identidad por correo electrónico, preguntas de seguridad o autenticación de dos factores. Luego, restablezca su contraseña e inicie sesión con las nuevas credenciales para acceder sin problemas a los servicios de Apple.
-
¿Cómo crear una ID de Apple con Gmail?
Para crear una ID de Apple con Gmail, visite la página de creación de cuenta de ID de Apple y seleccione Usar su dirección de correo electrónico actual. Ingrese su dirección de Gmail, proporcione la información requerida, establezca una contraseña segura y siga las instrucciones para completar la verificación. Su dirección de Gmail se convertirá en su ID de Apple para acceder a los servicios de Apple.
-
¿Puedes crear una ID de Apple sin proporcionar una dirección de correo electrónico?
Es necesaria una dirección de correo electrónico al crear una ID de Apple. Sirve como identificador principal y punto de contacto de la cuenta. Con una dirección de correo electrónico, es posible registrarse para obtener una ID de Apple, ya que es parte integral del proceso de creación de la cuenta.
-
¿Cómo crear una ID de Apple en Safari?
Para crear una ID de Apple en Safari, visite la página de creación de cuenta de ID de Apple. Seleccione Cree su ID de Apple y proporcione la información necesaria, incluido el correo electrónico, la contraseña y la región del dispositivo. Siga las indicaciones en pantalla para la verificación. Una vez completado, su ID de Apple estará listo para usarse en todos los servicios de Apple.
-
¿Cómo crear una ID de Apple y desactivar la contraseña?
Para crear una ID de Apple y desactivar la contraseña en su iPhone, vaya a Configuración, toque su nombre y elija Iniciar sesión en su iPhone. Para crear una ID de Apple, simplemente siga las instrucciones. Luego, navega a Configuración > Face ID y código de acceso o Touch ID y código de acceso, ingresa tu código de acceso actual y selecciona Desactivar código de acceso.
Conclusión
A través de este artículo, has aprendido cómo hacer una nueva ID de Apple sin esfuerzo, permitiendo el acceso a una gran cantidad de funciones. Ya sea que lo configures en tu dispositivo o lo elimines con o sin contraseña, dominar el ID de Apple abre posibilidades ilimitadas para tu iPhone o iPad. Abrace el viaje que le espera con confianza.
Soluciones calientes
-
Desbloquear iOS
- Revisión de los servicios gratuitos de desbloqueo de iCloud
- Omitir la activación de iCloud con IMEI
- Eliminar Mosyle MDM de iPhone y iPad
- Eliminar support.apple.com/iphone/passcode
- Revisión de Checkra1n iCloud Bypass
- Omitir el código de acceso de la pantalla de bloqueo del iPhone
- Cómo hacer jailbreak al iPhone
- Desbloquear iPhone sin computadora
- Omitir iPhone bloqueado para el propietario
- Restablecimiento de fábrica de iPhone sin contraseña de ID de Apple
-
Consejos para iOS
-
Desbloquear Android
- Cómo saber si tu teléfono está desbloqueado
- Desbloquear la pantalla del teléfono Samsung sin contraseña
- Desbloquear patrón de bloqueo en dispositivo Android
- Revisión de desbloqueos directos
- Cómo desbloquear el teléfono OnePlus
- Desbloquear OEM y reparar el desbloqueo de OEM atenuado
- Cómo desbloquear un teléfono Sprint
-
Contraseña de Windows

