Formas de desactivar "Buscar mi iPhone" sin contraseña
Buscar mi iPhone es una función que ayuda a los usuarios a localizar sus dispositivos en caso de pérdida o robo. Esta función está disponible en todos los dispositivos Apple que ejecutan iOS 5 o versiones posteriores y se puede acceder a ella a través de iCloud. Además, puede ayudarle a evitar el acceso no autorizado a información confidencial, como correos electrónicos, contactos, fotografías y más. Sin embargo, puede haber situaciones en las que desee desactivar la función Buscar mi iPhone. Sin embargo, recuerde que una desventaja de desactivar Buscar mi iPhone es que ya no podrá localizar su iPhone usando iCloud. ¿Qué significa? Esto significa que no puede borrar ni bloquear su dispositivo de forma remota. Afortunadamente, llegó a este artículo porque le proporcionará varios métodos sobre cómo desactivar Buscar mi iPhone sin contraseña. Junto con estos métodos están sus ventajas y limitaciones.
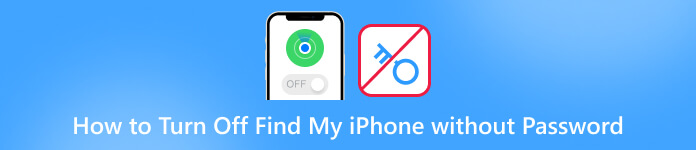
En este articulo:
- Parte 1. La mejor manera de desactivar Buscar mi iPhone sin contraseña
- Parte 2. Cómo eliminar la función Buscar mi mediante la omisión de DNS [iOS 8 a 10]
- Parte 3. Desactive la función Buscar mi eliminando su cuenta de iCloud [solo iOS 7]
- Parte 4. Cómo desactivar Buscar mi iPhone sin contraseña en iOS 12
- Parte 5. Preguntas frecuentes sobre cómo desactivar Buscar mi iPhone
Parte 1. La mejor manera de desactivar Buscar mi iPhone sin contraseña
¿No puedes desactivar Buscar mi iPhone sin una contraseña? ¡Aquí está iPassBye! imyPass iPassAdiós es una poderosa herramienta que omite la función Buscar mi iPhone sin necesidad de contraseña. Es el mejor servicio de desbloqueo de iCloud, que proporciona una solución segura y confiable para desactivar Buscar mi iPhone sin contraseña. Además, todos los problemas que pueda encontrar debido al bloqueo de activación de iCloud se pueden resolver usando iPassBye. Estos problemas son la pantalla de modo perdido, la pantalla bloqueada del propietario, etc. Además, la ventaja de iPassBye sobre los otros métodos es que ofrece una tasa de éxito de 100% y no requiere ninguna habilidad técnica ni pasos complicados. Puedes ver y seguir la guía que preparamos a continuación para aprender a usar iPassBye.
Paso 1 Descargar e instalar iPassBye
Comencemos yendo al sitio web oficial de iPassBye o haciendo clic en el Descargar Haga clic en el botón a continuación para adquirir la herramienta y luego proceda a instalarla en su computadora. Después de eso, siga todas las instrucciones de instalación para instalar el programa correctamente.
Paso 2 Conecte su iPhone a su computadora
Ahora, toma tu cable USB y conecta tu dispositivo iOS a tu PC. Luego, permita que el software detecte y reconozca su dispositivo. Simplemente haga clic en Confianza en su iPhone si se le solicita. Una vez conectado, haga clic en el comienzo para confirmar el bloqueo de activación de Bypass.
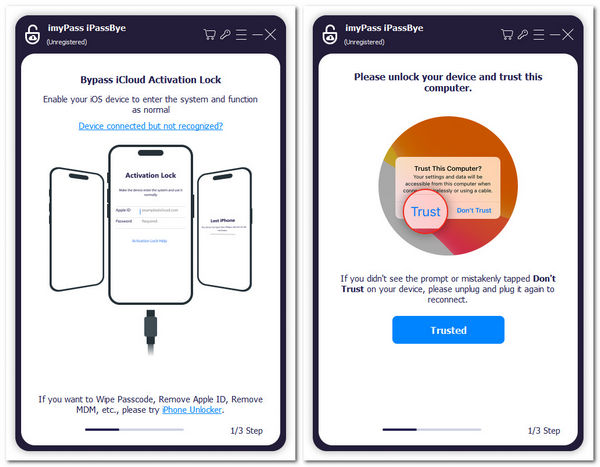
Paso 3 Verifique el jailbreak del dispositivo iOS
A continuación, asegúrese de haber hecho jailbreak a su iPhone. Si no sabes cómo hacerlo, puedes hacer clic en el Tutorial de jailbreak en iOS botón para aprender el proceso. Luego, toque el próximo y continúe con el último paso.
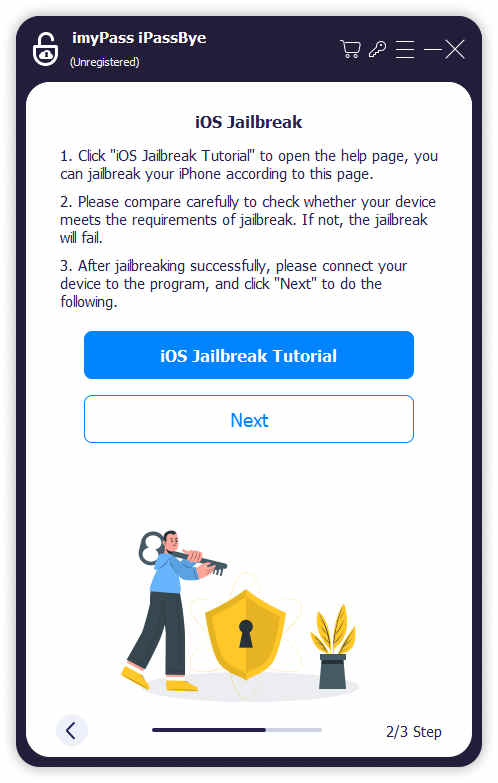
Paso 4 Comience a deshabilitar Buscar mi iPhone
Después de hacer jailbreak a tu iPhone, verás la información de tu dispositivo en la siguiente pantalla. Vuelva a verificar la información y haga clic en Comenzar a omitir la activación botón. Luego, sólo necesita esperar unos minutos para desactivar la función Buscar mi iPhone.
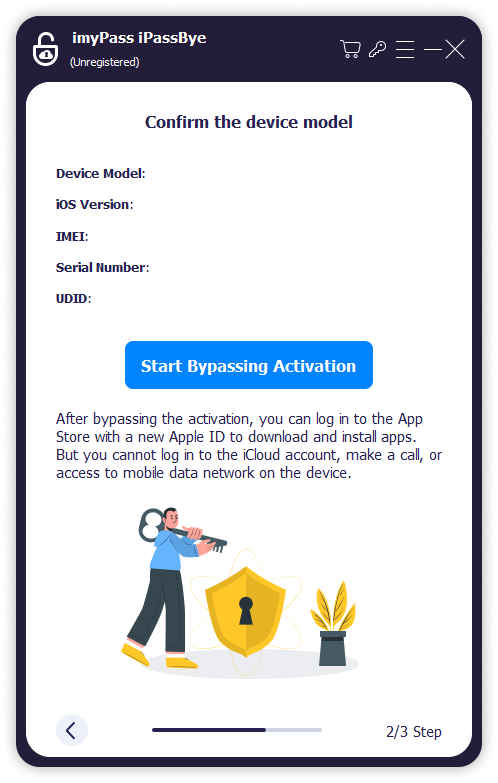
Parte 2. Cómo eliminar la función Buscar mi mediante la omisión de DNS [iOS 8 a 10]
Las versiones anteriores de iOS, como iOS 8 a iOS 10, tienen una vulnerabilidad importante que permite a cualquiera desactivar Buscar mi iPhone sin contraseña. Por lo tanto, si su dispositivo iOS todavía ejecuta una de estas versiones y aún necesita actualizarla, puede desactivarla cambiando el servidor DNS a uno de los servidores que ayudan a utilizar el exploit. No necesitas una computadora para esto, simplemente cambia los servidores DNS cuando te conectes a una red Wi-Fi en tu iPhone. ¿Cómo se desactiva Buscar mi iPhone sin contraseña para iOS 8 a 10? Vea los pasos a continuación.
Primero, debe iniciar el Ajustes aplicación de tu iPhone y busca la opción Wi-Fi en la lista de opciones.
Luego, toque el ícono de Información, donde su iPhone está conectado a la red Wi-Fi. Al hacer esto, se abrirá un panel que le permitirá editar los servidores DNS.
Después de eso, toque el Configurar DNS en la siguiente pantalla e ingrese una dirección IP apropiada.
104.155.28.90 para EE. UU.
104.154.51.7 para Europa
78.100.17.60 para Asia
Por último, puede desactivar la función Buscar mi sin contraseña.
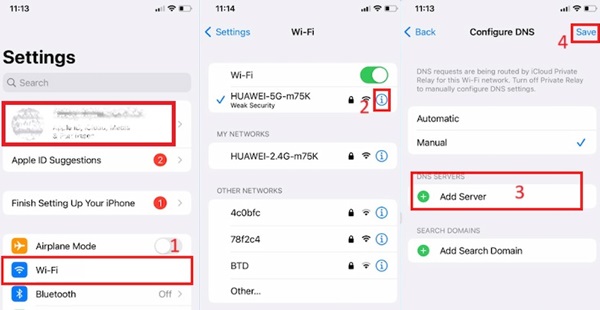
Parte 3. Desactive la función Buscar mi eliminando su cuenta de iCloud [solo iOS 7]
Este método sólo funciona para dispositivos iOS que funcionan con la versión iOS 7. Por lo tanto, si está utilizando un dispositivo iOS 7 y desea desactivar Buscar mi iPhone si olvidó su contraseña, los pasos a continuación son los que debe seguir:
En la configuración de tu iPhone, busca el iCloud sección y haga clic en ella. Luego, desplácese hacia abajo y seleccione la opción Eliminar cuenta.
Una vez que haya terminado, aparecerá un mensaje emergente en su pantalla. Esto le pedirá que ingrese su contraseña, pero recuerde no hacerlo; en su lugar, apague su dispositivo.
Después de un tiempo, enciende tu teléfono nuevamente y repite el proceso de eliminar tu cuenta de iCloud. Eso es todo. Ha desactivado con éxito la función Buscar mi iPhone sin necesidad de su contraseña.
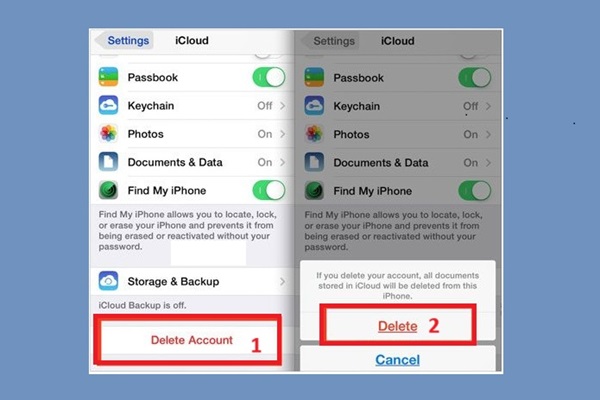
Parte 4. Cómo desactivar Buscar mi iPhone sin contraseña en iOS 12
El último método que le proporcionaremos solo funciona en iOS 12. Puede seguir los pasos que se indican a continuación para desactivar Buscar mi iPhone sin contraseña:
Abre el Ajustes aplicación en tu iPhone y busca la opción iCloud. Luego, se le pedirá su contraseña. Simplemente ingrese una contraseña aleatoria y haga clic en el botón Listo.
Ahora se le notificará que la contraseña que ingresó es incorrecta. Cancele el mensaje y volverá a la configuración de iCloud.
Ve a la Cuenta opción, borre la descripción y toque el Hecho botón. La página principal de iCloud reaparecerá y notarás que Buscar mi iPhone se ha desactivado automáticamente.
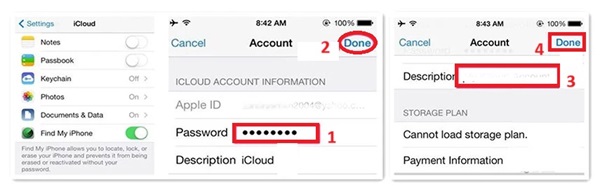
Otras lecturas:
Preguntas frecuentes.
-
¿Qué pasará si desactivo Buscar mi iPhone?
Si desactivas Buscar mi iPhone, no podrás localizar tu dispositivo, ponerlo en modo perdido ni borrarlo de forma remota usando iCloud.com. Además, desactivar Buscar mi iPhone desactivará el bloqueo de activación, que proporciona una capa de seguridad contra robo.
-
¿Cómo desactivo FindMy iPhone con una ID de Apple bloqueada?
Si necesita desactivar Buscar mi iPhone con una ID de Apple bloqueada, puede iniciar sesión en iCloud.com usando la ID bloqueada, seleccionar "Buscar mi iPhone" y luego hacer clic en "Todos los dispositivos". Desde allí, elija el dispositivo que desea eliminar y haga clic en "Eliminar de la cuenta".
-
¿Cómo desactivo Buscar mi iPhone sin acceder a mi teléfono?
Si desea desactivar Buscar mi iPhone sin acceder a su teléfono, puede hacerlo usando iCloud.com. Inicie sesión en iCloud.com, seleccione "Buscar mi iPhone" y haga clic en "Todos los dispositivos". Seleccione el dispositivo que desea eliminar y haga clic en "Eliminar de la cuenta". Debes ingresar tu ID de Apple y contraseña para confirmar la acción.
Conclusión
Como se presentó anteriormente, proporcionamos cinco métodos sobre cómo desactivar Buscar mi iPhone sin contraseña. Sin embargo, los otros cuatro métodos no funcionan en otras versiones de iOS. Afortunadamente, existe iPassBye, que puedes usar para desbloquear todas las activaciones de iCloud para tus dispositivos iPhone. Elija sabiamente al seleccionar un método para reparar su dispositivo y asegúrese siempre de utilizar fuentes legítimas y confiables para evitar poner en riesgo su dispositivo y su información personal.
Soluciones calientes
-
Desbloquear iOS
- Revisión de los servicios gratuitos de desbloqueo de iCloud
- Omitir la activación de iCloud con IMEI
- Eliminar Mosyle MDM de iPhone y iPad
- Eliminar support.apple.com/iphone/passcode
- Revisión de Checkra1n iCloud Bypass
- Omitir el código de acceso de la pantalla de bloqueo del iPhone
- Cómo hacer jailbreak al iPhone
- Desbloquear iPhone sin computadora
- Omitir iPhone bloqueado para el propietario
- Restablecimiento de fábrica de iPhone sin contraseña de ID de Apple
-
Consejos para iOS
-
Desbloquear Android
- Cómo saber si tu teléfono está desbloqueado
- Desbloquear la pantalla del teléfono Samsung sin contraseña
- Desbloquear patrón de bloqueo en dispositivo Android
- Revisión de desbloqueos directos
- Cómo desbloquear el teléfono OnePlus
- Desbloquear OEM y reparar el desbloqueo de OEM atenuado
- Cómo desbloquear un teléfono Sprint
-
Contraseña de Windows

