Cómo solucionar el problema de que los límites de tiempo de pantalla de la aplicación no funcionan [compatible con iOS 18]
Apple introdujo la función Screen Time como parte de iOS 12 en 2018. Esta función ayuda a los usuarios de Apple a comprender cómo pasan el tiempo con diferentes aplicaciones y sitios web y a controlar el uso de su dispositivo. Para los padres, esta función puede ayudarlos a monitorear y administrar los hábitos de tiempo de pantalla de sus hijos. Sin embargo, muchos usuarios se quejan de que la función Screen Time no es la mejor opción para los padres. Los límites de la aplicación Screen Time no funcionan En la comunidad de Apple, especialmente en el caso de los padres. Si encuentra un problema similar en su dispositivo Apple, siga esta publicación para conocer 6 consejos para solucionar el problema de que los límites de la aplicación Screen Time no funcionan.
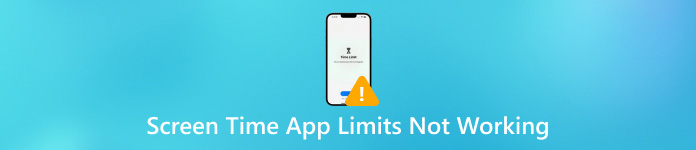
En este articulo:
Parte 1. ¿Por qué no funcionan los límites de tiempo de uso de mi aplicación?
Las razones por las que los límites de la aplicación Screen Time no funcionan son variadas, puedes consultar las explicaciones más comunes a continuación.
1. Error en los controles parentales de Screen Time - Si nota que sus hijos pasan demasiado tiempo con sus iPhones sin restricciones, probablemente se deba a algún error integrado en los controles parentales de Screen Time. Apple admite que existe un error en Screen Time y recomienda a los usuarios de Apple que actualicen la versión iOS/iPadOS para solucionarlo.
2. Desincronización entre dispositivos Apple - Si utiliza Screen Time en iPhone o iPad, debe asegurarse de que todos los dispositivos Apple estén sincronizados correctamente. De lo contrario, la configuración de Screen Time puede no ser válida en otros dispositivos Apple.
3. Fallos de la aplicación - Algunas fallas en las aplicaciones de iOS pueden provocar que los límites de las aplicaciones no funcionen.
4. Configuración de tiempo de inactividad incorrecta - Es posible que permitas algunas aplicaciones de forma incorrecta durante el tiempo de inactividad programado.
5. Problemas con el código de acceso de Screen Time - Es posible que olvides establecer un código de acceso de Tiempo de pantalla para los niños en tu grupo Compartir en familia o que los niños adivinen tu código de acceso.
Parte 2. Cómo solucionar el problema del límite de tiempo de uso de pantalla [5 consejos]
1. Restablecer un nuevo código de acceso de tiempo de pantalla
Restablecer un nuevo código de acceso de Screen Time es la solución rápida para solucionar el problema de que los límites de aplicaciones de iPhone no funcionan en el dispositivo de tu hijo. Puedes seguir los pasos a continuación. Restablecer la contraseña de Tiempo de uso en iPhone/iPad.
Abre el Ajustes aplicación > Tiempo de pantalla.
Si no ha configurado un código de acceso para Tiempo de pantalla antes, seleccione Usar contraseña de tiempo de pantalla e ingrese el código de acceso de 4 dígitos. Si ya ha configurado uno, toque Cambiar el código de acceso de tiempo de pantalla dos veces para restablecer uno nuevo.
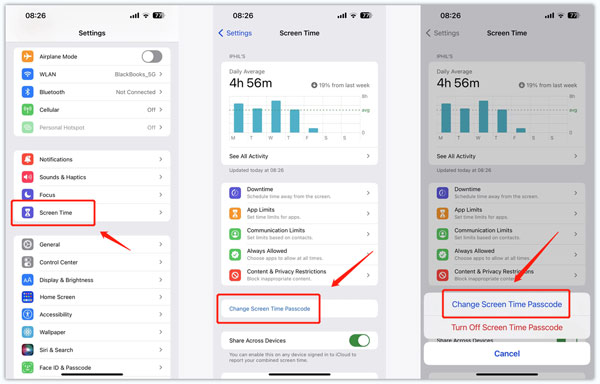
2. Desactivar y activar el Tiempo de pantalla en Configuración
Puedes intentar solucionar el problema de los límites de la aplicación Tiempo de pantalla que no funcionan y el problema del tiempo de inactividad que no funciona deshabilitando y habilitando Tiempo de pantalla en la aplicación Configuración.
Abierto Ajustes > Tiempo de pantalla.
Desplácese hasta la parte inferior para seleccionar Apagar el tiempo de pantalla e ingresa tu código de acceso de Screen Time para confirmar. Luego, debes habilitar la función Screen Time nuevamente.
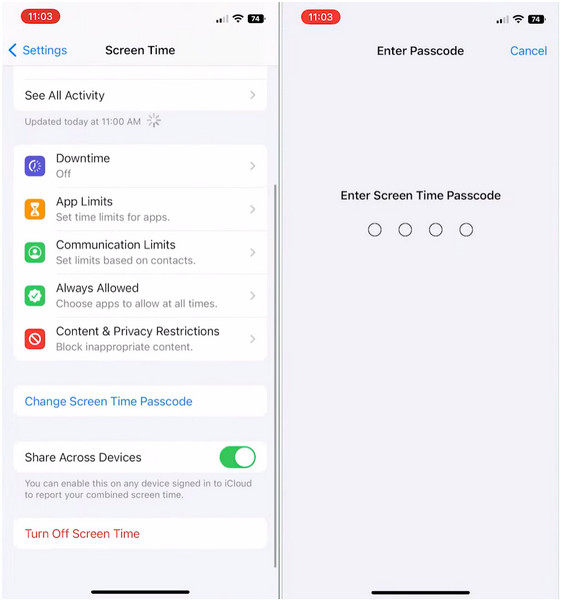
3. Activar Bloqueo al final del límite
Si olvidaste activar Bloquear al final del límite cuando estableciste un límite en algunas aplicaciones específicas, puedes ignorar las alertas y seguir usando las aplicaciones. Por lo tanto, debes aprender a activar Bloquear al final del límite para solucionar el problema de que los límites de aplicaciones no funcionan.
Navegar a la Ajustes aplicación y seleccionar Tiempo de pantalla > Límites de la aplicación.
Tocar Agregar límite e ingrese el código de acceso de Tiempo de uso para continuar. Puede seleccionar las aplicaciones y los sitios web específicos para los que desea establecer un límite. Luego, presione la tecla próximo En la esquina superior derecha.
Desliza hacia arriba y hacia abajo para personalizar los límites de tiempo y los días. Luego, activa el Bloqueo al final del límite Opción y toque Agregar para guardar estos cambios.
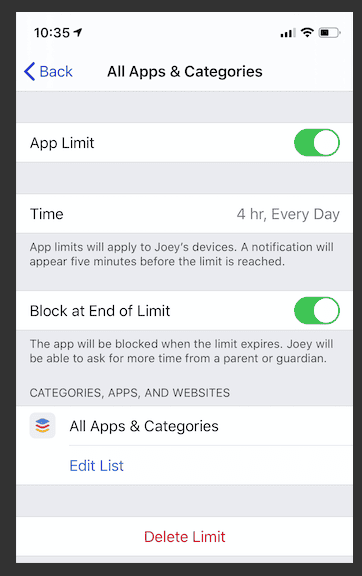
4. Añade límites específicos para las aplicaciones
Si sus hijos han descargado algunas aplicaciones sociales o juegos nuevos en sus iPhones, debe agregar límites específicos para estas aplicaciones.
Ir Ajustes > Tiempo de pantalla > Límites de la aplicación.
Seleccione Agregar límite e ingresa tu contraseña de Screen Time. Debes marcar estas aplicaciones en diferentes categorías y pulsar próximo.
Desliza hacia arriba y hacia abajo para establecer los límites de tiempo. Luego, toca Personalizar días para establecer los límites diarios específicos. Por último, no olvides activar Bloqueo al final del límite.
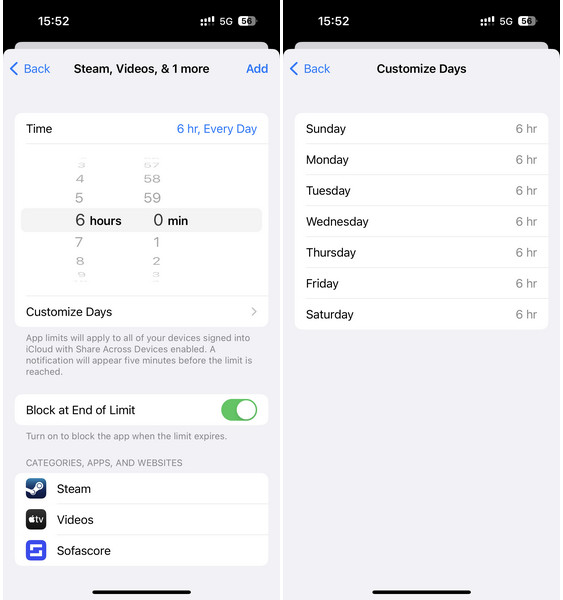
5. Actualizar la versión de iOS
Dado que Apple admite que hay un error en Screen Time, puedes solucionarlo actualizando la versión de iOS a la última versión de iOS disponible.
Abierto Ajustes > General > Actualización de software.
Aquí puedes ver la última versión de iOS. Pulsa Descargar e instalar e ingrese la contraseña correcta.
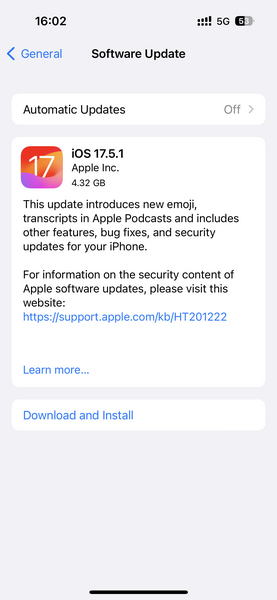
Parte 3. El mejor consejo: Cómo desactivar el tiempo de uso sin contraseña
Si no recuerdas tu código de acceso de Screen Time, no puedes probar algunos de los métodos anteriores para solucionar el problema de que los límites de la aplicación Screen Time no funcionan. Por lo tanto, para solucionar este problema, puedes confiar en imyPass iPassGo para eliminar Screen Time sin una contraseña.

4,000,000+ Descargas
Sin esfuerzo desactivar el tiempo de pantalla sin contraseña
Ingrese a un dispositivo iOS bloqueado sin un código de acceso de pantalla.
Rápidamente eliminar tu ID de Apple Si olvidó la contraseña.
Evite el cifrado de copia de seguridad de iTunes sin pérdida de datos.
Descargue y ejecute iPassGo en su computadora. Haga clic en el botón Tiempo de pantalla modo en la parte inferior.
Conecte su iPhone a su computadora y haga clic en el botón comienzo Botón. Luego, el código de acceso de Tiempo de uso se eliminará de inmediato.
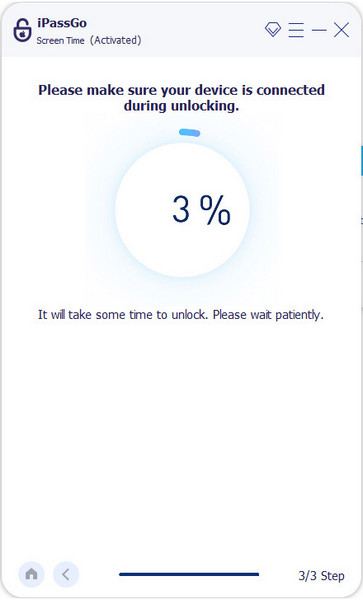
Conclusión
Ahora, has aprendido 6 soluciones para resolver el problema. El límite de tiempo de pantalla no funciona Problema. Si olvidó su contraseña de Screen Time, puede usar imyPass iPassGo para desactivar Tiempo de pantalla sin una contraseña.
Soluciones calientes
-
Desbloquear iOS
- Revisión de los servicios gratuitos de desbloqueo de iCloud
- Omitir la activación de iCloud con IMEI
- Eliminar Mosyle MDM de iPhone y iPad
- Eliminar support.apple.com/iphone/passcode
- Revisión de Checkra1n iCloud Bypass
- Omitir el código de acceso de la pantalla de bloqueo del iPhone
- Cómo hacer jailbreak al iPhone
- Desbloquear iPhone sin computadora
- Omitir iPhone bloqueado para el propietario
- Restablecimiento de fábrica de iPhone sin contraseña de ID de Apple
-
Consejos para iOS
-
Desbloquear Android
- Cómo saber si tu teléfono está desbloqueado
- Desbloquear la pantalla del teléfono Samsung sin contraseña
- Desbloquear patrón de bloqueo en dispositivo Android
- Revisión de desbloqueos directos
- Cómo desbloquear el teléfono OnePlus
- Desbloquear OEM y reparar el desbloqueo de OEM atenuado
- Cómo desbloquear un teléfono Sprint
-
Contraseña de Windows

