Cómo cerrar sesión en Apple ID: una guía detallada para usuarios de iOS
Proteja su privacidad sabiendo cómo cerrar sesión con su ID de Apple en varios dispositivos. Los tenemos todos para usted, ya sea que utilice dispositivos iPhone, iPad, Windows o Mac. Cada dispositivo tiene sus pasos únicos, así que descubra la guía detallada para garantizar la seguridad de sus datos. Sumérgete en la publicación para navegar a través de métodos simples y efectivos. Hazte cargo de tu ID de Apple y descubre cómo cerrar sesión en ID de Apple sin esfuerzo. Continúe leyendo para obtener algunos conocimientos para mejorar su privacidad digital.
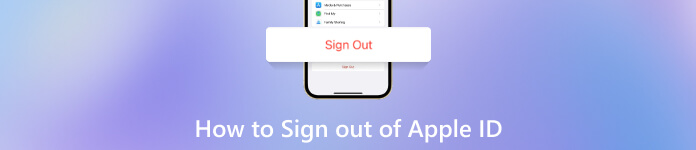
En este articulo:
Parte 1. Cerrar sesión en el ID de Apple desde iPhone/iPad
Si desea cerrar sesión en su ID de Apple en su iPhone o iPad, esta sección es para usted. Antes de explorar métodos alternativos para cerrar sesión en su ID de Apple sin contraseña, es importante comprender el procedimiento estándar para usar su contraseña. Siga el sencillo tutorial a continuación para aprender cómo cerrar sesión en Apple ID en iPhone o iPad.
Abre el Ajustes aplicación y seleccione su nombre en la parte superior del menú. Luego, toque Desconectar en la parte inferior de la página de configuración de ID de Apple.
Cuando se le solicite, ingrese su Contraseña de identificación de Apple. Elija los datos que desea conservar en su dispositivo, luego toque Desconectar para confirmar la acción.
Después de eso, se cerrará la sesión de su ID de Apple. Este proceso convencional garantiza una transición fluida sin comprometer la seguridad de los datos ni de la cuenta.
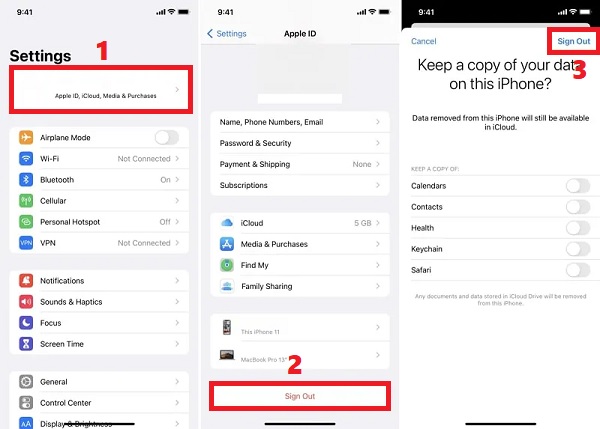
Parte 2. Cómo cerrar sesión en Apple ID en Mac
Para cerrar sesión en su ID de Apple en Mac para cambiar de cuenta o permanecer sin firmar, siga estos sencillos pasos:
Primero, haga clic en Preferencias del Sistema. Después de eso, presione el logotipo de manzana en la esquina superior izquierda.
Elegir ID de apple y seleccione Visión general de las opciones. Luego, haga clic Desconectar.
Ingrese su contraseña para desactivar Buscar mi Mac, luego haga clic en Continuar. Has cerrado completamente la sesión de tu ID de Apple.
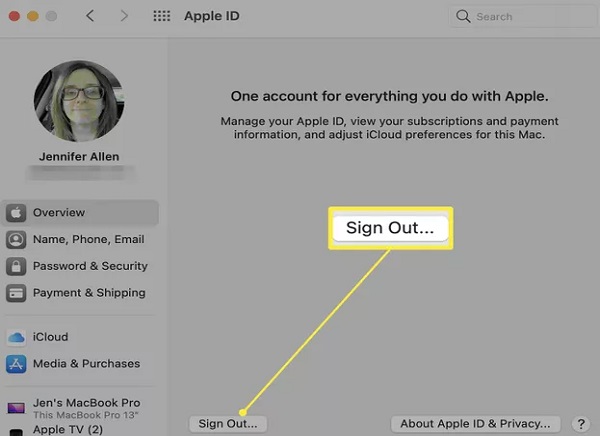
Parte 3. Cerrar sesión en el ID de Apple en otro dispositivo
Si está utilizando una computadora con Windows, puede usar el sitio web de iCloud para cerrar sesión en su ID de Apple. A continuación se muestra un proceso simple para cerrar sesión en ID de Apple en otros dispositivos como computadoras con Windows.
Abra un navegador web y vaya a iCloud.com. Inicie sesión con sus credenciales de ID de Apple.
Haga clic en su nombre en la esquina superior derecha y seleccione Configuraciones de la cuenta. Desplácese hasta el Seguridad sección y seleccione Cerrar sesión en todos los navegadores.
Confirme la acción de cierre de sesión. Esto cerrará la sesión de su ID de Apple en todos los navegadores y dispositivos asociados.
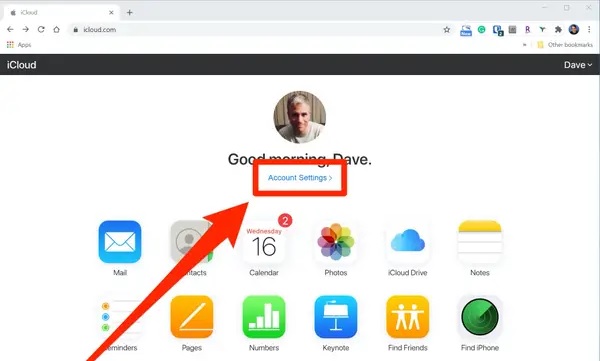
Parte 4. Cómo cerrar sesión en Apple ID sin contraseñas
Si olvidó la contraseña de su ID de Apple y no tiene opción de recuperación, existe una solución sin pánico. Usar imyPass iPassGo, un desbloqueador de iOS confiable. Es Eliminar ID de Apple La función cierra sesión de manera eficiente sin contraseña, ofreciendo una solución perfecta para problemas de contraseña olvidada. Esta herramienta de desbloqueo de iPhone evita permanentemente el bloqueo de ID de Apple, incluso con Buscar mi/Buscar mi iPhone activo. Al habilitar una nueva cuenta se restablece el acceso a los servicios de iCloud y a las funciones de ID de Apple. Estos son los pasos para eliminar la ID de Apple de su dispositivo iOS:

4,000,000+ Descargas
Cierra la sesión de tu ID de Apple desde el iPhone fácilmente.
Desbloquee códigos de acceso de pantalla sin ID de Apple en cualquier versión de iOS o iPadOS.
No compromete los datos existentes.
Evite el tiempo de pantalla, la copia de seguridad de iTunes y MDM.
Instalar el software
Para instalar imyPass iPassGo, simplemente haga clic en el Descarga gratis boton de abajo. Esto iniciará un proceso de descarga fluido, lo que le permitirá configurar rápidamente la aplicación y disfrutar de sus funciones de seguridad y administración de contraseñas.
Seleccionar modo de proceso
Inicie el desbloqueo en su computadora, seleccione el Eliminar ID de Apple modo desde la interfaz y conecte su dispositivo mediante un cable USB autorizado. Para comenzar el proceso, haga clic en el comienzo botón.
Eliminar la identificación de Apple
Si Buscar mi iPhone está desactivado, imyPass iPassGo puede desbloquear instantáneamente su ID de Apple. Mientras tanto, si Buscar mi iPhone está habilitado, verifique los detalles a continuación:
Para iOS 11.3 o anterior:
Restablecer todas las configuraciones en Ajustes, ir a Generaly toque Restablecer todos los ajustes. Entonces imyPass iPassGo puede eliminar rápidamente la ID de Apple.
Para iOS 11.4 o posterior:
Asegúrese de que la autenticación de dos factores esté activada en Ajustes, grifo ID de apple, y golpea Contraseña y seguridad. Ingresar 0000, confirme los detalles del dispositivo y haga clic en comienzo para eliminar la ID de Apple.
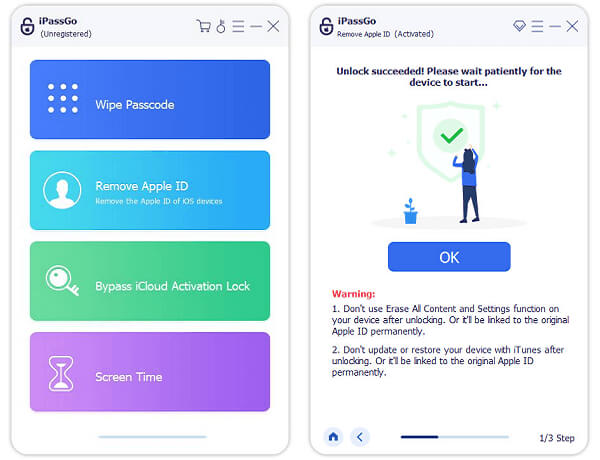
Quizás quieras saber:
Preguntas frecuentes.
-
¿Por qué no puedo cerrar sesión en mi ID de Apple?
Supongamos que no puede cerrar sesión en su ID de Apple. En ese caso, puede deberse a suscripciones activas, pagos pendientes o descargas pendientes. Asegúrese de que todo esto esté resuelto y vuelva a intentarlo. Si los problemas persisten, verifique las restricciones en Configuración o actualice su iOS. En casos excepcionales, un dispositivo puede formar parte de Family Sharing, lo que requiere el permiso del organizador para cerrar sesión.
-
¿Qué sucede si cierro sesión en el ID de Apple?
Cerrar sesión en su ID de Apple desconecta el dispositivo de iCloud, iTunes y App Store. Desactiva funciones como Buscar mi iPhone, Apple Pay y el acceso a iCloud Drive. Los datos locales permanecen, pero los datos sincronizados, como fotos y contactos, pueden desaparecer si no se realiza una copia de seguridad. Las aplicaciones vinculadas a tu ID de Apple permanecen, pero algunas funcionalidades pueden estar limitadas hasta que vuelvas a iniciar sesión.
-
¿Cerrar sesión en el ID de Apple elimina aplicaciones?
No, cerrar sesión en tu ID de Apple no elimina aplicaciones. Las aplicaciones permanecen en el dispositivo, pero sus funcionalidades pueden estar restringidas y solo recibirás actualizaciones si vuelves a iniciar sesión. Es recomendable hacer una copia de seguridad de tu dispositivo para conservar los datos de las aplicaciones antes de cerrar sesión.
Conclusión
En conclusión, descubrir cómo cerrar sesión en ID de Apple en diversos dispositivos, como iPhone, iPad y Mac, le permite mejorar su seguridad digital y administrar sus cuentas de manera eficiente. Además, el conocimiento de cómo eliminar el ID de Apple sin contraseña agrega una capa de flexibilidad al control del usuario. Siguiendo esta información, podrá navegar con confianza en su cuenta de Apple, garantizando cierres de sesión seguros y una administración optimizada de dispositivos.
Soluciones calientes
-
Desbloquear iOS
- Revisión de los servicios gratuitos de desbloqueo de iCloud
- Omitir la activación de iCloud con IMEI
- Eliminar Mosyle MDM de iPhone y iPad
- Eliminar support.apple.com/iphone/passcode
- Revisión de Checkra1n iCloud Bypass
- Omitir el código de acceso de la pantalla de bloqueo del iPhone
- Cómo hacer jailbreak al iPhone
- Desbloquear iPhone sin computadora
- Omitir iPhone bloqueado para el propietario
- Restablecimiento de fábrica de iPhone sin contraseña de ID de Apple
-
Consejos para iOS
-
Desbloquear Android
- Cómo saber si tu teléfono está desbloqueado
- Desbloquear la pantalla del teléfono Samsung sin contraseña
- Desbloquear patrón de bloqueo en dispositivo Android
- Revisión de desbloqueos directos
- Cómo desbloquear el teléfono OnePlus
- Desbloquear OEM y reparar el desbloqueo de OEM atenuado
- Cómo desbloquear un teléfono Sprint
-
Contraseña de Windows

