Cómo eliminar una cuenta de usuario [Funciona en Windows 11, 10, 9, 8, 7]
¿Alguna vez te has sentido frustrado porque varias cuentas de usuario en tu dispositivo ocupan espacio de almacenamiento o desordenan tu sistema? Ya sea que se trate de Windows 10 o Windows 11, eliminar usuarios de cuentas Eliminar cuentas de usuario que ya no necesita no solo le ayudará a liberar espacio y mejorar el rendimiento del sistema, sino que también protegerá su privacidad. Con una operación sencilla, puede administrar y optimizar fácilmente la configuración de la cuenta para que su computadora sea más concisa y eficiente. A continuación, le mostraremos la forma más fácil de eliminar cuentas de usuario, lo que facilitará la optimización de su dispositivo.
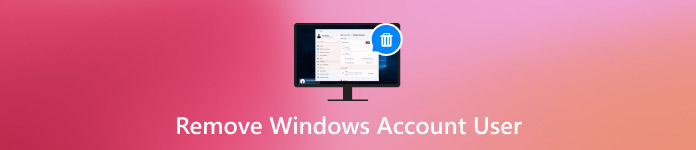
En este articulo:
Parte 1. ¿Por qué es necesario eliminar una cuenta de usuario en Windows 10?
Mientras usa el dispositivo, es posible que observe que algunas cuentas de usuario que ya no se utilizan están consumiendo recursos del sistema. En este punto, eliminar cuentas de usuario en Windows 10 puede mejorar el rendimiento de su computadora y traer beneficios de muchas maneras.
• Mejorar el rendimiento del sistema
A medida que aumenta el número de cuentas, el sistema puede volverse más lento a la hora de procesar las solicitudes de inicio de sesión y cargar datos personales. Eliminar cuentas innecesarias libera espacio y acelera la capacidad de respuesta del sistema.
• Proteger la privacidad y la seguridad
Si hay cuentas de usuario sin usar en el dispositivo, pueden convertirse en una vulnerabilidad de seguridad potencial. Especialmente cuando se comparten dispositivos, estas cuentas pueden exponer información personal o permitir acceso no autorizado.
• Simplifique la gestión del sistema
Tener demasiadas cuentas puede hacer que la configuración del sistema sea complicada, especialmente si necesita realizar actualizaciones o configuraciones del sistema. Cuando elimina cuentas que ya no se utilizan, la administración del sistema se vuelve más fácil de entender.
Teniendo en cuenta los puntos anteriores, no es difícil ver que eliminar cuentas de usuario de Windows 10 puede mejorar el rendimiento y garantizar la seguridad del dispositivo.
Parte 2. Cómo eliminar una cuenta de usuario en Windows 10 cuando la PC se bloquea
Sin embargo, a veces, incluso si decide eliminar una cuenta de usuario de Windows 10 que ya no necesita, su computadora no podrá iniciar sesión correctamente debido a una contraseña incorrecta o una cuenta bloqueada. En este caso, eliminar la cuenta del sistema se vuelve muy difícil. Afortunadamente, existe una forma eficaz de desbloquear y eliminar cuentas de usuario sin problemas: la Restablecimiento de contraseña de Windows imyPass Se recomienda esta herramienta.

4,000,000+ Descargas
Permite a los usuarios omitir la contraseña de bloqueo y restaurar rápidamente el acceso a Windows 10.
Admite restablecer contraseñas, eliminar cuentas y muchas otras funciones.
Compatibilidad con todas las versiones de Windows y resuelve diversos problemas del dispositivo.
No es necesario reinstalar el sistema operativo y puedes conservar todas las configuraciones.
Descargue e instale la herramienta de restablecimiento de contraseña de Windows imyPass en otra computadora disponible. Una vez que se complete la instalación, cree un disco de arranque utilizando una unidad USB o un CD/DVD. Haga clic en el icono correspondiente. Quemar Botón para ayudar a escribir la imagen del software en el disco de arranque.
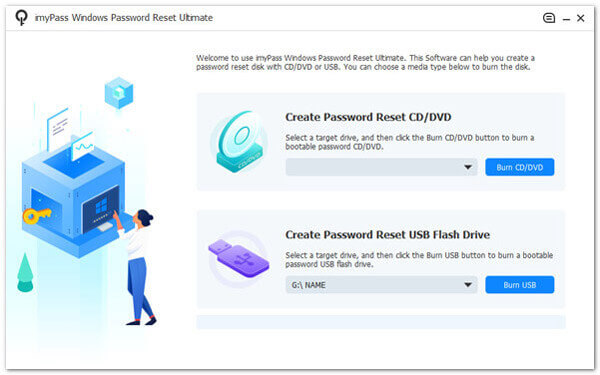
Inserte el disco de arranque creado en la computadora bloqueada con Windows 10 y reinicie el dispositivo. Presione la tecla especificada para ingresar Menú de arranque al iniciar y seleccionar Arrancar desde USB o CD.
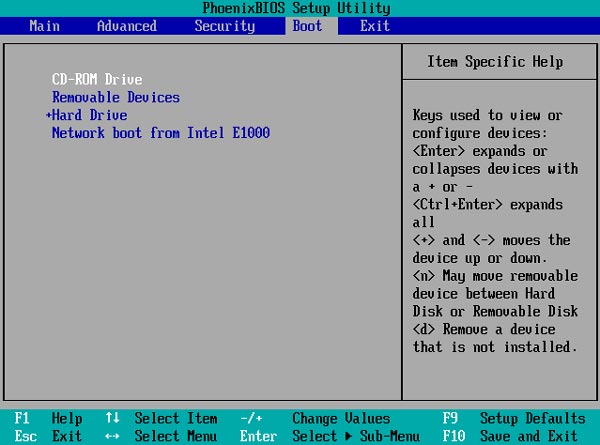
Después de iniciarse, imyPass Windows Password Reset se cargará automáticamente y aparecerá la interfaz principal. Verá todas las cuentas de usuario de Windows disponibles aquí, y podrá seleccionar la que desee desbloquear o eliminar.
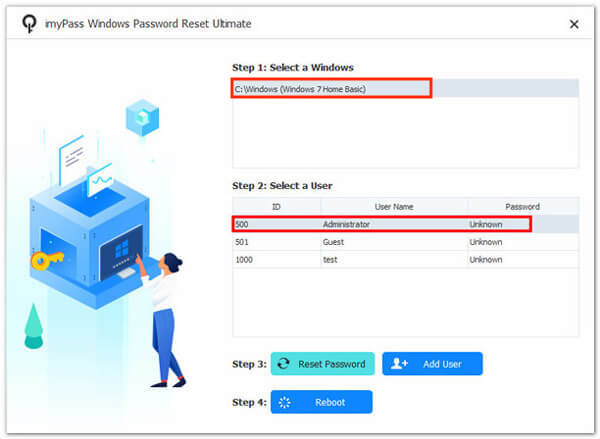
Seleccione Restablecer la contraseña Para restaurar el acceso a la cuenta, haga clic en OK, y confirme la operación. Reinicie el equipo y extraiga el disco de arranque cuando finalice la operación de la cuenta. Puede iniciar sesión en el sistema con una nueva contraseña o eliminar la cuenta que ya no utiliza.
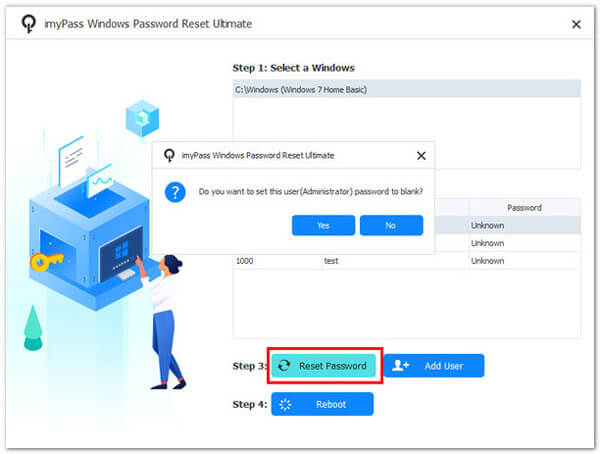
Parte 3. Métodos estándar para eliminar una cuenta de usuario en Windows
Después de usar la herramienta profesional de terceros para resolver el problema de bloqueo, es posible que también desee comprender algunos de los métodos de administración de cuentas integrados del sistema para eliminar rápidamente las cuentas en exceso en los casos más comunes y también poder cambiar los nombres de usuario de WindowsEstos son los pasos:
Panel de control
presione el Victoria más S Tecla de acceso directo para buscar y abrir el Panel de control.
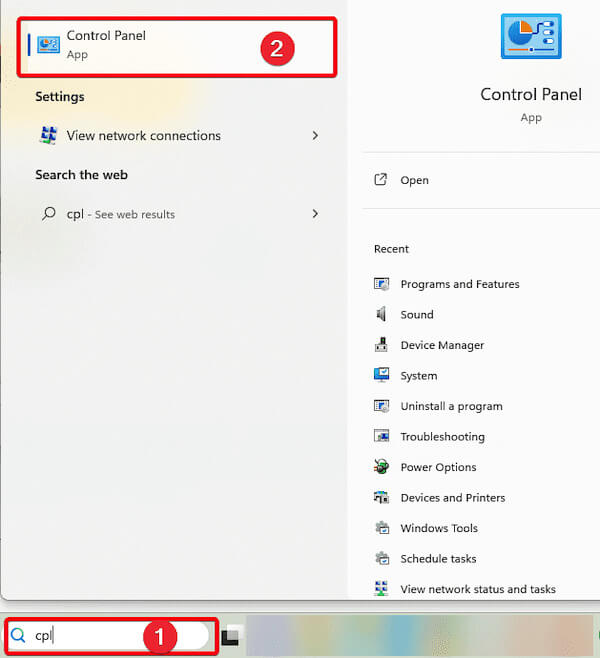
Luego, localice y haga clic en el Cuentas de usuario.
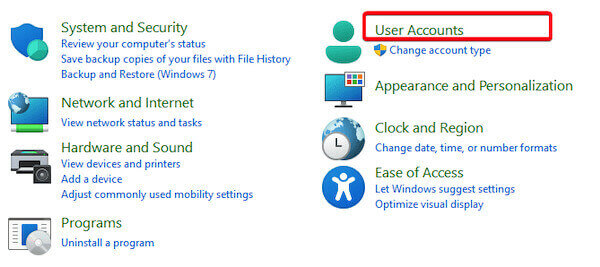
Seleccione Eliminar cuentas de usuarioy el sistema mostrará todas las cuentas de usuario en el dispositivo actual.
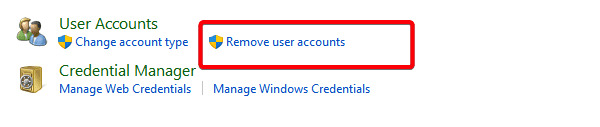
Haga clic en la cuenta de destino que desea eliminar y seleccione Eliminar la cuentaEl sistema mostrará una ventana emergente.
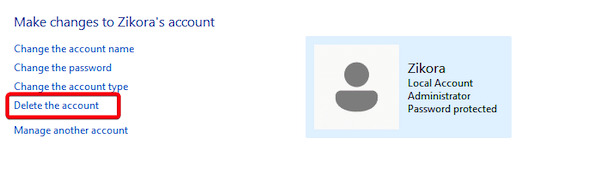
Seleccione Borrar archivos o Conservar archivos según sea necesario y luego haga clic Borrar cuenta de nuevo para confirmar la acción.
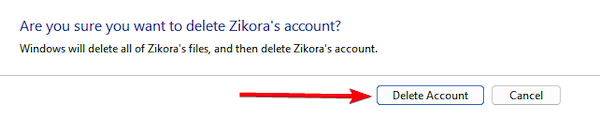
Ajustes
Prensa Victoria más yo abrir AjustesEn la página Configuración, haga clic en cuentas, luego seleccione Otros usuarios.
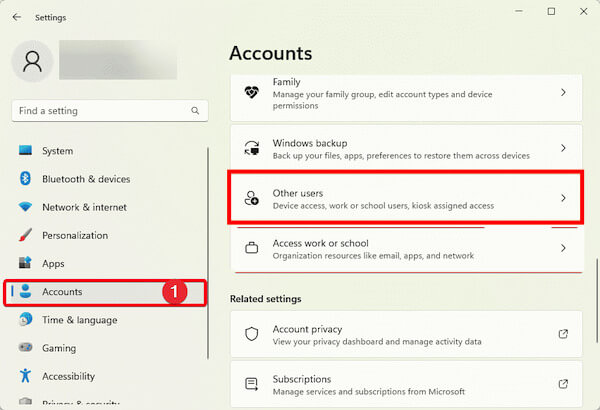
En la lista Otros usuarios, busque la cuenta que desea eliminar. Después de hacer clic en la cuenta de destino, seleccione Remover.
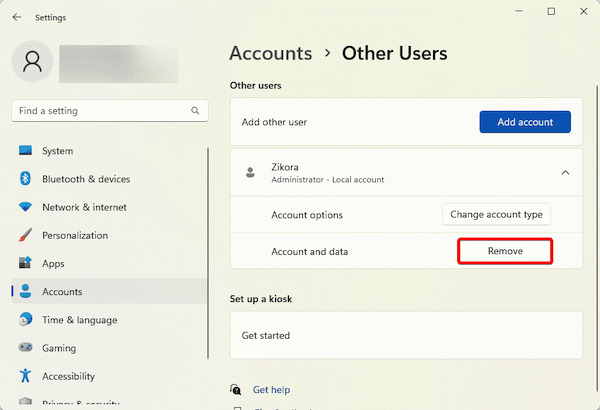
El sistema le solicitará que elimine la cuenta y sus archivos. Haga clic en el botón Eliminar cuenta y datos Botón para completar la eliminación.
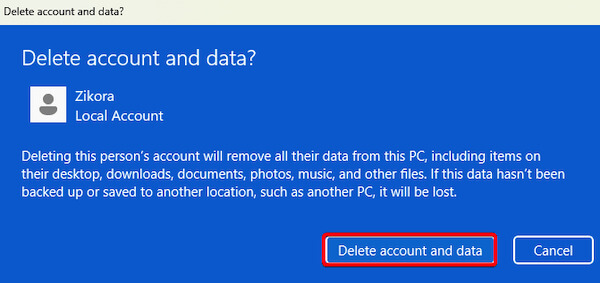
CMD
presione el Victoria más S Clave y búsqueda de CMDLuego haga clic derecho Símbolo del sistema y seleccione Ejecutar como administrador.
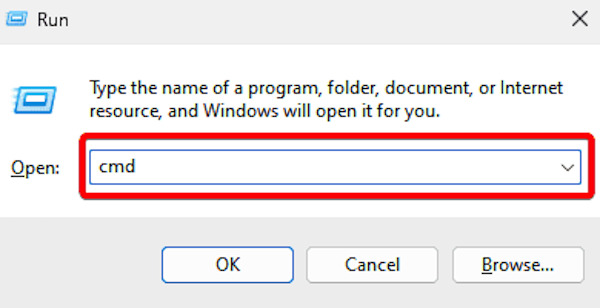
En la ventana específica, puede ver todas las cuentas de usuario actuales escribiendo el siguiente comando y presionando Ingresar:
usuario de red
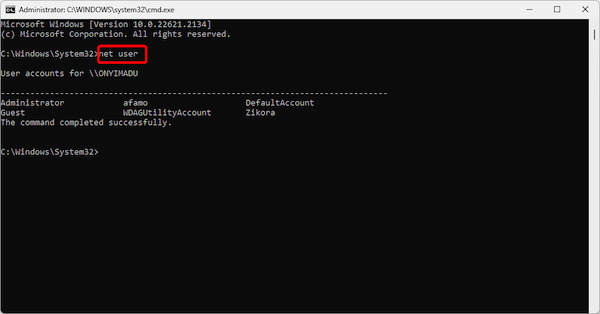
Una vez encontrada la cuenta de destino, ingrese el siguiente comando y presione Ingresar Para eliminar la cuenta especificada:
usuario de red [nombre de la cuenta] /eliminar
Después de la operación, el sistema le indicará Comando completado exitosamente, indicando que la cuenta ha sido eliminada.
Parte 4. Consejos para administrar usuarios de cuentas de Windows
Después de aprender a eliminar cuentas de usuario en Windows 10, también es esencial administrar las cuentas existentes. Una buena administración de cuentas puede mejorar la seguridad del sistema y hacer que el dispositivo funcione de manera más eficiente y ordenada. Además de algunas administradores de contraseñas totalesA continuación se ofrecen algunos consejos prácticos que le ayudarán a optimizar la gestión de las cuentas de usuario de Windows:
• Habilitar la autenticación multifactor (MFA)
Habilite la autenticación múltiple si su sistema Windows la admite. Se puede evitar el inicio de sesión no autorizado mediante autenticación móvil, huella digital o contraseña dinámica.
• Crear y administrar cuentas de invitados
Cuando alguien necesite acceder temporalmente a su dispositivo, se recomienda que cree una cuenta de invitado para esa persona en lugar de compartir su cuenta principal. Esto protege la privacidad personal y evita la pérdida de datos o cambios en la configuración del sistema debido a un mal funcionamiento.
• Realice copias de seguridad de los datos de la cuenta periódicamente
Realice copias de seguridad periódicas de los datos de su cuenta, especialmente antes de eliminar o ajustar la configuración de la cuenta, para garantizar que no se pierdan archivos importantes debido a cambios en la cuenta.
• Monitorear la actividad de la cuenta
Habilite la función de registro de actividad del dispositivo para monitorear los registros de inicio de sesión y operaciones de la cuenta de usuario. De esta manera, se puede detectar a tiempo un comportamiento anormal y se pueden tomar medidas.
Conclusión
La gestión eficiente de las cuentas de usuario de Windows mejora la seguridad del sistema y optimiza la experiencia diaria. eliminar cuentas de usuario en windows 10 Ya sea para resolver bloqueos de cuentas, elegir el enfoque correcto es fundamental. Restablecimiento de contraseña de Windows imyPass es su mejor opción cuando las herramientas integradas de su sistema no satisfacen sus necesidades. ¡Pruébelo ahora para disfrutar de una experiencia de administración de cuentas más brillante!
Soluciones calientes
-
Contraseña de Windows
- Omitir la contraseña de Windows 8
- Mostrar contraseña de administrador usando CMD
- Omitir la contraseña de Windows 10
- Hackear contraseña en una computadora con Windows
- Omitir la contraseña de administrador en Windows
- Los 5 mejores crackers de contraseñas de Windows 10
- Restablecimiento de contraseña de Windows Vista
- Herramientas gratuitas de recuperación de contraseña de Windows
-
Consejos de Windows
-
arreglar ventanas
-
Consejos de contraseña
Restablecimiento de contraseña de Windows
Restablecer cuenta de usuario/administrador de Windows
Descarga gratis Descarga gratis
