Kuinka lukita näyttö Androidissa eri tilanteissa
Android-lukitusnäyttö ei ole vain turvatoimenpide älypuhelimissa ja tableteissa, vaan se sisältää myös pikakuvakkeet ja widgetit. Toisin sanoen voit kuunnella musiikkia, katsella videoita ja vastaanottaa ilmoituksia ja viestejä lukitusnäytölläsi. Lisäksi voit näytön lukitseminen Androidissa puhelinta monella tapaa. Tämä opas kertoo sinulle oikeat tavat siirtyä lukitusnäyttöön useissa tilanteissa.
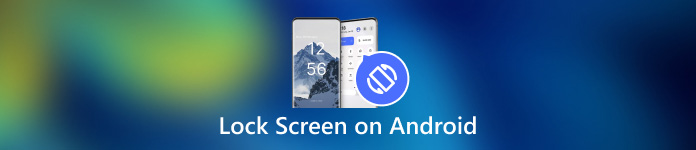
Tässä artikkelissa:
Osa 1: Näytön lukitseminen Androidissa
Tapa 1: Lukitse Android-näyttö ajastimella
Helpoin tapa lukita Android-näyttö kosketuksesta on asettaa ajastin. Kun olet määrittänyt näytön lukituksen, voit asettaa aikakatkaisun. Kun näyttö on passiivinen jonkin aikaa, lukitusnäyttö tulee näkyviin.

Avaa Asetukset-sovellus sovellusalueeltasi. Siirry kohtaan Turvallisuus ja yksityisyys tai vastaava välilehti ja valitse Laitteen lukituksen avaaminen.
Napauta Näytön lukituksen asetukset painiketta a Gear kuvake.
Paina sitten Lukitse näytön aikakatkaisun jälkeenja valitse sopiva kesto muutamasta sekunnista 30 minuuttiin.
Aseta puhelimesi hetkeksi, niin näyttö lukittuu automaattisesti.
Tapa 2: Lukitse Android-näyttö fyysisellä painikkeella

Oletuksena voit lukita Android-näytön -painikkeella Tehoa -painiketta. Tämä helppo tapa on saatavilla melkein kaikille Android-laitteille. Lisäksi voit muuttaa fyysistä painiketta oikealla asetuksella.
Kun haluat lukita näytön, paina Tehoa -painiketta, kunnes näyttö muuttuu mustaksi. Paina sitten Tehoa -painiketta uudelleen ja näet lukitusnäytön. Virtapainike on yleensä Android-laitteiden oikealla puolella äänenvoimakkuuspainikkeiden vieressä.
Tapa 3: Lukitse näyttö Androidissa esteettömyysvalikosta
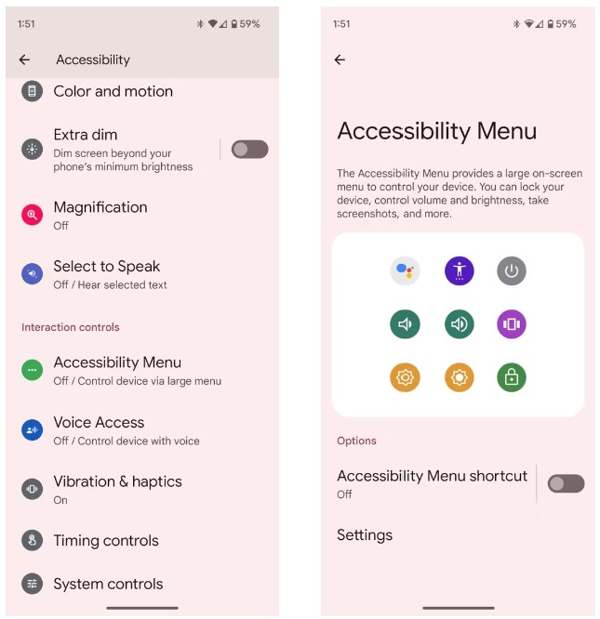
Esteettömyysvalikko on Android-laitteille rakennettu näyttövalikko. Sen avulla voit hallita joitakin tärkeimpiä ominaisuuksia millä tahansa näytöllä, kuten Google Assistantia, äänenvoimakkuuden säätöä, ilmoituksia ja paljon muuta.
Ota ensin käyttöön esteettömyysvalikko Androidissa. Suorita asetukset sovellus, napauta Esteettömyys, ja valitse Esteettömyysvalikko.
Kytke päälle Esteettömyysvalikon pikakuvake vaihtoehto.
Napauta pyydettäessä Sallia. Jos näet läpinäkyvän Esteettömyys -painike kelluu näytöllä, se on määritetty onnistuneesti.
Kun haluat lukita Android-näytön, napauta läpinäkyvää painiketta ja valitse Lukitusnäyttö.
Tapa 4: Lukitse Android-näyttö sovelluksen kiinnityksellä
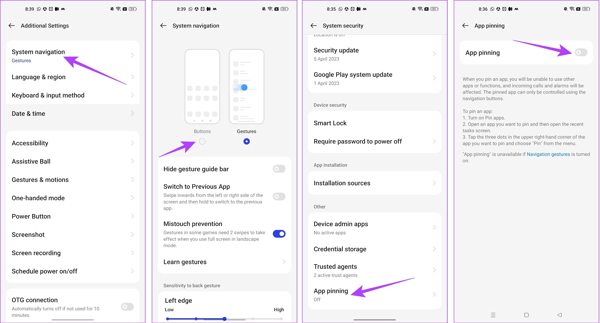
Jos haluat lukita Androidin näytön videon katselun aikana, sisäänrakennettu App Pinning -ominaisuus on käytettävissä. Sen avulla voit lukita Android-laitteen näytön yhdelle sovellukselle, kuten videosovelluksellesi.
Suorita asetukset sovellus ja siirry kohtaan Lisäasetukset -välilehti.
Napauta Järjestelmän navigointija valitse Painikkeet.
Mene takaisin kohtaan asetukset sovellus, suuntaa Salasana ja suojaus, ja valitse Järjestelmän turvallisuus.
Vieritä alas löytääksesi Sovelluksen kiinnitys, napauta sitä ja kytke päälle Sovelluksen kiinnitys.
Avaa seuraavaksi videosovellus sovelluksen vaihtajapalkista ja napauta Lisää -painiketta kolmen pisteen kuvakkeella ja valitse Pin.
Tapa 5: Lukitse näyttö Androidissa videon katselun aikana
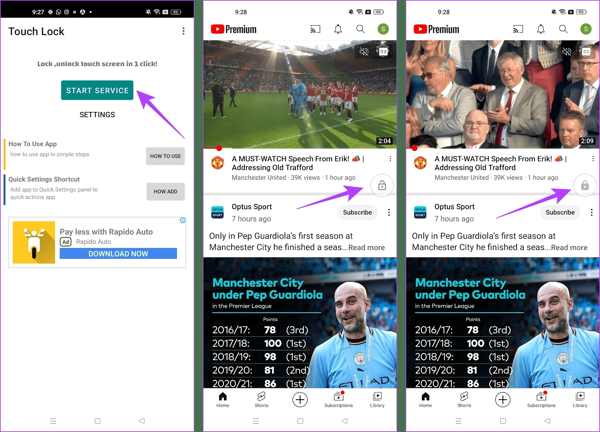
Kolmannen osapuolen sovellus on toinen tapa lukita näyttö Androidissa YouTubea katseltaessa. Esimerkiksi Touch Lock on hyvin suunniteltu sovellus Android-näytön pysäyttämiseen, kun käytät yhtä sovellusta.
Lataa sovellus Play Kaupasta ilmaiseksi, avaa se ja myönnä käyttöoikeudet.
ap Aloita palvelu, etsi YouTube tai muu sovellus, jota haluat käyttää lukitusnäytöltä, ja kelluvaa lukituspainiketta käytetään näytön ohjaamiseen.
Toista video, jonka haluat katsoa, ja napauta Lukko -painiketta päästäksesi lukitusnäyttöön. Avaa näytön lukitus kaksoisnapauttamalla Lukko -painiketta.
Bonusvinkki: Kuinka ohittaa Android-lukitusnäytön
Kuten näet, sinulla on useita tapoja lukita Android-näyttö. Entä näytön lukituksen avaaminen, kun unohdat salasanasi? Tehokas Android-lukitusohjelmisto, kuten Dr.Fone - Screen Unlock (Android), on hyödyllinen.
Android Unlock -ohjelmiston tärkeimmät ominaisuudet
1. Poista näytön lukitukset helposti Androidista.
2. Tuki salasanat, PIN-koodit, kuvioitaja biometriset tunnisteet.
3. Helppokäyttöinen eikä vaadi teknisiä taitoja.
4. Yhteensopiva useiden Android-puhelinmallien kanssa.
Kuinka ohittaa lukitusnäyttö Androidissa ilman salasanaa
Asenna ohjelmisto tietokoneellesi ja käynnistä se. Valita Näytön lukituksen avaus paina kotikäyttöliittymästä Android vaihtoehto ja napsauta Avaa Android-näyttö.
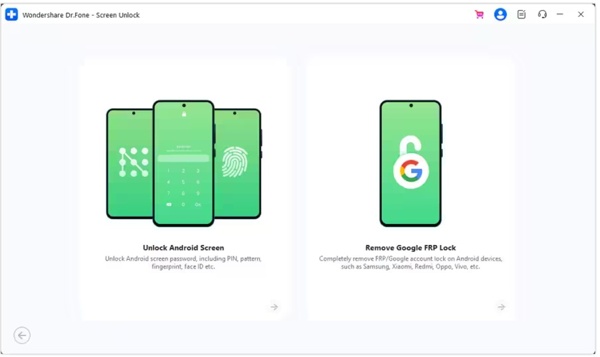
Valitse puhelimesi merkki ja napsauta Poista näytön lukitus. Valitse aikaisemmille Samsung-laitteille Poista ilman tietojen menetystä.
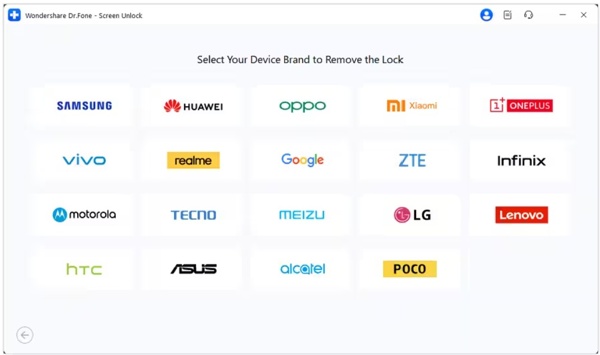
Liitä seuraavaksi puhelin tietokoneeseen USB-kaapelilla. Kun laitteesi on havaittu, tarkista laitteesi tiedot. Korjaa jos jokin on vialla.
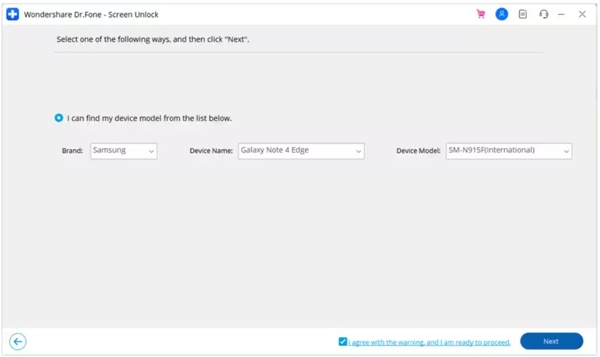
Klikkaa Seuraava painike, syöttö 000000, ja osui Vahvistaa. Aseta laite sitten ohjeiden mukaan Lataustila, ja ohjelmisto toimii automaattisesti.
UKK.
-
Voinko lukita Androidin näytön eleillä?
Kyllä, mutta vain osa Android-puhelimista tukee tätä ominaisuutta. Voit esimerkiksi mennä osoitteeseen Lisäominaisuudet in asetukset sovellus Xiaomissa, valitse Liikkeet ja eleet, ja kytke päälle Sammuta näyttö kaksoisnapauttamalla.
-
Sammuttaako Smart Lock näytön Androidissa?
Smart Lock on suunniteltu avaamaan Android-näytön lukitus, mutta kun jätät luotetuista paikoista tai luotetuista laitteista kaukana, puhelimesi lukitaan.
-
Miksi näyttöni lukittuu automaattisesti?
Android mahdollistaa näytön lukitsemisen automaattisesti. Kun otat sen käyttöön, kun otat lukitusnäytön käyttöön tai otat Smart Lockin käyttöön, puhelimesi lukittuu automaattisesti.
Johtopäätös
Tämä artikkeli on kertonut sinulle ainakin viisi tapaa lukitse Android-laitteen näytön puhelin tai tabletti. Fyysinen painike on saatavilla kaikille Android-laitteille. Esteettömyys on vaihtoehto fyysiselle painikkeelle. Lisäksi App Pinning -ominaisuuden ja Touch Lock -sovelluksen avulla voit katsella videoita tai käyttää sovellusta lukitusnäytölläsi. Jos sinulla on muita kysymyksiä tästä aiheesta, ota rohkeasti yhteyttä jättämällä viesti tämän viestin alle.
Kuumia ratkaisuja
-
Avaa Android
-
Avaa iOS
-
Salasanavinkit
-
iOS-vinkkejä

