Kuinka muuttaa tietokoneen tai mobiililaitteen IP-osoite
Nykyään ihmiset ovat yhä enemmän huolissaan internetin yksityisyydestään. Itse asiassa kaikkea, mitä teet verkossa, seurataan, mukaan lukien IP-osoitteesi. Internet-protokollaosoitteesi ei ole vain joukko numeroita, vaan se sisältää myös paljon tietoa, kuten maantieteellisen sijainnin, Internet-palveluntarjoajan ja paljon muuta. Onneksi voit laillisesti muuta IP-osoitettasi ja nauti lisää yksityisyydestä, kun käytät Internetiä. Tämä opas selittää, kuinka se tehdään Windowsissa, Macissa, Linuxissa, iOS:ssä ja Androidissa.
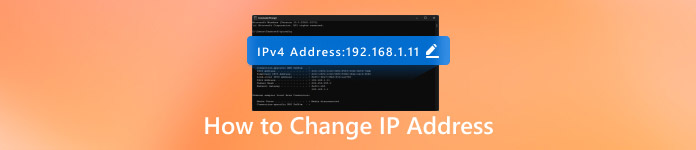
Tässä artikkelissa:
Osa 1. Miksi IP-osoitetta vaihdetaan?
Kuten aiemmin mainittiin, IP-osoitteesi yhdistää todellisen maailmasi digitaaliseen osoitteeseesi. Verkon IP-osoitteen vaihtaminen saa sinut näyttämään siltä kuin olisit jossain muualla. Tärkeimmät syyt Internet-IP-osoitteen vaihtamiseen ovat:
1. Suojaa online-yksityisyyttä. Kun muutat IP-numeroasi, maantieteellinen sijaintisi piilotetaan. Brändit, markkinoijat, mainostoimistot ja hakkerit eivät voi kertoa missä olet.
2. Käytä eksklusiivista sisältöä. Osa sisällöstä on saatavilla vain tietyillä alueilla, kuten osa videoiden suoratoistona. Voit ratkaista tämän ongelman muuttamalla IP-osoitettasi.
3. Ohita hallituksen rajoitukset. Jotkut hallitukset käyttävät IP-osoitteita rajoittaakseen pääsyä tietyille sivustoille. Kun olet vaihtanut IP-osoitteesi, voit välttää valtion anturit ja saada vapauden käyttää verkkosivustoja.
4. Hanki parempia tarjouksia. Haluat ehkä myös vaihtaa IP-osoitetta vertaillaksesi hintoja tehdessäsi ostoksia verkossa. Verkkokauppa tarjoaa parempia tarjouksia tietyistä tuotteista tietyillä alueilla.
Osa 2. IP-osoitteen muuttaminen
Nopea ja helppo tapa vaihtaa IP-osoitteesi on uusia reititin. Sitten se määrittää laitteellesi uuden IP-osoitteen. Lisäksi voit muokata IP-osoitettasi manuaalisesti alla olevien työnkulkujen mukaisesti.
IP-osoitteen muuttaminen iPhonessa
Suorita asetukset sovellus aloitusnäytöltäsi.
Napauta Wi-Fi vaihtoehto ja paina Tiedot -painiketta käyttämäsi langattoman verkon vieressä.
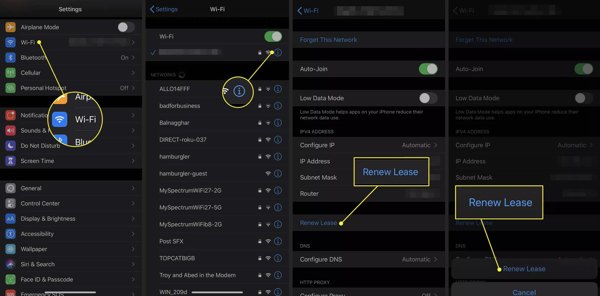
paina Uusi vuokrasopimus painiketta alareunassa. Paina pyydettäessä Uusi vuokrasopimus.
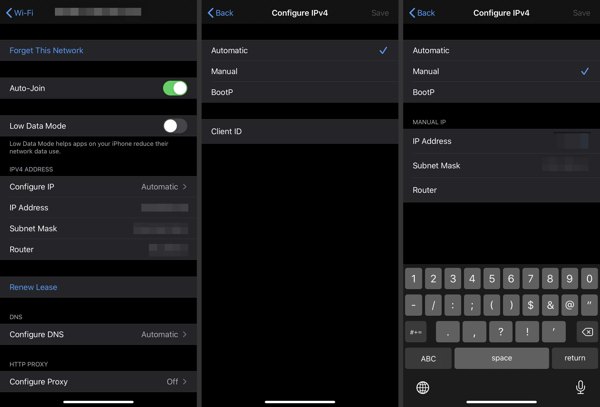
Jos haluat muuttaa IP-osoitteesi manuaalisesti, napauta Määritä IP sen sijaan Wi-Fi-tietonäytössä. Valita Manuaalinenja kirjoita sopiva IP-osoite -kohdan alle MANUAALINEN IP -osio.
Kuinka muuttaa IP-osoite Androidissa
Jos haluat vaihtaa Android-puhelimesi IP-osoitteen, avaa asetukset sovellus sovellusalueeltasi.
Mene Wi-Fi tai suhteellinen vaihtoehto. Etsi verkko, johon muodostat nyt yhteyden, ja paina sitä pitkään, kunnes kontekstivalikko tulee näkyviin.
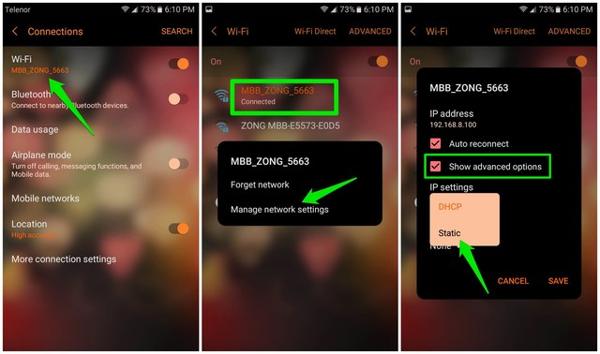
Napauta Hallitse verkkoasetuksia, Lehdistö Näytä lisäasetuksetja valitse Staattinen alla IP-asetukset -osio.
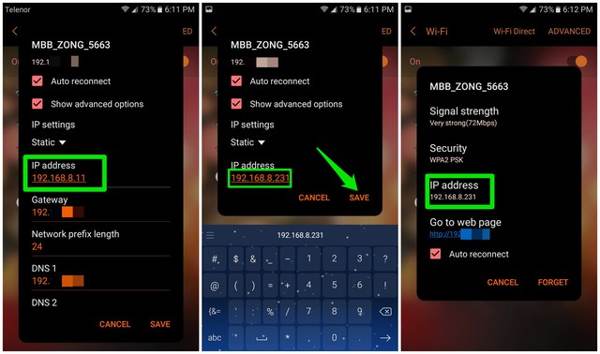
Kirjoita nyt mukautettu IP-osoite alle IP-osoiteja napauta Tallentaa.
IP-osoitteen muuttaminen Windowsissa
Asetukset-sovelluksessa
Jos haluat muuttaa IP-osoitetta Windows 11/10:ssä, avaa asetukset sovellus osoitteesta alkaa valikosta.
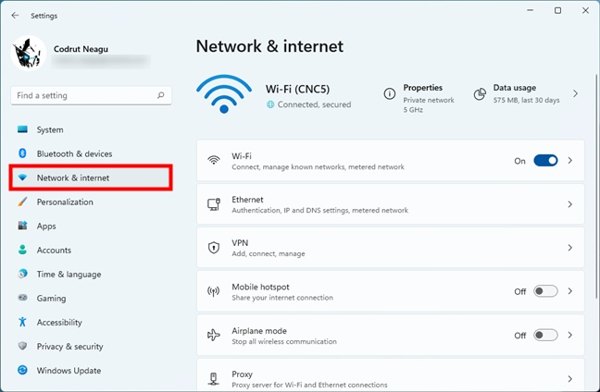
Valita Verkko ja Internet, vaihda kohtaan Ethernet -välilehteä ja napsauta Verkko.
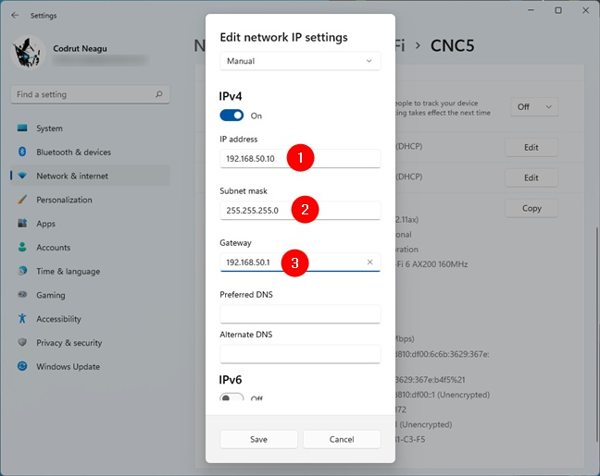
Klikkaa Muokata alla olevaa painiketta IP-määritys. Valitse sitten Manuaalinen avattavasta luettelosta. Kirjoita uusi IP-osoite ja napsauta Tallentaa.
Ohjauspaneelissa
Jos haluat vaihtaa tietokoneesi IP-osoitteen, etsi ja avaa Ohjauspaneeli alkaen alkaa valikosta.
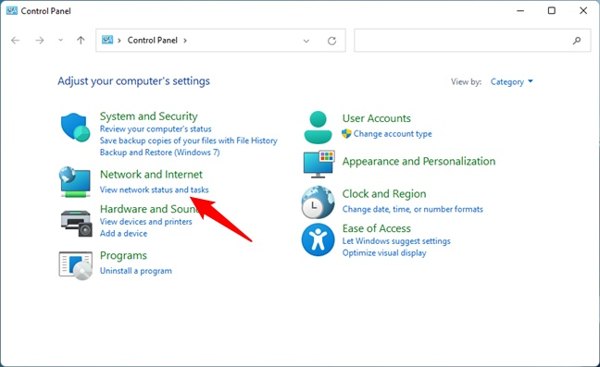
Valita Verkko ja Internetja napsauta verkkoasi.
Lyö Ominaisuudet -painiketta Wi-Fi-tila valintaikkuna, valitse IPv4 tai IPv6ja napsauta Ominaisuudet.
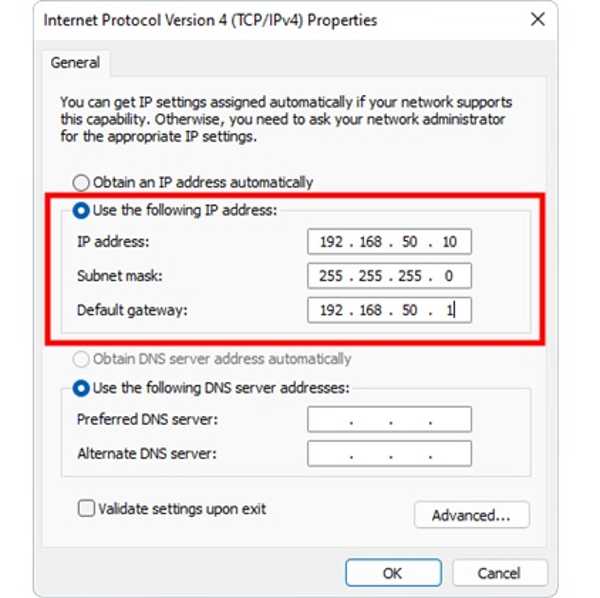
Valitse Käytä seuraavaa IP-osoitetta, ja syötä uusi IP.
Komentojen käyttö
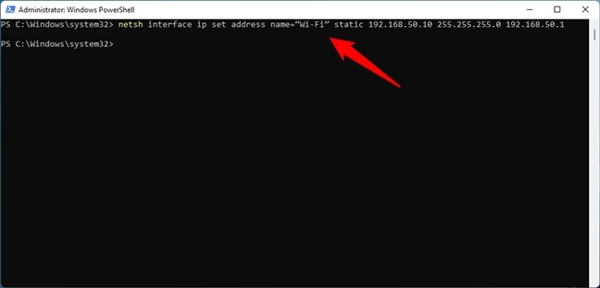
Voit myös avata PowerShell- tai kehoteikkunan ja suorittaa komennon netsh interface ip set address name= "Verkkoliitännän nimi" staattinen [IP-osoite] [Aliverkon peite] [Yhdyskäytävä] vaihtaaksesi IP-osoitteesi.
IP-osoitteen muuttaminen Macissa
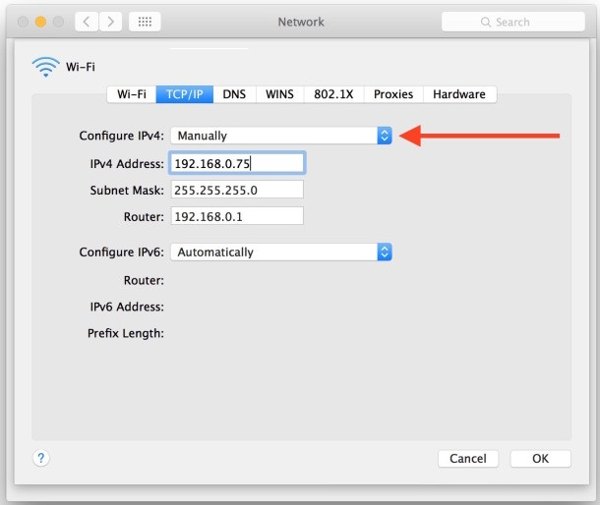
Kun muutat IP-osoitetta Macissa, siirry kohtaan Omena valikosta ja valitse Järjestelmäasetukset tai Järjestelmäasetukset.
Valita Verkko, valitse nykyinen verkko ja napsauta Pitkälle kehittynyt -painiketta.
Vaihda kohtaan TCP/IP -välilehti ja valitse Käsin alkaen Määritä IPv6 tai Määritä IPv4 vaihtoehto.
Kirjoita uusi IP-osoite ja paina OK. Nyt voit estää an IP-osoitteen seuranta.
Kuinka muuttaa IP-osoite Linuxissa
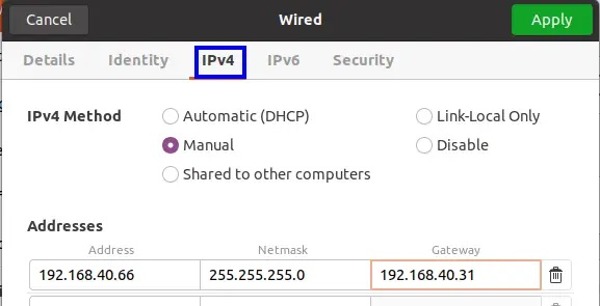
Jos sinun on vaihdettava IP-osoite Linux Ubuntussa, avaa asetukset GNOME-hallintapaneelista.
Valita Verkkoja napsauta asetukset -painiketta aktiivisesta verkostasi.
Suuntaa kohteeseen IPv4 tai IPv6 välilehti, valitse Manuaalinen, kirjoita uusi IP-osoite kohtaan Osoite -ruutua ja napsauta Käytä.
Osa 3. IP-osoitteeni sijainnin muuttaminen iPhonessa
Muuttuuko IP-osoite sijainnin mukaan? Kun muutat uuteen maahan ja muodostat yhteyden uuteen verkkoon, IP-osoite muuttuu vastaavasti. Tämän seurauksena sinut voidaan estää käyttäessäsi joitain verkkosivustoja, jotka ovat saatavilla vain alkuperäisellä alueella. imyPass iLocaGo voi auttaa sinua muuttamaan IP-osoitteen sijainnin iPhonessa helposti.

Yli 4 000 000 latausta
Vaihda IP-osoitteen sijainti iPhonessa yhdellä napsautuksella.
Tue tarkkoja osoitteita muuttaaksesi iPhonesi sijaintia.
Luo virtuaalisia reittejä sovelluksille ja mobiilipeleille.
Yhteensopiva iOS:n uusimpien versioiden kanssa.
Kuinka muuttaa IP-osoitteen sijaintia iPhonessa
Yhdistä iPhoneen
Suorita iPhonen paras IP-osoitteenvaihtaja, kun olet asentanut sen tietokoneellesi. Liitä seuraavaksi iPhonesi samaan koneeseen Lightning-kaapelilla.

Valitse Muokkaa sijaintia
Kun valikkoikkuna avautuu, valitse Muokkaa sijaintia. Kolmea muuta tilaa käytetään virtuaalisten reittien luomiseen iPhonessa.

Vaihda IP-osoitteen sijainti
Syötä seuraavaksi tarkka osoite Muokkaa sijaintia valintaikkuna tai napsauta sijaintia kartalla. Napsauta lopuksi Synkronoi laitteeseen -painiketta vahvistaaksesi muutokset. Voit myös vaihtaa sijaintia Tinderissä saada lisää hauskaa!

Johtopäätös
Tämä opas on selittänyt miten vaihdat IP-osoitteen iOS:ssä, Androidissa, Windowsissa, Macissa ja Linuxissa. Sen lisäksi, että muutat IP-osoitteen reitittimestä käynnistämällä sen uudelleen, voit myös määrittää IP-osoitteesi manuaalisesti tiettyihin numeroihin. imyPass iLocaGo auttaa sinua muuttamaan IP-osoitteen sijaintia iPhonessasi ilman teknisiä taitoja. Muita kysymyksiä? Kirjoita ne tämän viestin alle.
Kuumia ratkaisuja
-
GPS-sijainti
- Parhaat Pokemon Go -paikat koordinaatteilla
- Laita sijaintisi pois päältä Life360:ssä
- Väärennä sijaintisi Telegramissa
- Arvostelu iSpoofer Pokemon Go -sovelluksesta
- Aseta virtuaaliset sijainnit iPhonessa ja Androidissa
- PGSharp-sovelluksen arvostelu
- Vaihda sijaintia Grindrissä
- Katsaus IP Location Finderista
- Vaihda Mobile Legends -sijaintia
- Vaihda sijaintia Tiktokissa
-
Avaa iOS
-
iOS-vinkkejä
-
Avaa Android

